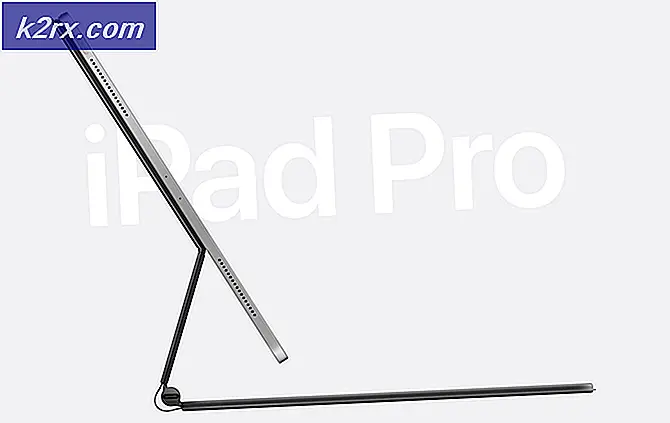Google xóa tùy chọn hoàn tác tab đã đóng khỏi menu ngữ cảnh tab của Chrome, đây là cách bạn có thể khôi phục lại
Tất cả người dùng Chrome có thể đồng ý với thực tế rằng làm việc với nhiều tab là một công việc khó khăn. Bạn thường kết thúc việc đóng một tab quan trọng mà bạn đang làm việc. Hơn nữa, đôi khi bạn nhận ra rằng bạn vẫn cần những trang web vừa mới đóng cửa. Hầu hết tất cả các trình duyệt phổ biến đều cung cấp một cách để mở lại tab hoặc nhóm tab đã đóng cuối cùng.
Đó là một năm bận rộn đối với Google khi gã khổng lồ tìm kiếm đã thử nghiệm rất nhiều thay đổi trong các dịch vụ và sản phẩm của mình. Chúng tôi đã thấy rằng hầu hết những thay đổi này, chẳng hạn như loại bỏ thanh cuộn lớp phủ, v.v., quan tâm đến trình duyệt Chrome của nó.
Google gần đây đã tung ra bản cập nhật kênh ổn định (78.0.3904.97) cho tất cả các nền tảng. Đáng chú ý, bên cạnh tất cả các tính năng mới được phát hành trong phiên bản này, Google đã loại bỏ Hoàn tác tab đã đóng tùy chọn từ menu ngữ cảnh tab của trình duyệt.
Chúng ta không thể phủ nhận một thực tế rằng việc truy cập lịch sử duyệt web để mở lại thủ công các tab đã đóng là một quá trình tốn nhiều thời gian. Các báo cáo trên diễn đàn [1,2] cho thấy rằng sự thay đổi đã thu hút sự phản đối kịch liệt từ những người dùng giận dữ. Có lẽ, nhiều người dùng Chrome đã dựa vào tùy chọn này để khôi phục các tab đã đóng gần đây của họ.
Redditors đã chỉ ra rằng đây là một vấn đề về khả năng tiếp cận và Google nên khôi phục tùy chọn này. Mọi người bắt đầu hỏi về tính năng này trên các diễn đàn của Google:
“Cho đến gần đây tôi mới có thể rt. nhấp vào bất kỳ tab nào đang mở và menu ngữ cảnh sẽ có tùy chọn để hoàn tác hoặc mở lại tab đã đóng cuối cùng. Bây giờ tôi không tìm thấy tùy chọn đó. Tôi đã bỏ lỡ điều gì? ”
Một người dùng Chrome khác muốn Google đưa trở lại Hoàn tác các tab đã đóng trong menu ngữ cảnh tab:
“Tôi đã sử dụng cái này và tôi cho rằng nhiều người khác cũng vậy. Vui lòng mang lại tính năng này ”.
Cách khôi phục tính năng hoàn tác tab đã đóng trong Chrome
Google đã không hoàn toàn loại bỏ chức năng quan trọng. Nó đã có sẵn ở một nơi khác trong trình duyệt và họ chỉ xóa nó khỏi menu ngữ cảnh tab.
Một cam kết gần đây từ nhóm của Chrome cho biết nỗ lực của họ để làm cho mọi thứ trở nên mạch lạc hơn:
“Tab mới, mở lại tab đã đóng và đánh dấu trang Tất cả các tab là“ ngữ cảnh của thanh tab ”chứ không phải là“ ngữ cảnh tab ”và cảm thấy lạ lẫm về mặt khái niệm khi bạn nhấp chuột phải vào một tab. Menu ngữ cảnh khung cửa sổ, là sự thay thế gần nhất của chúng tôi cho menu ngữ cảnh của thanh tab, là một nơi thích hợp hơn (và hai trong số ba menu này đã tồn tại ở đó). ”
May mắn thay, có một số cách mà bạn có thể sử dụng để khôi phục các tab của mình:
- Bạn có thể dùng Ctrl + Shift + T phím tắt để mở lại các tab đã đóng gần đây.
- Ngoài ra, nhấp chuột phải vào Trình duyệt Chrome trên thanh tác vụ của bạn để xem tất cả các tab đã đóng gần đây của bạn.
Đừng lo lắng, chúng tôi hiểu rằng phím tắt không phải là một tùy chọn khả thi trong chế độ Máy tính bảng. Người dùng Máy tính để bàn và Máy tính bảng vẫn có thể tìm thấy tùy chọn bên cạnh các tab đang mở.
- Nhấp chuột phải vào khu vực không phải tab của thanh trên cùng, ở đó bạn có thể tìm thấy Mở lại tab đã đóng Lựa chọn.
Cuối cùng, bạn vẫn có tùy chọn truy cập các tab đã vô tình đóng của mình từ Lịch sử> Đã đóng gần đây.
Làm cách nào để có nút “Mở lại tab đã đóng” trên menu ngữ cảnh trang của bạn?
Chúng tôi nhận thấy rằng nhiều người đã tạo bộ nhớ cơ để mở lại các tab cũ và Có, bạn có thể khôi phục tùy chọn này trên menu ngữ cảnh của trang. Tuy nhiên, không có cách chính thức để làm điều đó. Bạn sẽ phải tải xuống một tiện ích mở rộng để khôi phục lại chức năng này. Có một tiện ích mở rộng mà bạn có thể tải xuống trên Google Chrome cho phép bạn khôi phục lại chức năng tương tự nhưng hãy nhớ rằng đây chỉ là một tiện ích thay thế cho những người thực sự muốn sử dụng menu nhấp chuột phải của trang này mà chúng tôi thực sự khuyến khích và đề xuất bạn sử dụng phương pháp chính thức. Tên phần mở rộng là Mở lại tab đã đóng Nút ™ Bạn có thể tải xuống từ liên kết này (tại đây). Tùy chọn sẽ trông như thế này sau khi Cài đặt tiện ích mở rộng: -