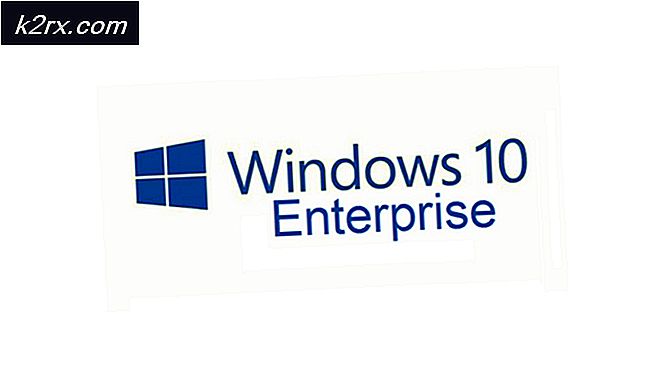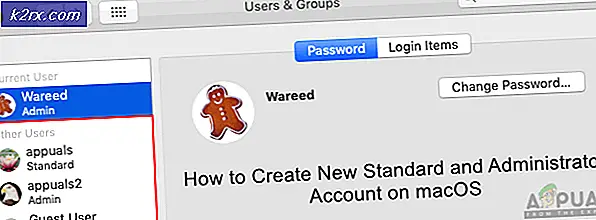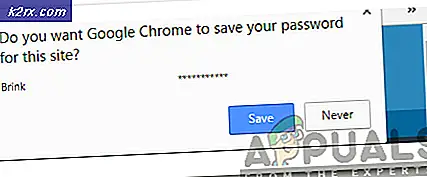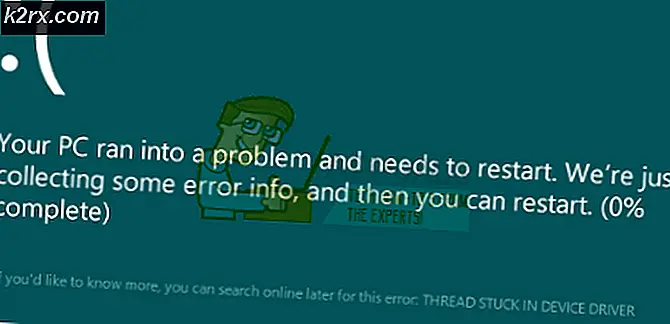Khắc phục: Máy tính không nhận diện được tai nghe
Một số người dùng đã báo cáo sự cố khi kết nối tai nghe với máy tính của họ. Hầu hết thời gian, sự cố cụ thể này được báo cáo trên máy tính xách tay nhưng một số người dùng cũng đã gặp phải sự cố trên máy tính để bàn với thẻ âm thanh chuyên dụng.
Sự cố này không dành riêng cho bất kỳ phiên bản Windows nào và thường được báo cáo trên Windows 7, Windows 8 và Windows 10.
Lưu ý: Trước khi bạn đi qua với các phương pháp dưới đây, hãy chắc chắn rằng bạn cài đặt bất kỳ trình điều khiển âm thanh chuyên dụng mà bo mạch chủ của bạn có thể cần. Nếu bạn có một card âm thanh chuyên dụng, hãy cài đặt đúng trình điều khiển cho nó. Trong trường hợp bạn gặp sự cố này trên máy tính xách tay, hãy truy cập trang web tải xuống của nhà sản xuất và tải xuống tất cả các trình điều khiển âm thanh được đề xuất cho mô hình cụ thể của bạn.
Nếu phiên bản Windows của bạn không nhận ra tai nghe (tai nghe) của bạn khi bạn cắm chúng vào, các bản sửa lỗi sau sẽ rất hữu ích. Dưới đây bạn có một bộ sưu tập các phương pháp mà người dùng trong một tình huống tương tự đã được sử dụng để giải quyết vấn đề. Hãy làm theo từng phương pháp sau đây cho đến khi bạn gặp phải một bản sửa lỗi giải quyết vấn đề trong tình huống cụ thể của bạn.
Phương pháp 1: Vô hiệu hóa phát hiện jack bảng phía trước (nếu có)
Một số người dùng đã phát hiện ra rằng vấn đề này xảy ra vì cách mà phần mềm Realtek quản lý các giắc cắm bảng. Bằng cách tắt tính năng phát hiện jack của tai nghe từ giắc cắm phía trước, một số người dùng đã quản lý để nhận được tai nghe của họ. Điều này có vẻ như một lỗi phần mềm Realtek bị cô lập và có thể không xảy ra trong mọi phiên bản.
Lưu ý: Phương pháp này sẽ không thể áp dụng nếu bạn không sử dụng Trình quản lý âm thanh Realtek HD để quản lý luồng âm thanh của mình.
Dưới đây là hướng dẫn nhanh về việc tắt phát hiện jack tai nghe từ phần mềm Realtek:
- Nhấn phím Windows + R để mở hộp Run . Sau đó, gõ điều khiển trong hộp Run và nhấn Enter để mở Control Panel .
- Trong Pa-nen Điều khiển, chọn Phần cứng và Âm thanh, sau đó nhấp vào Trình quản lý Âm thanh của Realtek HD.
- Nhấp vào Cài đặt nâng cao của thiết bị và chọn Tách tất cả giắc cắm đầu vào làm thiết bị đầu vào độc lập, sau đó nhấn Ok để lưu thay đổi.
Lưu ý: Nếu bạn có phiên bản trình quản lý âm thanh Realtek HD cũ hơn, hãy chuyển đến cài đặt Trình kết nối và bật hộp kiểm được kết hợp với Vô hiệu hóa phát hiện trình cắm bảng điều khiển phía trước. - Sau khi thay đổi được thực hiện, hãy đóng trình quản lý âm thanh Realtek HD và khởi động lại máy tính của bạn. Vào lần khởi động tiếp theo, hãy xem sự cố đã được giải quyết chưa. Nếu PC của bạn vẫn không thể phát hiện tai nghe / tai nghe của bạn, hãy tiếp tục với Phương pháp 2 .
Phương pháp 2: Bật chế độ nhiều luồng (nếu có)
Hầu hết thời gian, sự cố cụ thể này là do cài đặt Trình quản lý âm thanh của Realtek HD gây ra. Một số người dùng đã báo cáo rằng tai nghe của họ đã được phát hiện ngay sau khi họ bật chế độ Nhiều luồng trong cài đặt Trình quản lý âm thanh của Realtek HD.
Lưu ý: Phương pháp này chỉ áp dụng nếu bạn đang sử dụng trình điều khiển Âm thanh Realtek.
Dưới đây là hướng dẫn nhanh về bật chế độ đa luồng:
Mẹo CHUYÊN NGHIỆP: Nếu vấn đề xảy ra với máy tính của bạn hoặc máy tính xách tay / máy tính xách tay, bạn nên thử sử dụng phần mềm Reimage Plus có thể quét các kho lưu trữ và thay thế các tệp bị hỏng và bị thiếu. Điều này làm việc trong hầu hết các trường hợp, nơi vấn đề được bắt nguồn do một tham nhũng hệ thống. Bạn có thể tải xuống Reimage Plus bằng cách nhấp vào đây- Nhấn phím Windows + R để mở hộp Run . Sau đó, gõ control và nhấn Enter để mở Control Panel .
- Bên trong Control Panel, bấm vào phần cứng và âm thanh và sau đó bấm vào Realtek HD Audio Manager .
- Sau đó, ở góc trên cùng bên phải, nhấp vào Cài đặt nâng cao thiết bị và bật chế độ Nhiều luồng. Nhấn OK để lưu các thay đổi.
- Khởi động lại máy tính của bạn và xem liệu sự cố có được giải quyết ở lần khởi động tiếp theo hay không. Nếu tai nghe vẫn chưa được máy tính nhận dạng, hãy chuyển xuống phương thức bên dưới.
Phương pháp 3: Cập nhật trình điều khiển âm thanh mới nhất
Một số người dùng bị ảnh hưởng đã cố gắng giải quyết vấn đề và nhờ PC của họ nhận dạng tai nghe của họ bằng cách cập nhật lên các trình điều khiển âm thanh mới nhất hiện có.
Máy tính của bạn có thể không nhận ra tai nghe của bạn vì Windows không sử dụng đúng trình điều khiển âm thanh hoặc trình điều khiển bị hỏng sau khi cài đặt xấu - xảy ra thường xuyên khi người dùng cập nhật từ phiên bản cũ lên Windows 10.
Cách nhanh nhất để kiểm tra xem PC của bạn có đang sử dụng đúng trình điều khiển âm thanh không thông qua Trình quản lý Thiết bị. Dưới đây là hướng dẫn nhanh về cách thực hiện việc này:
- Nhấn phím Windows + R để mở hộp Run. Sau đó, gõ devmgmt.msc và nhấn Enter để mở Device Manager .
- Bên trong Trình quản lý thiết bị, mở rộng menu thả xuống Bộ điều khiển âm thanh, video và trò chơi và xem liệu tai nghe của bạn có được liệt kê ở đây hay không. Nếu nó được liệt kê, nhấn chuột phải vào nó và chọn Update driver . Sau đó, nhấp vào Tìm kiếm tự động để cập nhật phần mềm trình điều khiển và xem liệu có phiên bản mới có sẵn hay không.
Lưu ý: Nếu bạn quản lý để cài đặt phiên bản trình điều khiển mới, hãy khởi động lại máy tính của bạn và xem sự cố có được giải quyết ở lần khởi động tiếp theo hay không. Nếu tai nghe của bạn không hiển thị trong menu Bộ điều khiển âm thanh, video và trò chơi, hãy tiếp tục với bước 3. - Xem liệu có bất kỳ mục nhập nào trong Trình quản lý Thiết bị có dấu chấm than màu vàng trong biểu tượng hay không. Rất có thể, chúng có thể được tìm thấy bằng cách mở rộng menu thả xuống Unknown Devices .
- Nếu bạn tìm thấy bất kỳ thiết bị nào được liệt kê trong Thiết bị không xác định, hãy nhấp chuột phải vào thiết bị đó và chọn Cập nhật trình điều khiển . Nếu thành phần cập nhật không quản lý để tìm trình điều khiển, bấm đúp vào mục nhập và chuyển đến tab Chi tiết .
- Sử dụng trình đơn thả xuống để chọn Đường dẫn trường hợp thiết bị, sau đó sao chép giá trị và dán vào một tìm kiếm trực tuyến. Sau đó bạn sẽ nhận được một hình ảnh rõ ràng về trình điều khiển mà bạn cần phải cài đặt.
- Cài đặt trình điều khiển không được nhận dạng và khởi động lại máy tính của bạn. Khi khởi động lại tiếp theo, hãy xem sự cố đã được giải quyết chưa.
Mẹo CHUYÊN NGHIỆP: Nếu vấn đề xảy ra với máy tính của bạn hoặc máy tính xách tay / máy tính xách tay, bạn nên thử sử dụng phần mềm Reimage Plus có thể quét các kho lưu trữ và thay thế các tệp bị hỏng và bị thiếu. Điều này làm việc trong hầu hết các trường hợp, nơi vấn đề được bắt nguồn do một tham nhũng hệ thống. Bạn có thể tải xuống Reimage Plus bằng cách nhấp vào đây