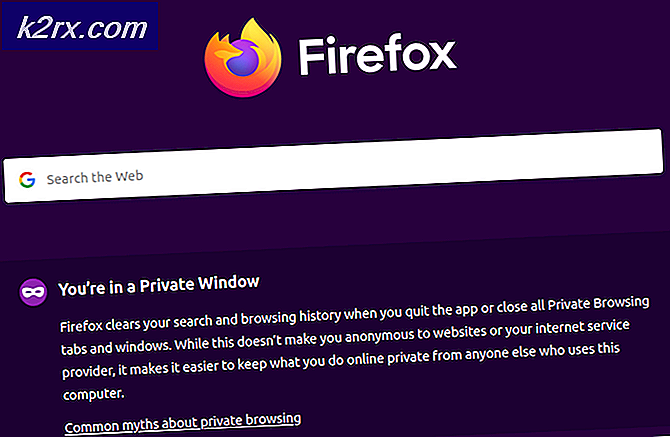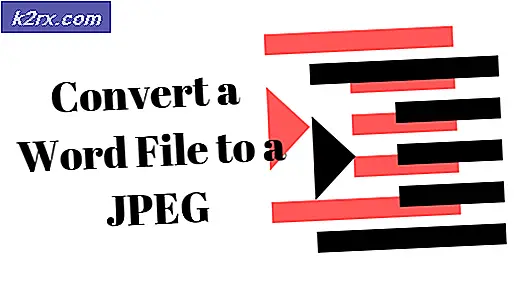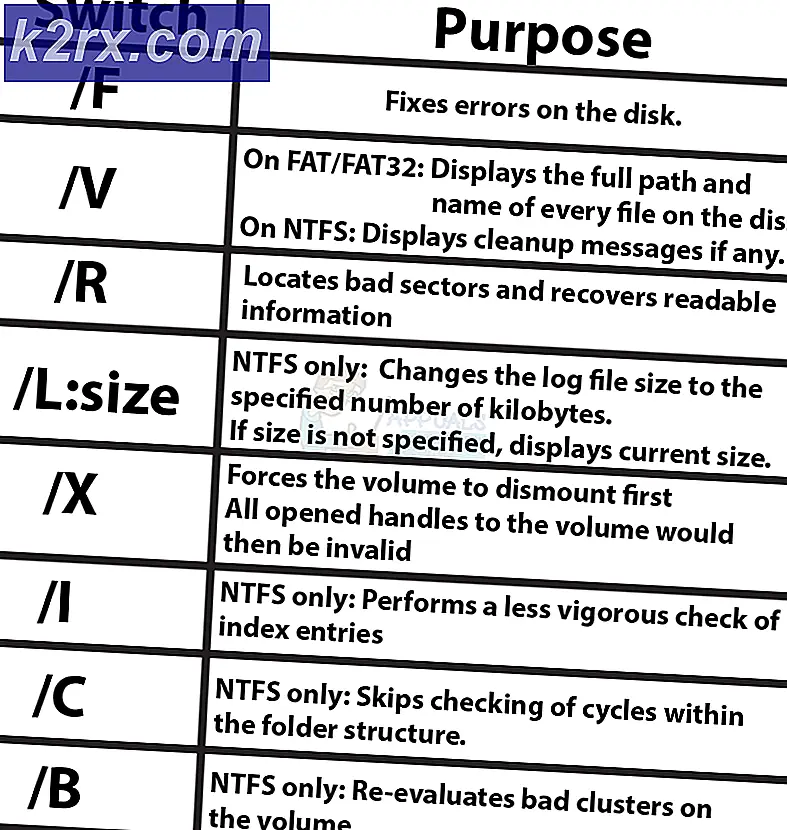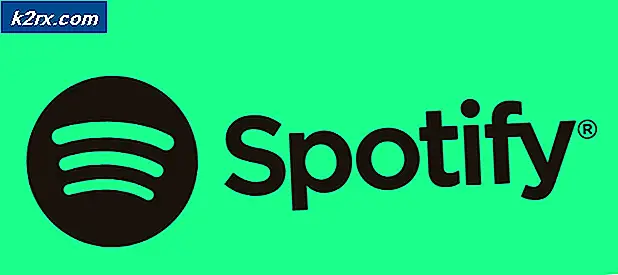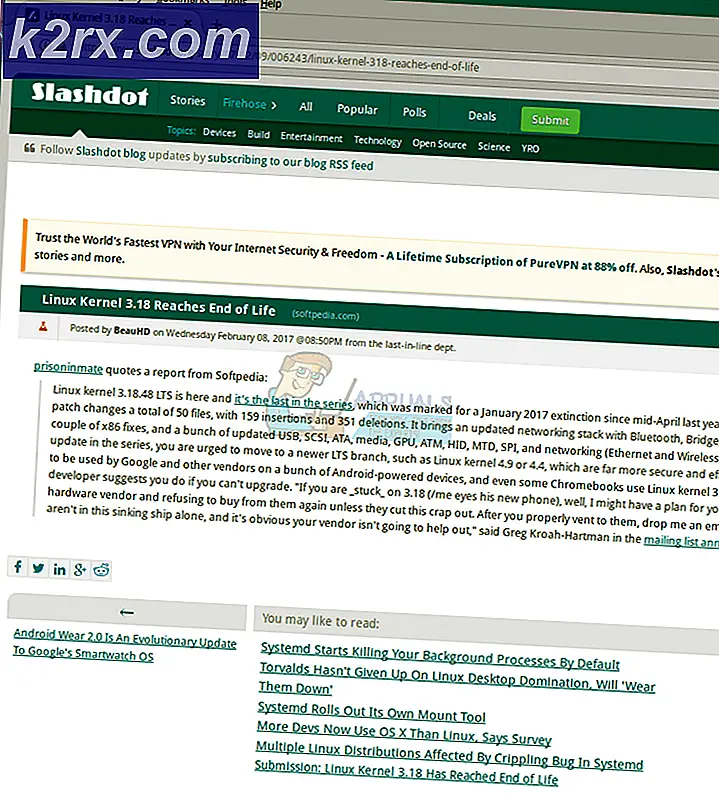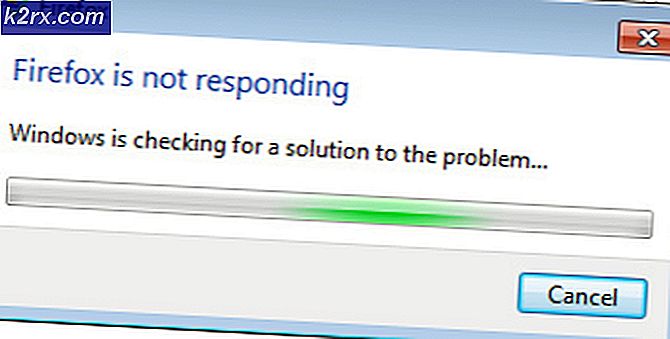Khắc phục: Lỗi Microsoft Mixer Broadcasting
Microsoft Mixer không thể phát sóng chủ yếu do các hạn chế đối với các ứng dụng chạy trong nền. Lỗi này cũng có thể xảy ra do cài đặt xung đột của Game Bar. Nếu chúng tôi thu hẹp nó, lỗi phát sóng của Mixer sẽ xảy ra khi người dùng cố gắng phát sóng bằng Windows 10 Game Bar. Biểu trưng Mixer xuất hiện với các chấm màu xanh lam cuộn trong một thời gian và sau đó nó sẽ đóng lại với thông báo “Tính năng phát sóng không hoạt động. Đã xảy ra lỗi. Hãy thử phát lại sau”.
Đây là một tình huống rất phổ biến thường xảy ra khi phát trực tuyến trò chơi trên một số nền tảng hoặc phát trực tiếp lên một kênh. Vấn đề này được giải quyết dễ dàng do trò chơi bạn đang cố gắng phát trực tuyến cung cấp đủ quyền để làm như vậy.
Trước khi thử bất kỳ giải pháp nào
- Khởi động lại Modem.
- Kiểm tra tình trạng dịch vụ của Mixer
- Có một vài trò chơi ngoài kia bị chặn bởi nhà phát triển từ phát trực tuyến. Do đó, bạn nên chắc chắn rằng đó không phải là trường hợp của bạn.
1. Đặt lại Thanh trò chơi của Windows
Cài đặt xung đột của Game Bar / Mixer có thể gây ra lỗi phát sóng. Vì Mixer là một phần của Windows Game Bar, việc đặt lại Game Bar cũng sẽ đặt lại cài đặt của Mixer và do đó có thể giải quyết được sự cố phát sóng. Xin lưu ý rằng bằng cách thực hiện hành động này, tất cả cài đặt hiện tại của Game Bar của bạn và sẽ bị xóa. Sở thích cá nhân cũng có thể bị mất.
- nhấncác cửa sổ loại chính Thanh trò chơi và trong danh sách kết quả, hãy nhấp vào Cài đặt thanh trò chơi.
- Bây giờ trong cửa sổ Game Bar, chuyển đổi công tắc Ghi lại Clip trò chơi, ảnh chụp màn hình và phát sóng bằng Game Bar đến TẮT.
- Khởi động lại máy tính của bạn hoàn toàn.
- nhấncác cửa sổ loại chính Thanh trò chơi và trong danh sách kết quả, hãy nhấp vào Cài đặt thanh trò chơi.
- Khi ở lại cửa sổ Game Bar, hãy chuyển đổi Ghi lại Clip trò chơi, ảnh chụp màn hình và phát sóng bằng Game BarđếnTRÊNlần nữa.
- Mặc dù điều này trông giống như một hành động nhỏ, nhưng nó hoàn toàn khởi chạy lại chức năng Mixer. Launch trò chơi và chương trình phát sóng để kiểm tra xem nó có đang hoạt động tốt hay không.
2. Cho phép Windows chạy các ứng dụng trong nền
Bất cứ khi nào Windows phát hiện ra rằng bạn đang chơi một trò chơi, nó sẽ tắt một số ứng dụng (không được phép chạy ngầm) để có trải nghiệm người dùng mượt mà hơn. Nếu cài đặt chung của việc chạy các ứng dụng nền bị tắt, thì người dùng sẽ không thể phát qua Mixer (vì nó cũng coi Mixer là ứng dụng nền). Sự cố này không xảy ra với những người đã cập nhật Windows.
- nhấncác cửa sổ loại chính Riêng tư và từ danh sách kết quả, hãy nhấp vào Những thiết lập riêng tư.
- Bây giờ trong ngăn bên trái của cửa sổ, cuộn xuống để tìm và nhấp vào Ứng dụng nền.
- Chuyển đổi công tắc của Cho phép các ứng dụng chạy trong nền đến trên.
- Bây giờ hãy khởi chạy trò chơi và phát sóng và xem sự cố đã được giải quyết chưa. Cũng nên xem xét khởi động lại máy tính của bạn trước khi phát lại.
3. Gia hạn khóa phát trực tiếp của bạn
Microsoft đã thực hiện Đánh giá Streamer cho việc phát sóng qua Mixer để cải thiện việc xác nhận và giám sát các streamer mới. Những người nổi tiếng được yêu cầu đăng nhập bằng tài khoản Microsoft của họ tại trang web Mixer để có thể kiểm tra thêm tài khoản của họ. Sau đó, những người phát trực tiếp sẽ phải đợi 24 giờ trước khi nhận được khóa phát trực tiếp mới và sau đó họ có thể bắt đầu phát trực tiếp. Gia hạn khóa phát trực tuyến của bạn có thể giải quyết được sự cố.
Ghi chú:Hành động này có thể đặt khóa phát trực tuyến hiện tại của bạn ở trạng thái chờ.
- Phóng trình duyệt của bạn, đi đến Trang web Máy trộn ngoại phạm, đăng nhập bằng Tài khoản Microsoft được liên kết của bạn và sau đó mở ‘Trang tổng quan phát sóng‘. Tài khoản Microsoft phải giống với tài khoản bạn đã sử dụng với Windows của mình.
- Bây giờ hãy chuyển đến phần “Phát thanh" chuyển hướng.
- Bên trong tab Truyền phát, hãy chọn “Bắt đầu”.
- Xem các yêu cầu Video an toàn máy trộn.
- Sau khi hoàn thành video, chờ đợi trong 24 giờ (thời gian xem xét).
- Sau 24 giờ, một lần nữa, hãy chuyển đến phần “Phát thanh”Để đọc và ký các Cam kết của Streamer.
- Sau khi hoàn thành tất cả các bước, bạn sẽ nhận được khóa luồng mới của mình.
- Hiện nay phóng trò chơi và bắt đầu phát sóng.
Nếu thông báo lỗi vẫn còn ngay cả sau khi thực hiện tất cả các tác vụ trên, hãy xem xét đăng nhập lại vào Tài khoản Microsoft trên Windows của bạn. Điều này có thể sẽ xóa tất cả các tùy chọn của bạn. Bạn cũng có thể thử tạo một tài khoản cục bộ mới và kiểm tra hoạt động của Mixin ở đó.