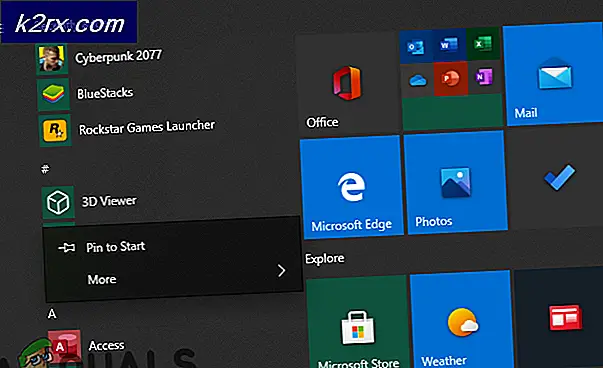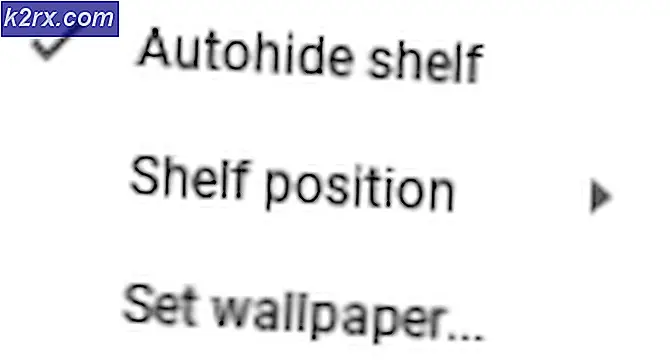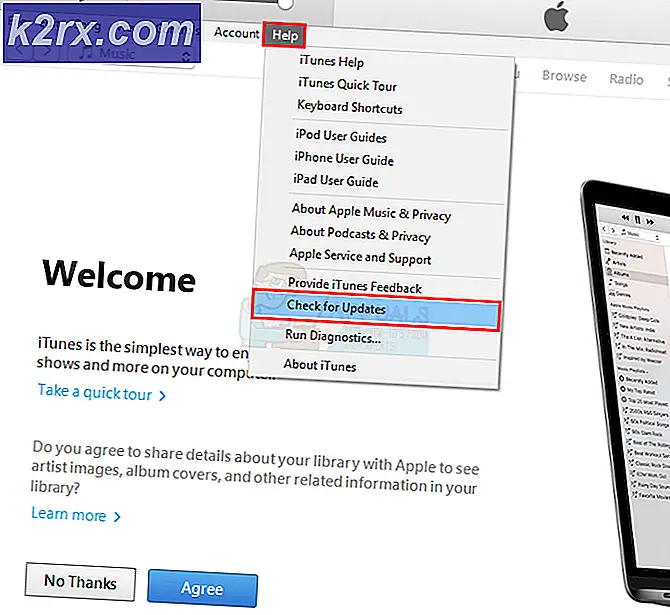Khắc phục: Lỗi tải ứng dụng hơi
Steam là khách hàng hàng đầu để phân phối trò chơi và duy trì các máy chủ trực tuyến của họ để chơi trò chơi. Nó đã được xung quanh trong ngành công nghiệp trong ít nhất 14 năm và đã thực hiện một nền tảng vững chắc trong ngành công nghiệp game. Trò chơi được chơi nhiều nhất trên thế giới chỉ có trên Steam.
Mặc dù là một người khổng lồ trong ngành công nghiệp game, Steam cũng trải nghiệm các vấn đề và lỗi kỳ quái khác nhau. Một trong số đó là khi Steam không tải được ứng dụng và đưa ra một lỗi không mong muốn. Vấn đề này có thể xảy ra do nhiều lý do khác nhau. Tất cả phụ thuộc vào phần mềm và phần cứng của bạn vì tất cả người dùng đều có cấu hình khác nhau. Đó là lý do tại sao chúng tôi liệt kê tất cả các phương pháp cố gắng khắc phục sự cố. Bạn có thể đi qua chúng và xem cái nào phù hợp với bạn.
Giải pháp 1: Khởi động lại PC của bạn
Steam của khách hàng cập nhật chính nó rất thường xuyên. Một số cập nhật cấu hình lõi của máy khách Steam. Bởi vì điều này, khởi động lại là bắt buộc. Khởi động lại bắt đầu hơi nước từ đầu và tất cả các bản cập nhật xảy ra sẽ được thực hiện.
Cũng có thể lỗi mà bạn có thể gặp phải do ứng dụng của bên thứ ba khác gây ra. Có thể có nhiều xung đột có thể xảy ra; do đó, bạn nên vô hiệu hóa tất cả các chương trình của bên thứ ba. Đặc biệt là các chương trình yêu cầu tăng tốc máy tính của bạn hoặc làm sạch ổ đĩa cứng của bạn. Khởi động lại máy tính của bạn và chơi trò chơi để kiểm tra xem liệu lỗi trong tay có được sửa chữa hay không.
Đừng quên lưu tất cả công việc của bạn trước khi khởi động lại PC
Giải pháp 2: Đăng xuất rồi đăng nhập
Chúng tôi có thể thử đăng nhập tài khoản Steam của bạn ra và sau đó đăng nhập lại. Đây là một giải pháp đơn giản và nếu khách hàng của bạn đang ở trạng thái bị lỗi, nó sẽ khởi động lại nó.
Lưu ý: Nếu bạn không có quyền truy cập vào thông tin đăng nhập tài khoản của mình hoặc không có quyền truy cập vào điện thoại di động của mình (nếu bạn đã bật Trình xác thực di động bằng hơi nước), bạn không nên làm theo phương pháp này. Bạn sẽ được yêu cầu đăng nhập vào tài khoản của mình bằng cách nhập tên người dùng và mật khẩu của bạn. Bạn cũng sẽ được yêu cầu xác minh tài khoản của mình nếu bạn đã bật xác thực.
- Khởi chạy ứng dụng Steam của bạn bằng Steam.exe
- Đăng xuất khỏi Steam bằng cách nhấp vào tùy chọn Change User hiện tại nếu bạn nhấp vào tiêu đề tài khoản của mình ở góc trên cùng bên phải của ứng dụng Steam.
- Sau khi nhấp vào tùy chọn, bạn sẽ được cấp một màn hình đăng nhập, nơi bạn phải nhập thông tin đăng nhập của mình. Sau khi nhập thông tin đăng nhập của bạn, hãy chọn hộp Ghi nhớ mật khẩu của tôi. Nhấp vào nút Đăng nhập.
- Chạy trò chơi bạn đang cố gắng chơi và kiểm tra xem lỗi đã được sửa chưa.
Giải pháp 3: Vô hiệu hóa Chế độ xem gia đình
Bạn nên kiểm tra xem khách hàng của bạn đã bật Chế độ xem gia đình chưa. Chế độ xem gia đình cũng thường được gọi là kiểm soát của phụ huynh. Nếu được bật, bạn có thể không truy cập được các trò chơi cụ thể do người giám hộ của bạn đặt.
Bạn nên tắt chế độ xem gia đình và thử chạy lại trò chơi để kiểm tra xem lỗi vẫn còn tồn tại hay không. Nếu có, hãy tham khảo các giải pháp bên dưới.
Bạn có thể tìm hiểu thêm về chế độ xem gia đình bằng cách đọc bài viết của chúng tôi.
Giải pháp 4: Kiểm tra xem trò chơi của bạn có chạy ở chế độ ngoại tuyến không
Vấn đề này cũng có thể được khắc phục bằng cách chạy nó trong chế độ ngoại tuyến. Đôi khi cấu hình mạng của Steam không được cấu hình đúng cách và nó yêu cầu chạy game ít nhất một lần trong chế độ offline để đưa chúng trở lại đúng hướng.
- Mở ứng dụng Steam của bạn và nhấn vào nút Steam hiện tại ở góc trên cùng bên trái của màn hình.
- Nhấp vào nút có nội dung Ngoại tuyến . Bây giờ khách hàng của bạn sẽ khởi động lại và nhập trạng thái ngoại tuyến.
- Mở Thư viện và thử chạy trò chơi bạn đang chơi. Nếu nó mở ra một cách chính xác, bạn có thể trực tuyến lại và hy vọng, nó sẽ hoạt động tốt ở đó quá.
Giải pháp 5: Các tập tin cấu hình hơi nước và DNS
Chúng tôi có thể thử đặt lại cài đặt và cấu hình internet của bạn để xem sự cố có được giải quyết hay không. Flushconfig flushes và tải lại các cấu hình cho mỗi ứng dụng / trò chơi được cài đặt trong máy tính của bạn.
Hầu hết các hệ điều hành được thiết kế để lưu trữ các bản ghi DNS. Nó thường là một thực hành tốt vì nó cho phép một ứng dụng xử lý các yêu cầu / truyền dữ liệu nhanh hơn đến một trang web. Tuy nhiên, nếu DNS thường xuyên thay đổi, nó là cần thiết để tuôn ra nó để DNS mới có thể được lấy ra và bạn có thể tiếp tục chuyển dữ liệu bạn đang làm. Nó loại bỏ bộ nhớ cache cục bộ khỏi máy tính của bạn và lấy bộ nhớ cache gần đây nhất mà Nhà cung cấp dịch vụ Internet của bạn đang sử dụng.
- Nhấn Windows + R để hiển thị ứng dụng đang chạy.
- Trong hộp thoại kiểu hơi: // flushconfig .
- Hơi nước sẽ bật lên một cửa sổ nhỏ để xác nhận hành động của bạn. Nhấn OK. Không lưu ý rằng sau hành động này, Steam sẽ yêu cầu bạn đăng nhập lại bằng thông tin đăng nhập của bạn. Không làm theo phương pháp này nếu bạn không có quyền truy cập vào chi tiết đăng nhập của mình.
- Sau khi thực hiện các thao tác trên, nhấn nút Windows + R để bật lại cửa sổ Run. Trong hộp thoại loại cmd để đưa ra dấu nhắc lệnh.
- Khi ở trong dấu nhắc lệnh, gõ ipconfig / flushdns . Bấm phím Enter.
- Khởi động lại PC của bạn và khởi động lại Steam để xem vấn đề có được giải quyết hay không.
Giải pháp 6: Xóa clientregistry.blob
Đăng ký khách hàng của Steam của bạn có thể bị hỏng và điều này có thể là lý do tại sao bạn phải đối mặt với lỗi. Chúng tôi có thể thử đổi tên / xóa nó.
Clientregistry.blob là tập tin được sử dụng bởi Steam giữ dữ liệu đăng ký của bạn trong các trò chơi đã cài đặt. Nếu chúng tôi xóa nó, tệp sẽ được khôi phục vào lần đăng nhập tiếp theo. Bạn sẽ nhận được tất cả các thiết lập mặc định của bạn trên mỗi trò chơi được cài đặt (tên của bạn, da vv). Điều này sửa chữa khoảng 30% các vấn đề như tập tin này có thể bị hỏng dễ dàng.
Lưu ý rằng sau khi giải pháp này khi bạn khởi chạy lại Steam, nó sẽ nhắc bạn nhập tên người dùng và mật khẩu của bạn. Đừng làm theo giải pháp này nếu bạn không có thông tin đăng nhập của bạn trong tầm tay. Hơn nữa, tiến độ đã lưu của bạn và các mục trong trò chơi sẽ không bị mất. Chúng được lưu trữ trên lưu trữ đám mây bằng Steam, vì vậy an toàn để giả định rằng việc xóa clientregistry.blob sẽ không mang lại bất kỳ vấn đề nào cho bạn hoặc Steam.
- Thoát hoàn toàn Steam và kết thúc tất cả các nhiệm vụ như đã đề cập trong giải pháp trên.
- Duyệt đến thư mục Steam của bạn. Cái mặc định là
C: \ Program Files \ Steam .
- Xác định vị trí ' clientregistry. blob ' .
- Đổi tên tệp thành ' clientregistryold. blob '(hoặc bạn có thể xóa tệp hoàn toàn).
- Khởi động lại hơi nước và cho phép các tập tin được tái tạo.
Hy vọng rằng, Khách hàng của bạn sẽ chạy như mong đợi. Nếu nó vẫn không hoạt động, hãy làm theo các bước được liệt kê dưới đây.
- Duyệt lại thư mục Steam của bạn.
- Tìm ' Steamerrorreporter. exe '.
- Chạy ứng dụng và khởi chạy lại Steam.
Giải pháp 7: Cấp quyền truy cập quản trị cho Steam
Có thể có trường hợp khác mà bạn có thể gặp phải lỗi vì Steam không có đủ quyền truy cập quản trị viên để thực hiện sửa đổi.
Hơi nước đòi hỏi quyền truy cập đầy đủ để cung cấp cho bạn trải nghiệm chơi trò chơi tối ưu. Điều này có nghĩa là thay đổi các tệp cấu hình hệ thống và có rất nhiều tài nguyên và bộ nhớ theo ý của nó. Theo mặc định, Steam không có quyền truy cập quản trị viên đầy đủ.
Mẹo CHUYÊN NGHIỆP: Nếu vấn đề xảy ra với máy tính của bạn hoặc máy tính xách tay / máy tính xách tay, bạn nên thử sử dụng phần mềm Reimage Plus có thể quét các kho lưu trữ và thay thế các tệp bị hỏng và bị thiếu. Điều này làm việc trong hầu hết các trường hợp, nơi vấn đề được bắt nguồn do một tham nhũng hệ thống. Bạn có thể tải xuống Reimage Plus bằng cách nhấp vào đâyChúng ta có thể cấp cho Steam quyền quản trị đầy đủ và kiểm tra xem vấn đề có được giải quyết hay không. Đầu tiên, chúng ta nên thực hiện các thay đổi đối với tệp Steam.exe và sau đó cấp quyền truy cập toàn bộ thư mục Steam vì có nhiều tệp cấu hình khác nhau có trong thư mục chính.
Đọc hướng dẫn của chúng tôi về cách cấp quyền truy cập quản trị Steam.
Giải pháp 8: Tắt tham gia Beta
Hơi nước, giống như nhiều người khổng lồ khác trong ngành công nghiệp game, cũng liên tục cải thiện khách hàng của họ. Cải tiến này bao gồm các tính năng mới và sửa lỗi, vv Van có một tùy chọn trong Steam, nơi bạn có thể có được bàn tay của bạn trên những phát triển mới nhất bằng cách tham gia vào chương trình Beta.
Trong chương trình Beta, bạn có được tất cả các tính năng trước tiên trước khi phát hành chính thức, nhưng, bạn có thể gặp rất nhiều lỗi và thậm chí bị treo. Như chúng ta đều biết, một phiên bản beta không phải là phiên bản chính thức và các nhà phát triển liên tục tinh chỉnh và thực hiện thay đổi bằng cách thu thập dữ liệu thông qua việc sử dụng của bạn.
Bất cứ khi nào bạn gặp một vấn đề, nó được báo cáo cho Steam, người lần lượt phát hành một bản cập nhật cho phiên bản beta để sửa chữa nó. Thông thường các bản cập nhật đến trong vòng hai đến ba ngày nhưng nó cũng có thể dài hơn. Chúng tôi có thể thử vô hiệu hóa việc tham gia beta của bạn và kiểm tra xem sự cố đã được khắc phục chưa.
Lưu ý: Nếu bạn đang sử dụng tính năng chỉ có trong phiên bản beta, tính năng này có thể bị hủy kích hoạt vì chúng tôi sẽ chuyển sang phiên bản ổn định. Không làm theo phương pháp này nếu bạn không muốn mất quyền truy cập vào các chức năng đó.
Bạn có thể đọc bài viết của chúng tôi giải thích cách tắt phiên bản beta.
Giải pháp 9: Hủy kích hoạt tất cả các mod và phần mềm của bên thứ ba
Trong nhiều trường hợp, các mod được cài đặt cho trò chơi có thể xung đột với ứng dụng Steam của bạn và gây ra lỗi không mong muốn cho bạn. Giống như các trạng thái lỗi, nó không thể khởi động ứng dụng.
Mods thay đổi hành vi của trò chơi bằng cách thay đổi một số tệp cấu hình của trò chơi và đặt biến của riêng họ trong các trường quan trọng. Bằng cách này, họ có thể thêm nội dung để cung cấp cho bạn hiệu ứng hình ảnh, v.v. Như chúng ta đã biết, việc chơi trò chơi với mod được bật không ổn định và người chơi có thể gặp phải nhiều sự cố.
Vô hiệu hóa tất cả các mod của bạn và cũng là các ứng dụng của bên thứ ba (như CCleaner) để có sự can thiệp hoàn toàn bằng không giữa trò chơi của bạn và phần mềm khác. Bây giờ đóng Steam hoàn toàn bằng cách sử dụng trình quản lý tác vụ và khởi động lại nó. Kiểm tra xem lỗi vẫn còn.
Giải pháp 10: Cập nhật trình điều khiển của bạn
Máy tính của bạn sử dụng trình điều khiển để khởi chạy bất kỳ ứng dụng nào. Hơi nước cũng cập nhật chính nó với bất kỳ trình điều khiển mới mà đến với thị trường. Nếu hơi nước được cập nhật để chạy với các trình điều khiển mới nhất trong khi máy tính của bạn vẫn còn có những cái cũ được cài đặt, điều này có thể chứng minh là một cuộc xung đột.
Luôn đảm bảo rằng các trình điều khiển của bạn được cập nhật. Chúng bao gồm âm thanh, video, trình điều khiển đồ họa vv Ngoài ra, cập nhật các trình điều khiển khác như DirectX.
- Nhấn phím ⊞ Win (windows) + R để mở cửa sổ Chạy (đảm bảo chạy nó dưới dạng quản trị viên).
- Trong hộp thoại loại dxdiag . Điều này sẽ mở ra công cụ chẩn đoán DirectX. Nó sẽ liệt kê tất cả các phần cứng có sẵn được cài đặt trên PC của bạn cùng với các phiên bản của phần mềm.
- Sử dụng tên phần cứng chính thức của bạn để tìm kiếm các trình điều khiển mới nhất có sẵn và tải chúng xuống qua internet. Bạn cũng có thể cập nhật trình điều khiển bằng cách sử dụng bản cập nhật Windows. Thực hiện theo các bước được liệt kê dưới đây.
- Nhấp vào Bắt đầu và nhập vào hộp thoại Cài đặt . Nhấp vào ứng dụng trả về trong kết quả tìm kiếm. Nhấp vào nút Cập nhật và bảo mật .
- Ở đây bạn sẽ tìm thấy Kiểm tra các bản cập nhật trong tab Windows Update . Giờ đây, các cửa sổ sẽ kiểm tra mọi bản cập nhật có sẵn và thực hiện chúng sau khi tải xuống.
- Ngoài ra còn có một cách khác mà qua đó bạn có thể tự bấm vào các thiết bị và kiểm tra xem các trình điều khiển mới nhất đã được cài đặt chưa. Nhấn nút Windows + R để mở hộp thoại Chạy Trong hộp thoại, gõ devmgmt.msc . Thao tác này sẽ khởi chạy trình quản lý thiết bị của máy tính của bạn.
- Khi ở trong trình quản lý thiết bị, nhấp chuột phải vào thiết bị và chọn tùy chọn có nội dung cập nhật trình điều khiển .
- Khi bạn nhấp vào nó, một cửa sổ khác sẽ bật lên hỏi bạn có muốn Windows tự động tìm kiếm trên Internet cho các trình điều khiển có sẵn hoặc nếu bạn muốn tự duyệt chúng. Chọn tùy chọn đầu tiên .
- Nếu trình điều khiển mới nhất, Windows sẽ bật một hộp thoại cho biết rằng các trình điều khiển tốt nhất hiện có đã được cài đặt. Nếu không, nó sẽ bắt đầu tải xuống và cài đặt chúng trong giây lát.
Giải pháp 11: Vô hiệu hóa đám mây
Hãy tự mình làm theo giải pháp này. Cloud bảo vệ dữ liệu của bạn bằng cách tự động tải lên các máy chủ từ xa của Steam. Chúng tôi có thể thử vô hiệu hóa nó và kiểm tra xem lỗi có biến mất hay không. Nếu không, chúng tôi có thể bật lại Cloud.
- Mở ứng dụng Steam của bạn và điều hướng đến Thư viện của bạn. Tất cả các trò chơi của bạn sẽ được liệt kê ở đây. Nhấp chuột phải vào một trong đó là cho bạn vấn đề và chọn Properties .
- Bỏ chọn dòng có nội dung Bật đồng bộ hóa Đám mây hơi cho [trò chơi ].
- Bây giờ hãy mở Cài đặt của khách hàng bằng cách nhấn Steam ở góc trên cùng bên trái của màn hình.
- Điều hướng đến tab Đám mây.
- Bỏ chọn tùy chọn cho phép Đồng bộ hóa đám mây hơi cho các ứng dụng hỗ trợ nó .
- Sau khi bỏ chọn dòng, khởi động lại Steam đúng cách bằng cách sử dụng trình quản lý tác vụ và kiểm tra xem lỗi vẫn còn tồn tại hay không.
Giải pháp cuối cùng: Làm mới các tập tin Steam
Bây giờ không có gì còn lại ngoại trừ để cài đặt lại hơi nước và xem nếu đó không lừa. Khi chúng tôi làm mới tập tin Steam của bạn, chúng tôi sẽ bảo vệ các trò chơi đã tải xuống của bạn, do đó bạn sẽ không phải tải chúng xuống nữa. Hơn nữa, dữ liệu người dùng của bạn cũng sẽ được giữ nguyên. Điều gì làm mới các tập tin Steam thực sự làm là xóa tất cả các tập tin cấu hình của máy khách Steam và sau đó buộc nó để cài đặt chúng một lần nữa. Vì vậy, nếu có bất kỳ tập tin xấu / tập tin bị hỏng, họ sẽ nhận được thay thế cho phù hợp. Lưu ý rằng sau phương thức này, bạn cần đăng nhập lại bằng thông tin đăng nhập của mình. Đừng làm theo giải pháp này nếu bạn không có thông tin đó trong tầm tay. Quá trình này có thể mất một lúc để tránh hủy khi bạn bắt đầu quá trình cài đặt.
Bạn có thể đọc bài viết của chúng tôi về cách làm mới các tập tin Steam của bạn. Ngoài ra, cập nhật tất cả các phân phối lại của Microsoft bằng trang web chính thức của Microsoft (C ++ và .NET framework).
Lưu ý: Bạn có thể đọc hướng dẫn của chúng tôi nếu bạn gặp lỗi kết nối khi toàn bộ ứng dụng khách của bạn từ chối kết nối với internet.
Mẹo CHUYÊN NGHIỆP: Nếu vấn đề xảy ra với máy tính của bạn hoặc máy tính xách tay / máy tính xách tay, bạn nên thử sử dụng phần mềm Reimage Plus có thể quét các kho lưu trữ và thay thế các tệp bị hỏng và bị thiếu. Điều này làm việc trong hầu hết các trường hợp, nơi vấn đề được bắt nguồn do một tham nhũng hệ thống. Bạn có thể tải xuống Reimage Plus bằng cách nhấp vào đây