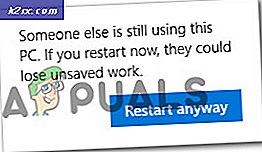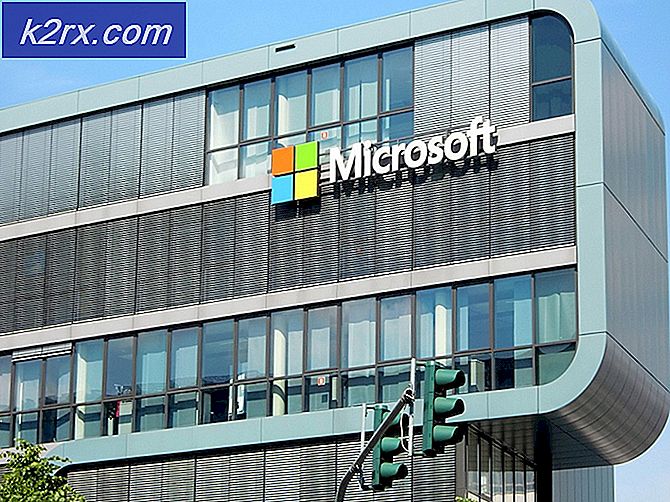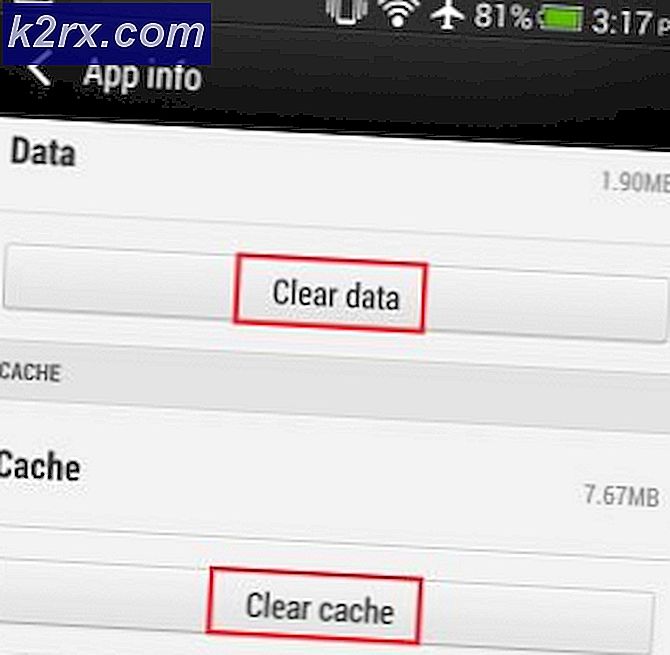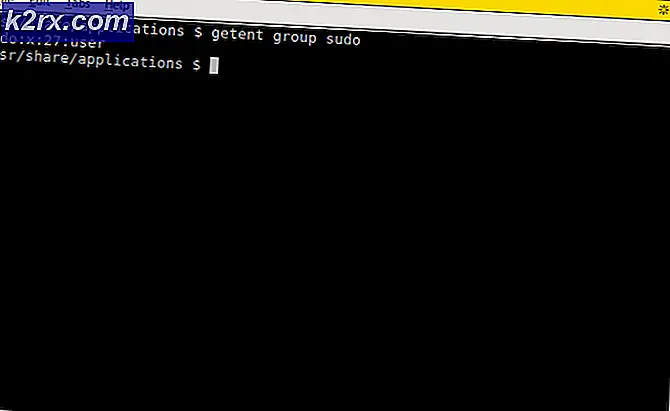Khắc phục: Không thể di chuyển biểu tượng màn hình nền trên Windows 10
Biểu tượng là một hình ảnh hoặc đối tượng nhỏ thể hiện một tệp, chương trình, trang web hoặc lệnh. Dựa trên biểu tượng mặc định, người dùng sẽ biết thêm thông tin về các tệp, đó là ảnh, video, tài liệu Word hoặc nội dung khác. Khi chúng tôi quyết định cài đặt một số ứng dụng, ứng dụng sẽ tạo một biểu tượng trên Desktop. Người dùng cuối sẽ có thể sắp xếp lại và di chuyển các biểu tượng trên Desktop, theo mong muốn của riêng họ.
Nếu có một số vấn đề với hệ thống, ứng dụng hoặc Máy tính để bàn, người dùng sẽ không thể thực hiện một số thay đổi trên Desktop. Một trong những vấn đề là không thể di chuyển các biểu tượng trên Desktop. Có nhiều vấn đề khác nhau tại sao vấn đề này xảy ra, bao gồm các vấn đề về hệ thống, cấu hình sai, các ứng dụng đang chặn các thay đổi trên Desktop và các ứng dụng khác. Ngoài ra, sau khi nâng cấp Windows 7 và Windows 8 lên Windows 10, người dùng không thể di chuyển các biểu tượng ở bên phải của Màn hình nền. Ngoài ra, vấn đề này cũng xảy ra trên Windows 7 và Windows 8.
Chúng tôi sẽ chỉ cho bạn cách giải quyết vấn đề này trên máy tính Windows của bạn. Vì vậy, chúng ta hãy bắt đầu.
Phương pháp 1: Kiểm tra chuột hoặc bàn di chuột của bạn
Trong phương pháp này, bạn sẽ cần phải kiểm tra chuột hoặc bàn di chuột của mình. Nếu chuột hoặc bàn di chuột của bạn không hoạt động đúng cách, bạn sẽ không thể di chuyển biểu tượng, tệp hoặc thư mục. bạn sẽ làm như thế nào? Có hai cách để kiểm tra chuột hoặc bàn di chuột của bạn, một cách là tạo tài liệu văn bản (Microsoft Word, Wordpad hoặc Notepad) và viết một số văn bản bằng bàn phím. Sau đó, bạn sẽ cần phải chọn một phần của văn bản và nhấp chuột phải vào văn bản đã chọn để xem các tùy chọn bổ sung. Bằng cách sử dụng phương pháp này, bạn sẽ kiểm tra nhấp chuột trái và phải. Ngoài ra, bạn sẽ cần phải kiểm tra bánh xe cuộn bằng cách di chuyển văn bản trong tài liệu.
Phương pháp thứ hai là cắm một con chuột khác vào máy tính hoặc máy tính xách tay của bạn và thử nghiệm là có vấn đề với chuột hoặc hệ điều hành. Nếu mọi thứ hoạt động đúng với một con chuột khác, thì bạn sẽ cần phải thay thế con chuột của bạn. Nếu sự cố vẫn còn đó, không có sự cố với chuột hoặc bàn di chuột. Có những vấn đề hệ thống cần được giải quyết bằng cách sử dụng các phương pháp tiếp theo. Cả hai phương pháp đều tương thích với máy tính và máy tính xách tay, bao gồm cả hệ điều hành từ Windows 7 đến Windows 10.
Phương pháp 2: Tự động sắp xếp biểu tượng
Một trong những lý do tại sao bạn không thể di chuyển các biểu tượng của bạn là cấu hình sai với các tùy chọn sắp xếp. Bạn sẽ có thể sắp xếp các biểu tượng máy tính để bàn của mình theo ý muốn. Chúng tôi sẽ chỉ cho bạn cách thay đổi tùy chọn sắp xếp trong Windows 10. Thủ tục tương tự tương thích với Windows 7, Windows 8 và Windows 8.1.
- Nhấp chuột phải vào vùng trống trên Màn hình của bạn
- Di chuột trên Chế độ xem
- Trong ngăn bên phải, hãy tìm biểu tượng Tự động sắp xếp . Nếu nó được chọn, hãy chắc chắn bỏ chọn nó.
- Di chuột trên Xem, một lần nữa
- Lần này, hãy kiểm tra Căn chỉnh biểu tượng để lưới .
- Di chuyển các biểu tượng của bạn bất cứ nơi nào trên Desktop
Phương pháp 3: Nhấn phím ESC ba lần
Trong phương thức này, bạn sẽ cần nhấn phím ESC ba lần và sau đó thử di chuyển các biểu tượng trên Desktop của bạn. Phương pháp này tương thích với tất cả bàn phím và hệ điều hành từ Windows 7 đến Windows 10.
Phương pháp 4: Thay đổi kích thước biểu tượng
Một trong những phương pháp dễ nhất giúp người dùng cuối giải quyết vấn đề này là thay đổi kích thước biểu tượng. Chúng tôi sẽ cho bạn thấy làm thế nào để thay đổi kích thước biểu tượng trên Windows 10. Các thủ tục tương tự là tương thích với hệ điều hành trước đó.
- Nhấp chuột phải vào vùng trống trên Màn hình của bạn
- Di chuột trên Chế độ xem
- Thay đổi kích thước biểu tượng. Bạn có ba tùy chọn bao gồm các biểu tượng lớn, vừa và nhỏ. Bạn nên thay đổi kích thước hiện tại sang một kích thước khác. Trong ví dụ của chúng tôi, hiện tại là biểu tượng Nhỏ và chúng tôi sẽ thay đổi thành Biểu tượng Trung bình
- Di chuyển các biểu tượng của bạn bất cứ nơi nào trên Desktop
Phương pháp 5: Thay đổi kích thước văn bản, ứng dụng và các mục khác
Trong phương pháp này, bạn sẽ cần thay đổi kích thước văn bản, ứng dụng và các mục khác thông qua Bảng điều khiển hoặc Cài đặt. Chúng tôi sẽ cho bạn thấy làm thế nào để làm điều đó trên hệ điều hành từ Windows 7 đến Windows 10. Nếu bạn đang sử dụng Windows 7, Windows 8 và Windows 8.1, bạn sẽ cần phải https://appuals.com/fix-the-remote-procedure- gọi-thất bại / bằng cách làm theo phương pháp 7. Nếu bạn đang sử dụng Windows 10, bạn nên làm theo các bước tiếp theo:
- Giữ logo Windows và nhấn I để mở công cụ Settings
- Chọn Hệ thống và sau đó chọn tab Hiển thị
- Trong Thay đổi kích thước văn bản, ứng dụng và các mục khác, hãy thay đổi cấu hình hiện tại thành cấu hình mới như được mô tả trong văn bản ở trên
- Di chuyển các biểu tượng của bạn bất cứ nơi nào trên Desktop
Phương pháp 6: Gỡ cài đặt phần mềm để tối ưu hóa biểu tượng máy tính để bàn
Bạn có đang sử dụng phần mềm để tổ chức các biểu tượng trên máy tính để bàn trên máy tính Windows của mình không? Nếu có, chúng tôi khuyên bạn nên gỡ cài đặt phần mềm thông qua Chương trình và Tính năng. Loại phần mềm này đang kiểm soát các biểu tượng trên màn hình của bạn và bạn sẽ không thể thực hiện một số thay đổi, như các biểu tượng di chuyển. Chúng tôi sẽ chỉ cho bạn cách gỡ cài đặt phần mềm có tên Hàng rào chặn biểu tượng di chuyển trên máy tính Windows 10. Quy trình này tương thích với hệ điều hành trước đó và các ứng dụng tương tự.
Mẹo CHUYÊN NGHIỆP: Nếu vấn đề xảy ra với máy tính của bạn hoặc máy tính xách tay / máy tính xách tay, bạn nên thử sử dụng phần mềm Reimage Plus có thể quét các kho lưu trữ và thay thế các tệp bị hỏng và bị thiếu. Điều này làm việc trong hầu hết các trường hợp, nơi vấn đề được bắt nguồn do một tham nhũng hệ thống. Bạn có thể tải xuống Reimage Plus bằng cách nhấp vào đây- Giữ logo Windows và nhấn R
- Nhập appwiz.cpl và nhấn Enter để mở Chương trình và Tính năng
- Điều hướng trên hàng rào Stardock 3
- Nhấp chuột phải vào Stardock Fences 3 và chọn Uninstall
- Chờ cho đến khi Windows xong phần mềm gỡ cài đặt
- Điều hướng trên Stardock Start10
- Nhấp chuột phải vào Stardock Start10 và chọn Uninstall
- Chờ cho đến khi Windows xong phần mềm gỡ cài đặt
- Khởi động lại máy Windows của bạn
- Di chuyển các biểu tượng của bạn bất cứ nơi nào trên Desktop
Phương pháp 7: Đặt lại tùy chọn thư mục
Trong phương pháp này, bạn sẽ cần phải thiết lập lại các thiết lập thư mục mặc định. Chúng tôi sẽ hướng dẫn bạn cách thực hiện trên Windows 10. Quy trình tương tự cũng tương thích với các hệ điều hành trước đó.
- Giữ logo Windows và nhấn R
- Nhập bảng điều khiển và nhấn Enter để mở Bảng điều khiển
- Xem applet theo danh mục
- Nhấp vào Giao diện và cá nhân hóa
- Nhấp vào Tùy chọn trình khám phá tệp nếu bạn đang sử dụng Windows 10 hoặc Tùy chọn thư mục nếu bạn đang sử dụng Windows 7 và Windows 8
- hoặc Tùy chọn thư mục (Windows 7, Windows 8)
- Trong tab Chung, nhấp vào Khôi phục mặc định
- Trong tab Xem, bấm Đặt lại Thư mục rồi bấm Khôi phục Mặc định
- Nhấp vào Áp dụng và sau đó nhấp vào OK
- Đóng bảng điều khiển
- Khởi động lại máy Windows của bạn
- Di chuyển các biểu tượng của bạn bất cứ nơi nào trên Desktop
Phương pháp 8: Tắt chế độ máy tính bảng
Trong phương pháp này, bạn sẽ cần phải tắt chế độ máy tính bảng, đó là một tính năng mới trong Windows 10. Windows 10 được phát triển như một sự kết hợp của Windows 7 và Windows 8 hệ điều hành. Trong Windows 10, bạn có thể chuyển đổi giữa chế độ Desktop và chế độ Tablet. Chế độ Desktop là chế độ truyền thống của Desktop nơi bạn thấy tất cả các biểu tượng, tập tin và thư mục và bạn đang truy cập chúng từ Desktop. Chế độ máy tính bảng sẽ tự động kích hoạt khi bạn tháo máy tính bảng khỏi đế hoặc đế của nó nếu nó được bật. Nếu bạn đang sử dụng máy tính xách tay màn hình cảm ứng hoặc AIO, chế độ máy tính bảng sẽ cung cấp cho bạn trải nghiệm người dùng tốt hơn trong khi làm việc trên máy tính Windows của bạn. Phương pháp này chỉ tương thích với Windows 10. Nếu bạn đang sử dụng hệ điều hành trước, vui lòng đọc phương pháp tiếp theo.
- Nhấp vào Trung tâm thông báo ở bên phải Thanh tác vụ
- Tắt chế độ Máy tính bảng bằng cách nhấp vào chế độ Máy tính bảng Trong ví dụ của chúng tôi, chế độ này bị tắt.
- Di chuyển các biểu tượng của bạn bất cứ nơi nào trên Desktop
Phương pháp 9: Thực hiện Khôi phục Hệ thống
Thực hiện chiến lược sao lưu và phục hồi là một hành động quan trọng đối với môi trường kinh doanh và gia đình. Có các giải pháp khác nhau cho Windows hoặc phục hồi dữ liệu và một trong số đó là Khôi phục Hệ thống. Bạn có thể khôi phục hệ thống bằng cách nào? Nếu Khôi phục Hệ thống được bật trên máy tính Windows của bạn, bạn có thể hoàn nguyên hệ điều hành về trạng thái trước đó khi mọi thứ hoạt động mà không có bất kỳ sự cố nào. Xin lưu ý rằng bạn không thể khôi phục máy tính Windows về trạng thái trước đó nếu tính năng Khôi phục Hệ thống bị tắt. Vui lòng đọc cách thực hiện Khôi phục Hệ thống, bằng cách làm theo phương pháp 17.
Phương pháp 10: Thay đổi cài đặt Đăng ký
Trong phương pháp này, bạn sẽ cần phải thay đổi khoảng cách biểu tượng trong Registry Editor. Trước khi bạn thực hiện bất kỳ cấu hình đăng ký nào, chúng tôi khuyên bạn nên sử dụng cơ sở dữ liệu đăng ký dự phòng. Tại sao bạn cần thực hiện sao lưu registry? Trong trường hợp một số cấu hình sai, bạn có thể hoàn nguyên cơ sở dữ liệu đăng ký về trạng thái trước đó khi mọi thứ hoạt động mà không có bất kỳ vấn đề nào. Đối với phương pháp này, bạn sẽ cần phải sử dụng một tài khoản người dùng với đặc quyền quản trị viên, vì tài khoản người dùng chuẩn không được phép thực hiện bất kỳ thay đổi hệ thống nào. Vui lòng kiểm tra các bước để sao lưu cơ sở dữ liệu đăng ký tại https://www.youtube.com/watch?v=P_Ncdre0tVU. Sau khi bạn sao lưu cơ sở dữ liệu Registry của bạn, bạn sẽ cần phải tiếp tục thủ tục tiếp theo. Sắp xếp biểu tượng Windows 10 được tạo ra bởi một thiết kế đó là lý do tại sao nó tự động thiết lập để cài đặt được đề nghị của nó. Để tự thay đổi khoảng cách ngang và dọc của biểu tượng màn hình bằng cách sử dụng Registry Editor, bạn có thể làm theo các bước sau:
- Điều hướng đến vị trí sau HKEY_CURRENT_USER / Control Panel / Desktop / WindowsMetrics
- Ở bên phải của Registry Editor điều hướng trên IconSpacing
- Nhấp chuột phải vào IconSpacing và chọn Modify
- Điều chỉnh giá trị từ 480 đến -2730 và sau đó nhấp vào OK . Trong ví dụ của chúng tôi, nó là -1128.
- Đóng Registry Editor
- Khởi động lại máy Windows của bạn
- Di chuyển các biểu tượng của bạn bất cứ nơi nào trên Desktop
Phương pháp 11: Thay đổi phiên bản BIOS hoặc UEFI
Trong phương pháp này, bạn sẽ cần thay đổi phiên bản BIOS hoặc UEFI của bạn. Lúc đầu, chúng tôi khuyên bạn nên cập nhật BIOS hoặc UEFI của bạn lên phiên bản mới nhất. Nếu điều đó không giải quyết được vấn đề, hãy thử hạ cấp phiên bản BIOS hoặc UEFI. bạn sẽ làm như thế nào? Có rất nhiều bài báo có thể dạy bạn cách thay đổi phiên bản BIOS hoặc EUFI của bạn. Vui lòng đọc hướng dẫn cách https://appuals.com/best-guide-how-to-update-dell-bios/. Trước khi thay đổi phiên bản BIOS hoặc UEFI, chúng tôi khuyên bạn nên đọc tài liệu kỹ thuật của bo mạch chủ.
Mẹo CHUYÊN NGHIỆP: Nếu vấn đề xảy ra với máy tính của bạn hoặc máy tính xách tay / máy tính xách tay, bạn nên thử sử dụng phần mềm Reimage Plus có thể quét các kho lưu trữ và thay thế các tệp bị hỏng và bị thiếu. Điều này làm việc trong hầu hết các trường hợp, nơi vấn đề được bắt nguồn do một tham nhũng hệ thống. Bạn có thể tải xuống Reimage Plus bằng cách nhấp vào đây