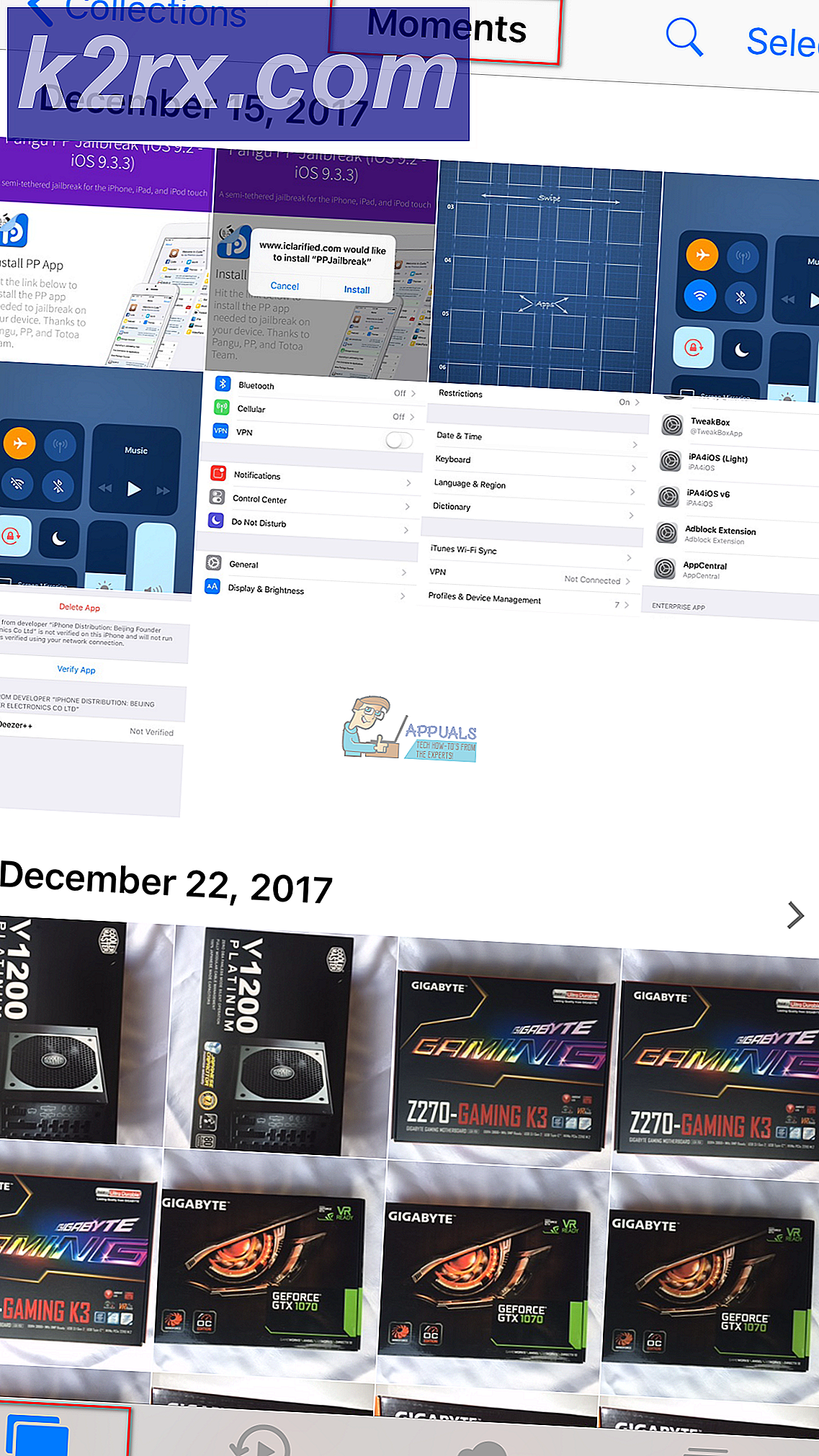Khắc phục: Bảng điều khiển NVIDIA Chỉ hiển thị cài đặt 3D
Sự cố này xảy ra khi người dùng cố gắng truy cập Bảng điều khiển NVIDIA nhưng không thể nhìn thấy các ngăn khác ngoại trừ Quản lý cài đặt 3D mục nhập. Điều này chủ yếu xảy ra với người dùng máy tính xách tay và họ thường có thể đổ lỗi cho card đồ họa tích hợp gây ra sự cố này.
Điều này xảy ra khi cạc đồ họa tích hợp đang quản lý các khía cạnh nhất định của cài đặt hiển thị trên máy tính của bạn. Đôi khi đó không phải là một vấn đề thực sự mà đó là một lỗi do thiết kế. Tuy nhiên, đôi khi bạn muốn chỉnh sửa một số cài đặt nhất định liên quan đến cạc đồ họa NVIDIA của mình nhưng bạn không thể thực hiện được vì sự cố này. Làm theo các phương pháp chúng tôi đã chuẩn bị để giải quyết vấn đề này.
Nguyên nhân nào khiến Bảng điều khiển NVIDIA Chỉ hiển thị Cài đặt 3D?
Có nhiều nguyên nhân gây ra sự cố cụ thể này và chúng hầu như chỉ liên quan đến cạc đồ họa tích hợp của bạn có thể gây ra những sự cố này. Chúng thường có thể được giải quyết dễ dàng nếu bạn có thể xác định nguyên nhân của mình từ danh sách dưới đây:
Giải pháp 1: Cập nhật trình điều khiển cạc đồ họa của bạn
Đây là một phương pháp chung cho hầu hết các vấn đề liên quan đến đồ họa nhưng người dùng đã báo cáo rằng chỉ cần cài đặt lại trình điều khiển (cài đặt trình điều khiển mới nhất) đã giải quyết được sự cố và Bảng điều khiển NVIDIA cuối cùng sẽ hoàn toàn nhận ra và sử dụng cạc đồ họa NVIDIA mà bạn đã gắn.
- Nhấp vào nút menu Bắt đầu, nhập “Quản lý thiết bị”Sau đó, và chọn nó từ danh sách các kết quả có sẵn bằng cách chỉ cần nhấp vào kết quả đầu tiên. Bạn cũng có thể nhấn vào Tổ hợp phím Windows + R để hiển thị hộp thoại Run. Gõ vào "devmgmt.msc”Trong hộp thoại và nhấp vào OK để chạy nó.
- Vì đây là trình điều khiển cạc video bạn muốn cập nhật trên máy tính của mình, hãy mở rộng Bộ điều hợp hiển thị , nhấp chuột phải vào cạc đồ họa NVIDIA của bạn và chọn Gỡ cài đặt thiết bị.
- Xác nhận bất kỳ hộp thoại hoặc lời nhắc nào có thể yêu cầu bạn xác nhận việc gỡ cài đặt trình điều khiển thiết bị đồ họa hiện tại và đợi quá trình hoàn tất.
- Tìm trình điều khiển cạc đồ họa của bạn trên trang web của NVIDIA. Nhập thông tin cần thiết về thẻ và hệ điều hành của bạn và nhấp vào Tìm kiếm.
- Một danh sách tất cả các trình điều khiển có sẵn sẽ xuất hiện. Đảm bảo chọn mục nhập gần đây nhất, nhấp vào tên của mục đó và Tải xuống sau đó. Lưu nó vào máy tính của bạn, mở nó vàLàm theo các hướng dẫn trên màn hình để cài đặt nó. Kiểm tra xem sự cố vẫn xảy ra.
Giải pháp 2: Chọn Bộ xử lý đồ họa mặc định trong BIOS
Trường hợp xấu nhất là máy tính của bạn liên tục sử dụng cạc đồ họa tích hợp thay vì cạc NVIDIA. Điều này sẽ được thay đổi bên trong cài đặt BIOS và nó có thể được thực hiện dễ dàng. Mặc dù một số người cảm thấy không thoải mái khi thực hiện các thay đổi trong BIOS, nhưng việc làm theo các hướng dẫn dưới đây một cách cẩn thận chắc chắn sẽ không gây hại cho máy tính của bạn.
- Bật lại PC của bạn và thử vào cài đặt BIOS bằng cách nhấn phím BIOS khi hệ thống sắp khởi động. Phím BIOS thường được hiển thị trên màn hình khởi động, cho biết “Nhấn ___ để vào Thiết lập. ” hoặc một cái gì đó tương tự như vậy. Ngoài ra còn có các phím khác. Các phím BIOS thông thường là F1, F2, Del, v.v.
- Bây giờ đã đến lúc thay đổi cạc đồ họa mặc định của bạn từ cạc tích hợp sang cạc NVIDIA. Tùy chọn bạn cần thay đổi nằm dưới các tab khác nhau trên các công cụ phần sụn BIOS của các nhà sản xuất khác nhau. Điều đó có nghĩa là không có cách duy nhất để tìm ra nó. Nó thường nằm dưới Nâng cao nhưng có nhiều tên cho cùng một tùy chọn.
- Sử dụng các phím mũi tên để điều hướng đến Nâng cao, Các tính năng nâng cao của BIOS hoặc một tùy chọn phát ra âm thanh tương tự bên trong BIOS. Bên trong, chọn một tùy chọn có tên Cấu hình North Bridge, Cấu hình video, Đồ họa nội bộ hoặc một tùy chọn tương tự bên trong.
- Khi bạn tìm thấy tùy chọn thích hợp trong bất kỳ khu vực nào của màn hình cài đặt BIOS, hãy tìm một tùy chọn được gọi là Bộ điều khiển video chính, Bộ điều hợp video chính hoặc là Khởi tạo bộ điều hợp đồ họa. nhấn Đi vào để chọn nó và chọn GFX0 hoặc là CỌC để chuyển sang thẻ express kết nối thành phần ngoại vi, PCI để sử dụng thẻ kết nối PCI hoặc AGP để sử dụng cạc kết nối với cổng đồ họa được tăng tốc. Tùy chọn bạn nên chọn tùy thuộc vào cách thẻ của bạn được kết nối với máy tính của bạn.
- Điều hướng đến phần Thoát và chọn Lưu lại thay đổi trước khi thoát. Thao tác này sẽ tiến hành khởi động máy tính. Kiểm tra xem sự cố vẫn tiếp diễn.
Giải pháp 3: Vô hiệu hóa cạc đồ họa tích hợp trong Trình quản lý thiết bị
Nếu bạn muốn chỉnh sửa các cài đặt nhất định bên trong Bảng điều khiển NVIDIA nhưng không tìm thấy chúng vì chúng được xử lý bởi cạc đồ hoạ Intel tích hợp của bạn, bạn có thể chọn chỉ cần vô hiệu hoá cạc tích hợp và sử dụng NVIDIA luôn. Điều này sẽ giải quyết được sự cố nhưng có thể khiến máy tính xách tay của bạn có tuổi thọ pin kém hơn.
- Nhấp vào nút menu Bắt đầu, nhập “Quản lý thiết bị”Sau đó, và chọn nó từ danh sách các kết quả có sẵn bằng cách chỉ cần nhấp vào kết quả đầu tiên. Bạn cũng có thể nhấn vào Tổ hợp phím Windows + R để hiển thị hộp thoại Run. Gõ vào "devmgmt.msc”Trong hộp thoại và nhấp vào OK để chạy nó.
- Vì đây là trình điều khiển cạc video bạn muốn cập nhật trên máy tính của mình, hãy mở rộng Bộ điều hợp hiển thị , nhấp chuột phải vào cạc đồ họa tích hợp của bạn và chọn Tắt thiết bị.
- Kiểm tra xem các cài đặt khác có xuất hiện bên trong Bảng điều khiển NVIDIA sau khi bạn khởi động lại máy tính của mình hay không.
Giải pháp 4: Khởi động lại quy trình bảng điều khiển NVIDIA
Phương pháp này khá đơn giản khi so sánh với các phương pháp khác được hiển thị trong bài viết này và nó có thể được sử dụng nếu bạn có thể xem tất cả các cài đặt liên quan đến hiển thị bên trong Bảng điều khiển NVIDIA trong quá khứ và sự cố bắt đầu xảy ra hiện tại. Phương pháp này sẽ giải quyết sự cố nếu nó liên quan đến một lỗi đơn giản.
- Sử dụng Tổ hợp phím Ctrl + Shift + Esc bằng cách nhấn các phím cùng lúc để mở tiện ích Task Manager.
- Ngoài ra, bạn có thể sử dụng Tổ hợp phím Ctrl + Alt + Del và chọn Trình quản lý tác vụ từ màn hình màu xanh lam bật lên sẽ xuất hiện với một số tùy chọn. Bạn cũng có thể tìm kiếm nó trong menu Bắt đầu.
- Bấm vào Thêm chi tiết ở phần dưới cùng bên trái của cửa sổ để mở rộng Trình quản lý tác vụ và tìm kiếm Bảng điều khiển NVIDIA Nó phải được đặt ngay dưới Quy trình nền. Chọn nó và chọn Kết thúc nhiệm vụ từ phần dưới bên phải của cửa sổ.
- Kiểm tra xem sự cố liên quan đến cài đặt bị thiếu bên trong Bảng điều khiển NVIDIA đã được giải quyết chưa sau khi khởi động lại Bảng điều khiển NVIDIA.

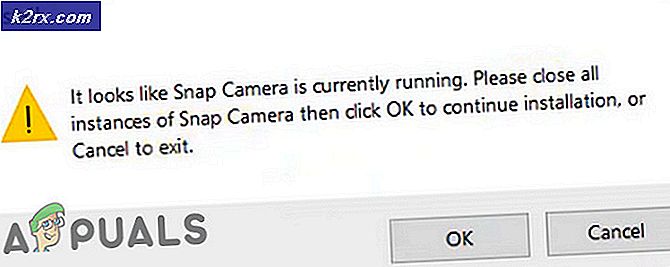


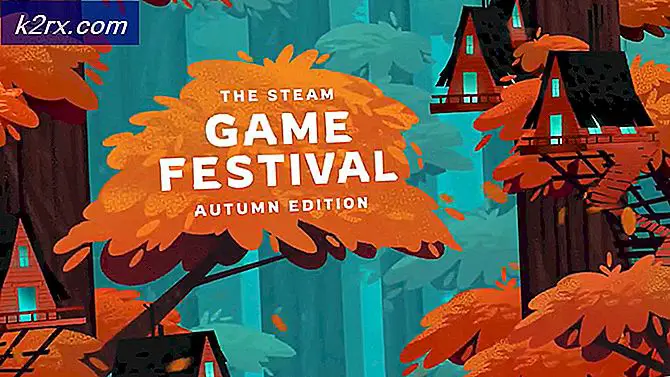
![[ĐÃ CỐ ĐỊNH] SS3svc32.exe bật lên khi khởi động](http://k2rx.com/img/101938/fixed-ss3svc32exe-popping-up-on-startup-101938.png)