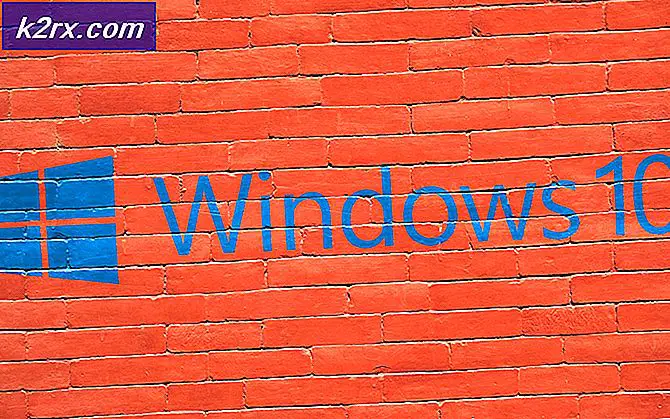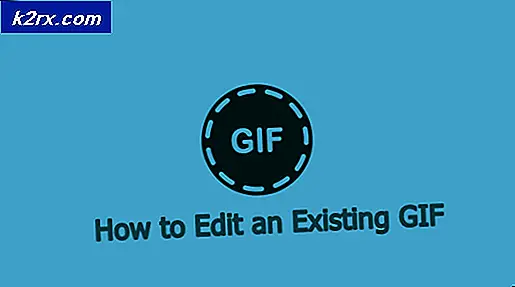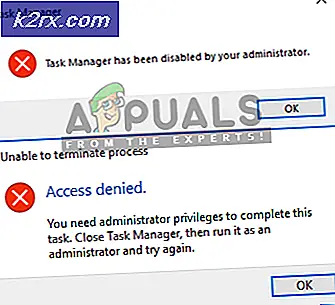Cách khắc phục trình cài đặt Ubuntu 20.04 bị kẹt khi cập nhật
Linux là một hệ điều hành có mặt ở khắp mọi nơi, mặc dù không quá phổ biến đối với người dùng cá nhân, nhưng việc sử dụng nó trong lĩnh vực thương mại là rất lớn. Có một số lượng đáng kể các bản phân phối Linux nhưng Ubuntu phải là bản phổ biến nhất và được sử dụng rộng rãi. Với sự ra mắt LTS mới, nhiều người dùng đương nhiên chuyển sang phiên bản mới nhất. Tuy nhiên, quá trình này có thể không diễn ra liền mạch đối với những người có ý định cài đặt bản sao mới của bản phân phối. Trình cài đặt cung cấp tùy chọn cài đặt tất cả các bản cập nhật mới nhất cho hệ thống trong quá trình cài đặt để giúp người dùng không phải thực hiện thủ công sau khi cài đặt.
Tuy nhiên, điều này không diễn ra suôn sẻ đối với một số người dùng. Trình cài đặt không tiếp tục với màn hình cập nhật. Điều này có thể xảy ra do một số lý do, bao gồm từ phân vùng bị hỏng đến phân vùng Windows, v.v. Để hiểu rõ hơn về vấn đề, chúng ta hãy xem qua các nguyên nhân tiềm ẩn của sự cố, sau đó chúng tôi sẽ tiến hành đề cập đến các cách giải quyết khác nhau để khắc phục sự cố.
Bây giờ chúng ta đã hoàn tất các nguyên nhân có thể của sự cố, hãy cùng chúng tôi xem qua các phương pháp khác nhau mà bạn triển khai để giải quyết sự cố.
Phương pháp 1: Ngắt kết nối phân vùng Windows
Hóa ra, nếu bạn đang cố gắng cài đặt bản phân phối Ubuntu cùng với cài đặt Windows, trình cài đặt có thể bị kẹt trong quá trình cài đặt. Đây cũng là một vấn đề đã biết với các trình cài đặt trước đó. Mặc dù không phải ai cũng gặp phải vấn đề này, nhưng chắc chắn thỉnh thoảng vẫn có một vài nạn nhân. Vì vậy, nếu điều này áp dụng cho bạn, bạn phải ngắt kết nối phân vùng Windows.
Cũng cần lưu ý rằng một số người dùng đã báo cáo rằng họ phải làm điều này hai hoặc ba lần để nó hoạt động. Nếu bạn không biết cách ngắt kết nối phân vùng, đừng lo lắng, chúng tôi sẽ hướng dẫn bạn cách thực hiện. Làm theo hướng dẫn bên dưới để làm như vậy:
- Trước hết, trên ổ Ubuntu trực tiếp của bạn, hãy nhấn phím Windows để mở menu tìm kiếm.
- Trong thanh tìm kiếm, hãy nhập gparted và sau đó đánh Đi vào.
- Sau khi GParted đã khởi chạy, hãy xác định phân vùng nơi Windows được cài đặt.
- Bấm chuột phải vào phân vùng và sau đó bấm vào Tháo gỡ Lựa chọn.
- Thao tác này sẽ ngắt kết nối phân vùng Windows.
Phương pháp 2: Kiểm tra các phân vùng bị hỏng
Trong trường hợp bạn không cài đặt Windows trên cùng một ổ đĩa hoặc nếu phương pháp trên không giải quyết được sự cố của bạn, thì có thể bạn có một phân vùng bị hỏng trên thiết bị lưu trữ của mình. Trong trường hợp như vậy, trình cài đặt sẽ tự nhiên không tiếp tục và bị kẹt ở điểm này hay lúc khác.
Do đó, điều quan trọng là bạn phải kiểm tra xem có bất kỳ phân vùng nào bị hỏng trên đĩa cứng hoặc SSD của mình hay không. Điều này là khá dễ dàng. Làm theo hướng dẫn bên dưới để kiểm tra phân vùng bị hỏng:
- Để tìm một phân vùng bị hỏng, trước tiên bạn sẽ phải mở GParted. Do đó, nhấn Phím Windows và sau đó tìm kiếm gparted và mở nó ra.
- Khi GParted đã khởi chạy, hãy đảm bảo rằng đĩa bạn đang cài đặt bản phân phối được chọn.
- Một phân vùng bị hỏng thường có dấu chấm than màu đỏ cũng như Hệ thống tập tin có thể là không xác định.
- Kiểm tra xem có bất kỳ phân vùng nào như vậy không.
- Trong trường hợp có một phân vùng bị hỏng, hãy nhấp chuột phải vào nó và chọn Xóa bỏ từ trình đơn thả xuống.
Phương pháp 3: Chạy Ubuntu ở Chế độ đồ họa an toàn
Trong một số trường hợp, hệ thống không thể khởi tạo cạc đồ họa trong quá trình khởi động một cách chính xác. Để chống lại điều này, Ubuntu có chế độ Đồ họa An toàn. Sự cố với trình điều khiển màn hình của bạn có thể khiến Ubiquity bị kẹt trong các lời nhắc cài đặt. Để giải quyết vấn đề, bạn sẽ phải khởi chạy Ubuntu ở chế độ Safe Graphics, chế độ này sẽ chỉnh sửa các thông số khởi động. Điều này đã được báo cáo là đang hoạt động bởi một người dùng đang gặp sự cố tương tự.
Vì vậy, nó là giá trị để bắn. Để chạy Ubuntu ở chế độ Đồ họa An toàn, hãy khởi động lại hệ thống của bạn, sau đó trên menu GRUB, chọn Cài đặt Ubuntu (đồ họa an toàn) Lựa chọn. Cuối cùng, bắt đầu cài đặt như bình thường.
Phương pháp 4: Chỉnh sửa tham số khởi động
Cuối cùng, nếu không có phương pháp nào ở trên hiệu quả với bạn, thì nguyên nhân của sự cố có thể là do Ngắt báo hiệu thông báo (MSI). Khi thông số này được bật, một thông báo ngắt có thể được kích hoạt bởi một thiết bị khiến trình cài đặt bị kẹt. Thông báo ngắt về cơ bản là một giá trị cụ thể được ghi tới một địa chỉ cụ thể bởi một thiết bị dẫn đến ngắt. Điều này không phải là nhẫn tâm và có thể được thực hiện dễ dàng. Hãy chắc chắn rằng bạn làm theo các bước một cách cẩn thận và bạn sẽ tốt để thực hiện.
- Trước hết, hãy khởi động vào phương tiện Ubuntu trực tiếp của bạn.
- Ở đó, bạn phải truy cập trang chào mừng nâng cao. Để làm như vậy, bạn sẽ phải nhấn phím bất kỳ khi mà logo nhỏ được hiển thị ở cuối màn hình.
- Nếu bạn làm đúng, bạn sẽ có thể thấy trang chào mừng nâng cao như hình dưới đây.
- Tại đây, nhấn nút F6 để hiển thị các lệnh khởi động.
- Khi nhấn F6, bạn sẽ thấy một menu bật lên. Nhấn nút ESC chìa khóa để thoát khỏi điều này.
- Sau đó, dòng lệnh sẽ được hiển thị với Tùy chọn khởi động viết bên trái.
- Bạn sẽ phải để lại một khoảng trắng sau dấu gạch ngang kép (–) và sau đó nhập pci = nomsi chỉ huy.
- Cuối cùng, nhấn Đi vào phím để bắt đầu trình tự khởi động.