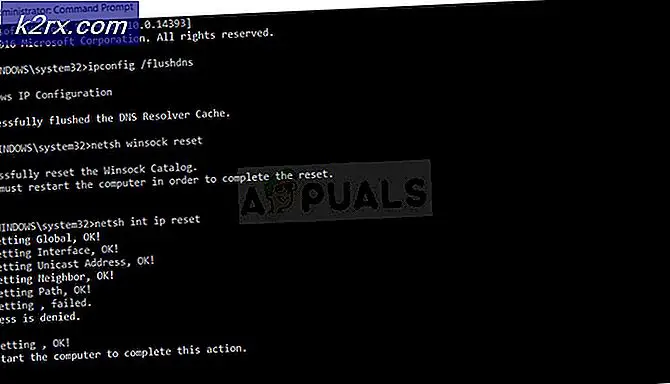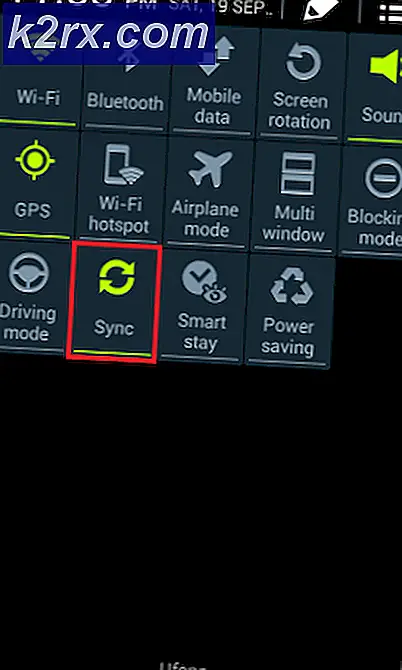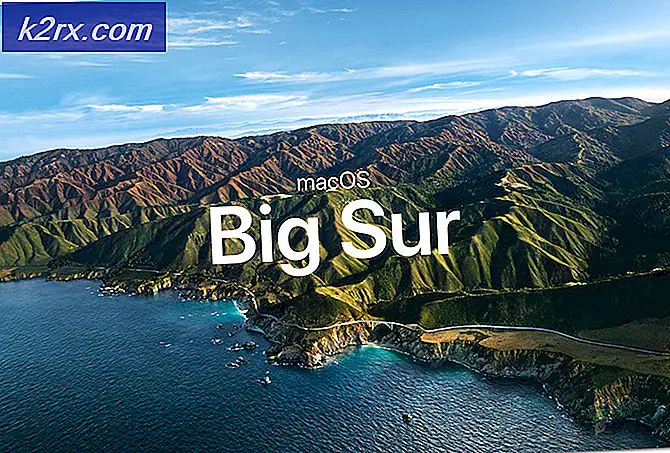Làm thế nào để có được Microsoft Office Picture Manager
Microsoft Office Picture Manager đã được, và cho là vẫn là, công cụ tốt nhất và được ưa thích nhất của Microsoft để xem và chỉnh sửa hình ảnh trong các hệ thống Windows. Picture Manager từng là một phần của Microsoft Office Suite từ Office phiên bản 2003 đến 2010. Tuy nhiên, Microsoft đã ngừng đưa nó vào bộ phần mềm từ Office 2013, và hy vọng mọi người nhận được nó trong Office 2016/365 đã bị phá vỡ khi phát hành bộ. Tuy nhiên, không có gì bị mất, vì bạn vẫn có thể quay lại sử dụng Microsoft Office Picture Manager trên hệ thống của bạn.
Quay lại Microsoft Office Picture Manager
Mọi người có lý do khác nhau vì không thể sử dụng Microsoft Office Picture Manager. Họ đang:
Sự cố trong Office Suite dẫn đến việc không tìm thấy Trình quản lý ảnh. Các phiên bản trước năm 2013 chỉ
Sử dụng Microsoft Office Suite 2013 trở đi, trong đó Trình quản lý ảnh không được bao gồm
Giải pháp cho cả hai điều này khá đơn giản. Nếu bạn không thể sử dụng Microsoft Office Picture Manager trong phiên bản Office trước năm 2013, bạn cần phải cài đặt nó một cách chọn lọc. Đây là cách bạn có thể làm điều đó:
Gỡ cài đặt MS Office khỏi Bảng điều khiển Bạn không thể cài đặt trực tiếp các sản phẩm riêng lẻ. Chỉ cần vào Chương trình và Tính năng hoặc Thêm / Loại bỏ Chương trình (dựa trên phiên bản Windows của bạn) để gỡ cài đặt văn phòng
Bắt đầu cài đặt Office. Bạn sẽ tìm thấy hộp thoại ' Chọn cài đặt bạn muốn '. Nhấp vào ' Tùy chỉnh'
Trong tab ' Tùy chọn cài đặt ', bạn sẽ tìm thấy các tùy chọn khác nhau. Nhấp chuột phải vào các sản phẩm bạn không muốn cài đặt và nhấp vào ' Không khả dụng '.
Mẹo CHUYÊN NGHIỆP: Nếu vấn đề xảy ra với máy tính của bạn hoặc máy tính xách tay / máy tính xách tay, bạn nên thử sử dụng phần mềm Reimage Plus có thể quét các kho lưu trữ và thay thế các tệp bị hỏng và bị thiếu. Điều này làm việc trong hầu hết các trường hợp, nơi vấn đề được bắt nguồn do một tham nhũng hệ thống. Bạn có thể tải xuống Reimage Plus bằng cách nhấp vào đâyĐể tìm các công cụ như Picture Manager, hãy mở rộng tùy chọn bằng cách nhấp vào dấu + bên cạnh nó và tìm Trình quản lý ảnh trên danh sách.
Tiếp tục với quá trình cài đặt. Chỉ Trình quản lý ảnh sẽ được cài đặt ngay bây giờ và bạn có thể sử dụng nó.
Đối với những người đang sử dụng Office 2013 trở lên, có tùy chọn cài đặt Trình quản lý Ảnh qua Microsoft SharePoint Designer 2010. Nó bao gồm Trình quản lý Ảnh trong đó. Làm theo các bước sau:
Tải xuống phiên bản SharePoint Designer cho hệ thống của bạn từ trang web của Microsoft .
Bắt đầu cài đặt. Trong 'Chọn cài đặt bạn muốn', nhấp vào ' Tùy chỉnh '.
Một lần nữa, hãy đảm bảo rằng tất cả ba mục trong ' tab Cài đặt ' được đánh dấu là ' Không có sẵn '.
Mở rộng ' Công cụ Office ' bằng cách nhấp vào dấu + bên cạnh nó. Chọn Picture Manager từ danh sách và cài đặt nó.
Sau khi làm như vậy, bạn có thể tìm thấy Trình quản lý ảnh trong Công cụ Microsoft Office 2010 .
Microsoft Office Picture Manager là công cụ ưa thích của người dùng trên toàn thế giới. Tuy nhiên, vì một số lý do không rõ, Microsoft đã thay thế nó bằng Windows Live Gallery. Các tùy chọn chỉnh sửa sau này không có gì so với các tùy chọn cũ, và điều này đã làm phiền mọi người trong một thời gian dài. Tuy nhiên, với sự trợ giúp của bài viết này, bạn có thể dễ dàng lấy lại Microsoft Office Picture Manager trong hệ thống của mình, bất kể phiên bản Office bạn đang sử dụng.
Mẹo CHUYÊN NGHIỆP: Nếu vấn đề xảy ra với máy tính của bạn hoặc máy tính xách tay / máy tính xách tay, bạn nên thử sử dụng phần mềm Reimage Plus có thể quét các kho lưu trữ và thay thế các tệp bị hỏng và bị thiếu. Điều này làm việc trong hầu hết các trường hợp, nơi vấn đề được bắt nguồn do một tham nhũng hệ thống. Bạn có thể tải xuống Reimage Plus bằng cách nhấp vào đây