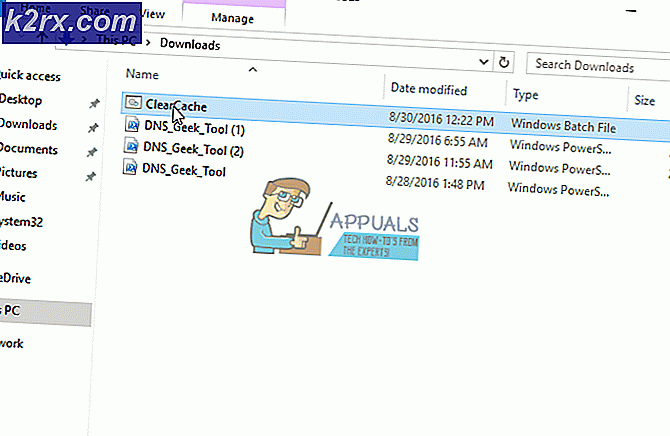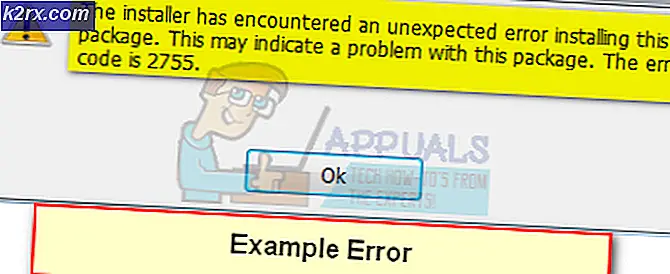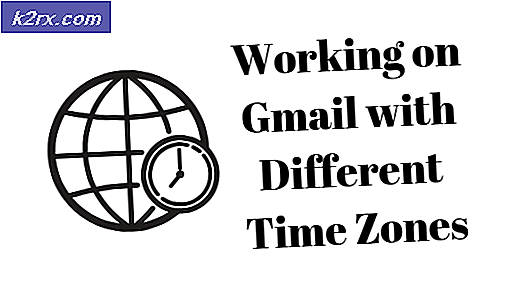Cách chạy phần mềm Windows trên macOS một cách dễ dàng
Là một người đã thay đổi hệ điều hành mà họ lựa chọn nhiều lần trong quá khứ, đã có rất nhiều lần tôi ước rằng mọi hệ điều hành có thể có cùng một phiên bản của mọi ứng dụng. Đúng vậy, đó là suy nghĩ viển vông hơn bất cứ điều gì, nhưng tôi ước một số ứng dụng macOS yêu thích của tôi có trên Windows và ngược lại.
Trong khi macOS có rất nhiều ứng dụng tuyệt vời như Final Cut Pro hoặc Logic Pro X, Windows có rất nhiều ứng dụng miễn phí và thông thường phù hợp hơn với người mới bắt đầu hoặc người dùng hàng ngày. Tôi không nói cái này tốt hơn cái kia, tất cả những điều đó là chủ quan. Nhưng cả hai nền tảng dường như có nhân khẩu học và trọng tâm khác nhau và đó là lý do tại sao một số ứng dụng có mặt trên một nền tảng và không có mặt trên nền tảng kia.
Chúng ta hãy bắt đầu cuộc rượt đuổi, phải không? Có, có một số phương pháp để chạy ứng dụng Windows trên máy Mac của bạn, ngay cả trên phiên bản macOS Catalina mới nhất. Chúng tôi sẽ không trình bày tất cả nhưng hãy nói về một vài lựa chọn hợp lý hơn những lựa chọn còn lại.
Con đường khó khăn - Hỗ trợ BootCamp
Nếu không muốn chạy đồng thời cả ứng dụng Windows và macOS cùng một lúc, bạn luôn có thể sử dụng Bootcamp Assistant được tích hợp trong OS X Catalina và các phiên bản macOS trước đó. Nó tạo một phân vùng riêng biệt trên ổ cứng của bạn cho Windows và cho phép bạn cài đặt Windows 10 trên đó.
Khi BootCamp đã hoàn thành công việc của mình, bạn sẽ có thể quyết định khi nào bạn muốn khởi động vào Windows 10 và khi nào bạn muốn khởi động vào macOS. Mặc dù đây có thể là một trong những phương pháp đáng tin cậy hơn, vì bạn có thể sử dụng đầy đủ sức mạnh của máy Mac trên cả hai nền tảng, nhưng bạn không thể thực sự mở ứng dụng Mac và Windows song song với nhau, phải không?
Nếu bạn có một khối lượng công việc rất cụ thể, trong đó bạn phải sử dụng cả ứng dụng Windows và Mac cùng một lúc hoặc bạn chỉ muốn thuận tiện trong việc chuyển đổi giữa các nền tảng và ứng dụng một cách nhanh chóng, BootCamp không phải là cách tốt nhất, ít nhất là trong điều kiện thuận tiện.
Nhưng bạn biết cái gì trực quan và dễ sử dụng hơn nhiều không? Máy ảo.
Con đường dễ dàng - Máy ảo
Giả sử bạn muốn làm việc đồng thời với các ứng dụng macOS và Windows 10 Máy ảo là câu trả lời của bạn. Tôi nghe bạn hỏi máy ảo là gì? Về cơ bản, chúng là một mô phỏng của hệ thống máy tính hoặc hệ điều hành bên trong hệ thống hiện có của bạn. Chúng cung cấp chức năng của một máy tính vật lý thực tế và một số trong số chúng có thể làm điều này thực sự tốt.
Tuy nhiên, rất nhiều dịch vụ này bị sa lầy bởi phần mềm trục trặc, hiệu suất không đáng tin cậy và thiết kế đơn giản là kém. Tuy nhiên, tôi cảm thấy rằng chúng ta có thể vừa tìm ra giải pháp hoàn hảo cho những vấn đề này. Bước vào thế giới của Parallels.
Parallels 15 là máy ảo hoàn hảo cho máy Mac của bạn. Bạn có thể sử dụng phiên bản dành cho doanh nghiệp, nhưng có một phiên bản dành cho gia đình nhắm đến đối tượng chung. Bản thân công ty đã hoạt động lâu năm nên chắc chắn họ biết mình đang làm gì. Lĩnh vực chuyên môn chính của họ là cho phép người dùng Mac sử dụng các ứng dụng Windows trong một môi trường ổn định, nhanh chóng và đáng tin cậy.
Phiên bản mới nhất, Parallels 15 dành cho Mac, hoạt động như một sự quyến rũ và cực kỳ trực quan và dễ làm quen. Nó hoạt động với phiên bản macOS X Catalina mới nhất và hỗ trợ tất cả các tính năng mới nhất.
Cài đặt Windows 10 thông qua Parallels thật dễ dàng trên Macbook, Mac Pro, iMac hoặc bất kỳ máy tính macOS nào khác mà bạn có thể có. Nếu bạn có bản sao Windows của riêng mình, bạn có thể sử dụng bản sao đó để cài đặt bằng cách cắm USB hoặc sử dụng hình ảnh đĩa (tệp ISO). Tuy nhiên, Parallels có thể làm tất cả những điều đó cho bạn.
Đó là phần hay nhất về Parallels. Nó không yêu cầu bạn phải có bất kỳ kiến thức nào về Windows cũng như không yêu cầu bạn định cấu hình bất kỳ thứ gì. Phần mềm có thể làm tất cả cho bạn, chỉ cần nhấp vào các nút tương tự và để ứng dụng làm điều kỳ diệu của nó. Vì vậy, hãy giải thích quy trình thiết lập.
Quy trình thiết lập
Parallels 15 rất dễ sử dụng và có thiết lập trực quan, hãy làm theo các bước sau để bắt đầu.
- Tải xuống, cài đặt và thiết lập Parallels 15 trên máy Mac của bạn.
- Sau đó, hãy làm theo quy trình thiết lập để thiết lập Windows 10. Nếu không có bản sao quý giá, bạn sẽ phải trả phí để có giấy phép Windows 10 mới.
- Parallels 15 sẽ tải xuống Windows 10 cho bạn và tự động tạo phân vùng cho nó trên ổ đĩa của bạn
- Khi cài đặt xong Windows 10, hãy thực hiện quá trình thiết lập như bạn làm trong Windows thông thường.
- Tải xuống và cài đặt tất cả các ứng dụng Windows bạn muốn, các ứng dụng này sẽ được lưu trong Drive: C theo mặc định.
- Bạn thậm chí có thể sử dụng chế độ Coherence để ghim các ứng dụng Windows vào đế macOS.
Thats tất cả để có nó! Chúng tôi có ý đó khi chúng tôi nói Parallels là trực quan. Nếu bạn cần lộn xộn với các cài đặt để tăng hiệu suất, hãy nhấp chuột phải vào biểu tượng giống Windows và nhấp vào cấu hình từ menu bật lên. Từ đây, bạn có thể quyết định hệ điều hành Windows ảo sử dụng bao nhiêu tài nguyên.
Tính năng Parallels
Bây giờ bạn đã thiết lập và chạy Windows bên trong máy Mac, bạn có thể truy cập tất cả các ứng dụng Windows 10 yêu thích của mình như Paint.Net, Microsoft Office Full Fledged và nhiều ứng dụng khác. Nhưng có rất nhiều tính năng hỗ trợ tiếp cận trong Parallels hơn bạn có thể nghĩ ban đầu. Nó không chỉ là về các ứng dụng đang chạy mà còn là cách chúng chạy tốt như thế nào.
Chế độ mạch lạc
Nếu bạn đang làm việc, chẳng hạn như tài liệu Word trong Windows, bạn không phải giới hạn trong không gian nhỏ bé đó. Bạn có thể chuyển sang chế độ toàn màn hình và có toàn bộ trải nghiệm. Nhưng nếu bạn đang làm việc trên macOS cùng một lúc, bạn có thể sử dụng chế độ mạch lạc.
Nhấp vào nút phía trên bên phải sẽ chuyển sang màu xanh lam khi bạn di chuột qua nó, điều này sẽ đưa bạn đến chế độ mạch lạc. Khi chế độ này được kích hoạt, mọi ứng dụng Windows 10 sẽ xuất hiện như thể nó đang chạy nguyên bản trên macOS. Điều này giúp loại bỏ mọi đường viền xấu xí và làm cho nó trông giống như ứng dụng đó trên macOS.
Bạn cũng có thể ghim các ứng dụng vào đế macOS. Bằng cách này, bạn có thể nhanh chóng khởi chạy bất kỳ ứng dụng Windows nào ngay từ đế mà không cần mở Windows trước.
Hỗ trợ DirectX 11
Tôi có thể tưởng tượng rằng việc triển khai hỗ trợ DirectX 11 bên trong một máy ảo chạy bên trong máy Mac hẳn là một nhiệm vụ căng thẳng. Bằng cách nào đó, song song đã có thể làm được điều này một cách gần như hoàn hảo. Điều này có nghĩa là các trò chơi Windows chạy tốt hơn nhiều trên macOS. Tuy nhiên, hãy nhớ rằng không phải tất cả các trò chơi triple-A sẽ hoạt động tùy thuộc vào phần cứng của bạn.
Tuy nhiên, bạn có quyền truy cập vào nhiều trò chơi không đòi hỏi cao và điều đó rất tốt cho một số trò chơi thông thường. Bạn cũng có thể truy cập ứng dụng Xbox và duyệt qua danh mục ở đó trong Windows.
Hỗ trợ đồ họa bên ngoài
Nếu bạn sử dụng GPU bên ngoài để giúp tăng thêm sức mạnh cho máy Mac của mình, đừng lo lắng vì Parallels cũng hỗ trợ tính năng này. Cắm eGPU như bạn thường làm vào Mac và cắm cáp đầu ra vào màn hình bạn chọn. Nó hoạt động tốt như bạn mong đợi và Windows không nhận ra GPU bên ngoài như bình thường.
Mặc dù hiệu suất sẽ không cho phép bạn chơi Red Dead Redemption 2 ở 4K60fps, nhưng nó đủ tốt để bạn có thể bổ sung thêm sức mạnh cho máy Mac của mình. Tuy nhiên, hãy nhớ rằng việc sử dụng VRAM bị giới hạn ở 2GB, vì vậy GPU của bạn có thể không phát huy hết tiềm năng của nó. Tất nhiên, nếu bạn chỉ muốn chơi trò chơi, Bootcamp có thể là một lựa chọn tốt hơn.
Lời kết
Vì vậy, có bạn có nó folks. Parallels là cách tốt nhất để chạy bất kỳ ứng dụng Windows nào bạn muốn trên máy Mac. Đó là một phần mềm mạnh mẽ và độc đáo. Thực sự không có gì tốt hơn khi nói đến máy ảo trên Mac. Với đội ngũ hỗ trợ tuyệt vời, dịch vụ khách hàng, việc triển khai các tính năng một cách đáng tin cậy và mạnh mẽ, Parallels là một đề xuất dễ dàng từ chúng tôi.