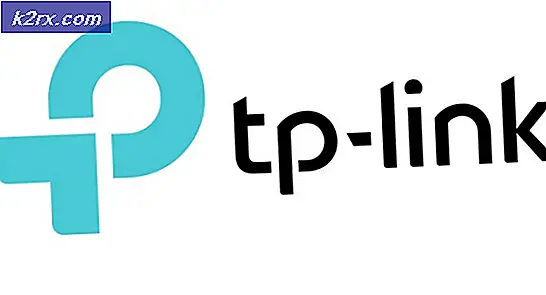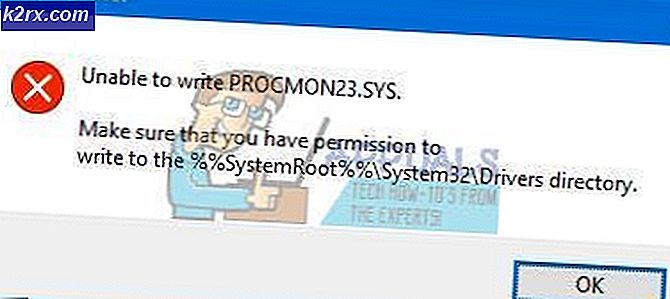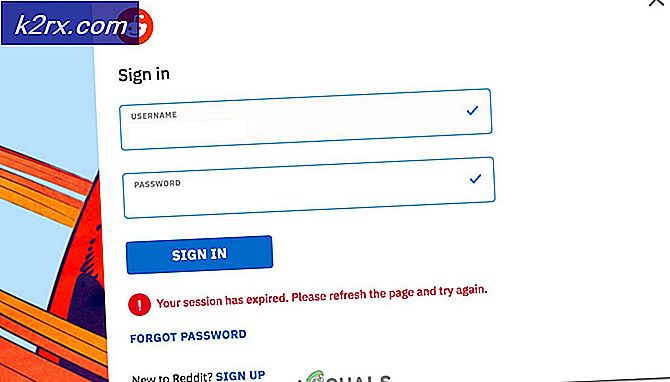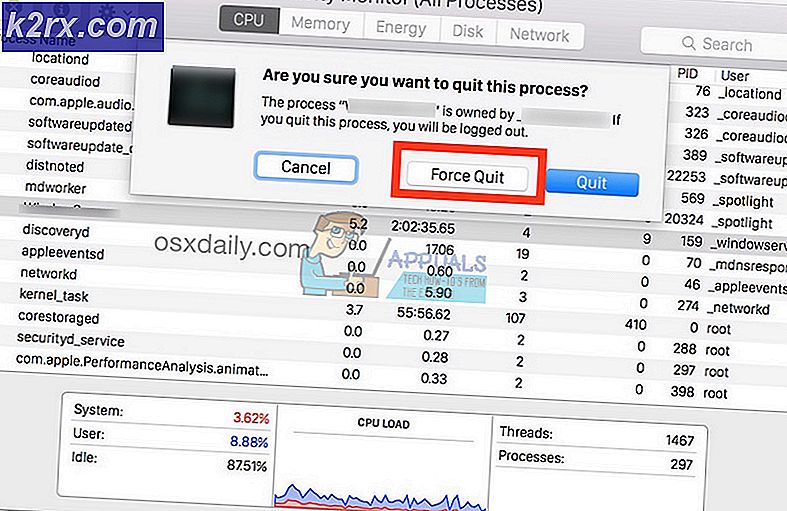Khắc phục: ‘Rất tiếc! We Coudn’t Save that one ’Error in Photos App
Một số người dùng Windows 10 đang báo cáo rằng họ không thể chỉnh sửa một số hoặc bất kỳ ảnh nào bằng Ứng dụng Ảnh. Sau khi thực hiện phần chỉnh sửa và nhấn lưu, họ sẽ thấy một cửa sổ bật lên cho biết "Giáo sư! Chúng tôi không thể lưu cái đó ”. Trong hầu hết các trường hợp, người dùng bị ảnh hưởng đang báo cáo rằng sự cố bắt đầu xảy ra sau khi họ cài đặt Windows Update.
Điều gì đang gây ra lỗi “chúng tôi không thể lưu lỗi đó”?
Chúng tôi đã điều tra vấn đề cụ thể này bằng cách xem xét các báo cáo người dùng khác nhau và các chiến lược sửa chữa thường được sử dụng để giải quyết thông báo lỗi cụ thể này. Dựa trên những gì chúng tôi thu thập được, có một số thủ phạm khác nhau được biết đến là nguyên nhân gây ra sự cố cụ thể này:
Nếu bạn gặp phải thông báo lỗi tương tự và bạn đang tìm kiếm các chiến lược sửa chữa, bài viết này sẽ cung cấp cho bạn một số bước khắc phục sự cố mà những người dùng bị ảnh hưởng khác đã triển khai để giải quyết vấn đề.
Để có kết quả tốt nhất, hãy làm theo các phương pháp theo thứ tự được trình bày. Một trong những bản sửa lỗi tiềm năng bị ràng buộc để giải quyết vấn đề bất kể tình huống bạn đang giải quyết.
Phương pháp 1: Chạy Trình gỡ rối ứng dụng Windows Store
Một số người dùng đang gặp khó khăn với sự cố chính xác này đã báo cáo rằng sự cố đã được giải quyết sau khi họ chạy Trình gỡ rối ứng dụng Windows. Tiện ích tích hợp này chứa một loạt các chiến lược sửa chữa cho các sự cố phổ biến nhất liên quan đến Windows Store.
Khi khởi chạy tiện ích và cho phép nó điều tra hệ thống của bạn, một chiến lược sửa chữa phù hợp sẽ được đề xuất nếu phát hiện ra vấn đề. Dưới đây là hướng dẫn nhanh về cách chạy Trình gỡ rối ứng dụng Windows Store:
- nhấn Phím Windows + R để mở ra một Chạy hộp thoại. Sau đó, nhập “ms-settings: khắc phục sự cố ”và hãy nhấn Đi vào để mở Xử lý sự cố tab của Cài đặt ứng dụng.
- Bên trong Xử lý sự cố , cuộn xuốngTìm và khắc phục các sự cố khác tab, nhấp vào Ứng dụng Windows Storevà lựa chọn Chạy trình gỡ rối.
- Bên trong Ứng dụng Windows Store trình khắc phục sự cố, hãy đợi cho đến khi chẩn đoán ban đầu hoàn tất. Sau đó, nếu tìm thấy một chiến lược sửa chữa phù hợp, hãy nhấp vào Áp dụng bản sửa lỗi này để thực thi phương pháp sửa chữa được khuyến nghị.
- Khởi động lại máy tính của bạn và xem sự cố đã được giải quyết chưa sau khi hoàn tất trình tự khởi động tiếp theo.
Nếu bạn vẫn gặp phải “Giáo sư! chúng tôi không thể lưu cái này”, Hãy chuyển xuống phương pháp tiếp theo bên dưới.
Phương pháp 2: Cài đặt mọi bản cập nhật đang chờ xử lý
Hóa ra, cũng có một lỗi được giới thiệu với bản cập nhật không hợp lệ cho Windows 10 bản dựng 1803. Nếu bạn đang sử dụng bản dựng cụ thể này (hoặc hơi thấp hơn), bạn có thể giải quyết vấn đề bằng cách cài đặt mọi bản cập nhật Windows đang chờ xử lý .
Kể từ đó, Microsoft đã phát hành một bản sửa lỗi cho lỗi này, vì vậy bạn có thể đảm bảo rằng sự cố không phải do bản cập nhật kém gây ra bằng cách làm theo các bước bên dưới để cập nhật phiên bản Windows 10 của bạn lên mới nhất:
- nhấn Phím Windows + R để mở ra một Chạy hộp thoại. Bên trong hộp chạy, nhập “Ms-settings: windowsupdate” và hãy nhấn Đi vào để mở ra cập nhật hệ điều hành Window tab của Cài đặt ứng dụng.
- Bên trong cập nhật hệ điều hành Window tab, nhấp vào Kiểm tra cập nhật, sau đó làm theo lời nhắc trên màn hình để cài đặt mọi Windows Update đang chờ xử lý.
Ghi chú:Nếu bạn được nhắc khởi động lại trước khi cài đặt mọi bản cập nhật, hãy làm như vậy, sau đó đảm bảo quay lại cùng một màn hình và cài đặt phần còn lại của các bản cập nhật cho đến khi hệ thống của bạn được cập nhật.
- Sau khi mọi bản cập nhật được cài đặt, hãy mở hình ảnh trước đó hiển thị lỗi bên trong ứng dụng Ảnh và xem sự cố có còn xảy ra hay không.
Nếu bạn vẫn nhìn thấy “Giáo sư! chúng tôi không thể lưu cái này”Khi cố gắng lưu hình ảnh, hãy chuyển xuống phương pháp tiếp theo bên dưới.
Phương pháp 3: Chuyển đổi hình ảnh sang JPG (hoặc PNG) bằng Paint
Một số người dùng bị ảnh hưởng đã báo cáo rằng họ đã giải quyết được sự cố bằng cách sử dụng Paint để chuyển đổi tệp sang định dạng hình ảnh khác. Vì sự cố chủ yếu được báo cáo là xảy ra với tệp .PNG, việc chuyển đổi tệp sang định dạng JPG bằng Paint sẽ cho phép bạn tránh được thông báo lỗi.
nếu bạn thấy lỗi này với nhiều hình ảnh khác nhau, có thể là do bạn đang xử lý nhiều dữ liệu EXIF (Định dạng tệp hình ảnh có thể trao đổi) không hợp lệ. Dữ liệu này chứa rất nhiều thông tin về máy ảnh của bạn, nơi chụp ảnh (tọa độ GPS) và rất nhiều siêu dữ liệu bổ sung khác như ngày, giờ, thông tin bản quyền và hơn thế nữa.
Ghi chú: Nếu tệp đã có định dạng JPG, bạn nên chuyển đổi chúng sang định dạng PNG.
Trong hầu hết các trường hợp, Paint hoàn toàn có khả năng làm sạch dữ liệu EXIF xấu. Dưới đây là hướng dẫn nhanh về cách thực hiện việc này:
- Nhấp chuột phải vào hình ảnh mà bạn đang gặp sự cố và chọn Mở với. Sau đó, chọn Sơn từ danh sách các ứng dụng.
- Sau khi hình ảnh được mở trong Sơn, sử dụng dải băng ở trên cùng để đi tới Tệp> Lưu dưới dạng. Sau đó, từ Lưu thành menu chọn Ảnh JPEG (hoặc PNG).
- Sau đó, chọn một vị trí thích hợp để lưu tệp, đảm bảo rằng Lưu kiểu, mẫu được đặt thành JPEG (hoặc PNG).
- Đánh Tiết kiệm để lưu hình ảnh vào JPEG định dạng.
- Mở tệp bạn vừa chuyển đổi bằng Ứng dụng Ảnh và xem liệu bạn có thể chỉnh sửa và lưu tệp đó mà không gặp sự cố hay không.
Nếu bạn vẫn gặp phải “Giáo sư! chúng tôi không thể lưu cái này”, Hãy chuyển xuống phương pháp tiếp theo bên dưới.
Phương pháp 4: Đặt lại ứng dụng Ảnh
Một số người dùng bị ảnh hưởng đã tìm cách giải quyết vấn đề bằng cách đặt lại ứng dụng Ảnh. Hóa ra, tiện ích này có khả năng bị hỏng và kích hoạt “Giáo sư! chúng tôi không thể lưu cái này”Trong trình tự Lưu.
Dưới đây là hướng dẫn nhanh về cách đặt lại ứng dụng Ảnh:
- nhấn Phím Windows + R để mở ra một Chạy hộp thoại. Sau đó, gõ “Ms-settings: appsfeatures” và hãy nhấn Đi vào để mở tab Ứng dụng và tính năng của Cài đặt ứng dụng.
- Bên trong Ứng dụng và tính năng , cuộn xuống qua danh sách ứng dụng và tìm Microsoft Photos. Khi bạn thấy mục nhập, hãy nhấp vào Tùy chọn nâng cao Liên kết với nó.
- Bên trong cửa sổ tiếp theo, cuộn xuống Cài lại tab và nhấp vào Cài lại để cài đặt lại ứng dụng và hoàn nguyên tất cả cài đặt về mặc định. Hãy nhớ rằng ảnh của bạn được mở bằng ứng dụng này sẽ không bị ảnh hưởng bởi quy trình này.
- Xác nhận hoạt động bằng cách nhấp vào Cài lại một lần nữa.
- Khởi động lại máy tính của bạn và xem sự cố đã được giải quyết chưa.
Nếu bạn vẫn gặp phải “Giáo sư! chúng tôi không thể lưu cái này”, Hãy chuyển xuống phương pháp tiếp theo bên dưới.
Phương pháp 5: Sử dụng chức năng Lưu bản sao
Một số người dùng bị ảnh hưởng đang báo cáo rằng bất cứ khi nào họ nhận được “Giáo sư! chúng tôi không thể lưu cái này”, Họ sử dụng chức năng Lưu bản sao thay vì Lưu bình thường. Điều này sẽ dẫn đến việc tạo một bản sao mới của cùng một tệp và có khả năng cao là không kích hoạt thông báo lỗi cụ thể này. Sau khi tệp gốc bị xóa, thông báo lỗi hoàn toàn bị loại bỏ.
Dưới đây là hướng dẫn nhanh về cách sử dụng chức năng Lưu bản sao:
- Mở tệp bằng Hình ảnh Ứng dụng và nhấp vào Chỉnh sửa & Tạo. Sau đó,bấm vào Biên tập từ menu thả xuống.
- Một khi Chỉnh sửa giao diện xuất hiện trên màn hình, hãy thực hiện các chỉnh sửa của bạn cho đến khi bạn hài lòng với cách tạo ra hình ảnh.
- Chuyển đến góc dưới cùng bên phải của màn hình và nhấp vào Lưu một bản sao (thay vì nhấp vào Tiết kiệm).
- Đóng Ứng dụng Ảnh và xóa tệp gốc (tệp hiển thị lỗi.
Nếu bạn vẫn gặp phải “Giáo sư! chúng tôi không thể lưu cái này”Ngay cả với tệp đã được lưu dưới dạng bản sao, hãy chuyển xuống phương pháp tiếp theo bên dưới.
Phương pháp 6: Sử dụng Irfanview để chỉnh sửa hình ảnh
Nếu không có phương pháp nào ở trên giúp bạn giải quyết vấn đề này, thì có một tiện ích miễn phí mà rất nhiều người dùng bị ảnh hưởng đã sử dụng thành công để vượt qua “Giáo sư! chúng tôi không thể lưu cái này" lỗi. IrfanView là ứng dụng thay thế miễn phí cho ứng dụng Ảnh và rất nhiều người dùng đã xác nhận rằng việc sử dụng nó để chỉnh sửa ảnh không gây ra lỗi.
Dưới đây là hướng dẫn nhanh về cài đặt và sử dụng IrfanView:
- nhấn Phím Windows + R để mở ra một Chạy hộp thoại. Sau đó, gõ ” ms-windows-store: // home ” và hãy nhấn Đi vào để mở Cửa hàng Microsoft.
- Bên trong Microsoft Store, sử dụng chức năng tìm kiếm ở góc trên bên phải để tìm kiếm “irfanview“.
- Nếu bạn có phiên bản Windows 64 bit, hãy nhấp vào IrfanView64. Nếu không, hãy nhấp vào IrfanView.
- Bên trong danh sách cửa hàng cho IrfanView64, hãy nhấp vào Được để tải xuống ứng dụng.
- Sau khi ứng dụng được tải xuống, hãy khởi động ứng dụng và bắt đầu chỉnh sửa hình ảnh trước đó hiển thị “Giáo sư! chúng tôi không thể lưu cái này" lỗi. Sau khi nhấn lưu, bạn sẽ không còn gặp phải lỗi tương tự nữa.