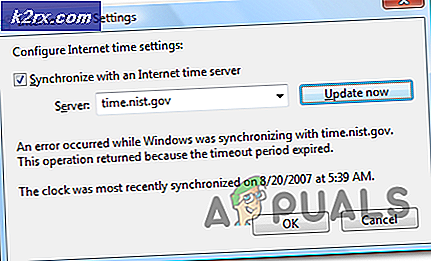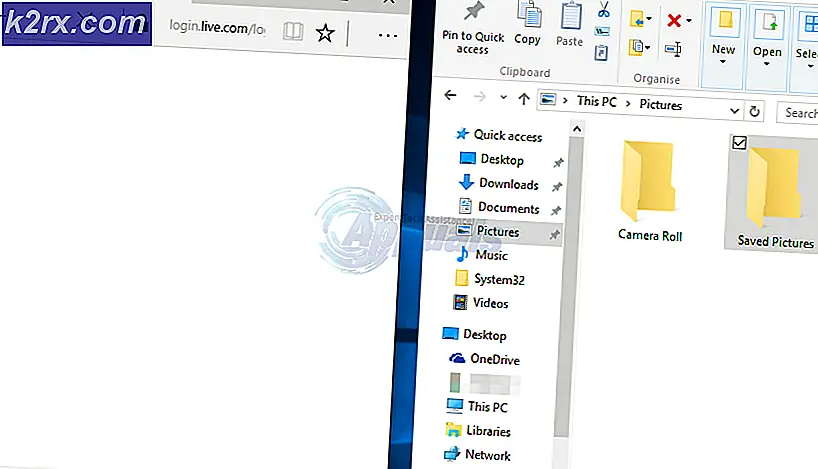CS GO "Không tìm thấy máy chủ chuyên dụng"
Một số người chơi Counter-Strike Go đang gặp phải lỗi ‘Không tìm được máy chủ chuyên dụngLỗi ‘khi cố gắng mở bản đồ Xưởng. Hầu hết người dùng bị ảnh hưởng đang báo cáo rằng sự cố này chỉ xảy ra trong trường hợp họ cố gắng khởi động bản đồ bằng bot.
Sau khi điều tra vấn đề, nó chỉ ra rằng có nhiều nguyên nhân cuối cùng có thể gây ra mã lỗi cụ thể này. Dưới đây là danh sách các nguyên nhân có thể xảy ra:
Phương pháp 1: Chạy kiểm tra tính toàn vẹn của thư mục trò chơi
Trước khi bạn thử bất kỳ bản sửa lỗi nào khác, hãy bắt đầu bằng cách kiểm tra xem lỗi cụ thể này có liên quan đến sự không nhất quán liên quan đến các tệp trò chơi của Counter-Strike Global Offensive hay không. Một số người dùng trước đây đã giao dịch với Không tìm được máy chủ chuyên dụngđã báo cáo rằng sự cố đã được giải quyết sau khi họ thực hiện kiểm tra tính toàn vẹn của thư mục trò chơi thông qua menu Steam.
Nếu bạn chưa làm điều này, hãy làm theo hướng dẫn bên dưới để xác minh tính toàn vẹn của trò chơi Counter-Strike Go:
- Mở ứng dụng khách Steam của bạn và đi thẳng đến Thư viện từ danh sách các tùy chọn có sẵn. Tiếp theo, cuộn xuống các mục trong thư viện của bạn và nhấp chuột phải vào mục nhập được liên kết với CS GO.
- Tiếp theo, từ menu ngữ cảnh mới xuất hiện, hãy nhấp vào Tính chất.
- Khi bạn đã ở bên trong Tính chất màn hình của Cuộc tấn công toàn cầu Counter-Strike, chọn Tập tin có sẵn và sau đó nhấp vào Xác minh tính toàn vẹn sau đó Tệp trò chơi.
- Chờ cho đến khi hoạt động hoàn tất, sau đó khởi động lại máy tính của bạn và lặp lại hành động ở lần khởi động máy tính tiếp theo để xem sự cố hiện đã được khắc phục chưa.
Trong trường hợp quá trình kiểm tra tính toàn vẹn không phát hiện ra bất kỳ vấn đề hỏng hóc cơ bản nào với quá trình cài đặt trò chơi, hãy chuyển xuống phần sửa lỗi tiềm năng tiếp theo bên dưới.
Phương pháp 2: Xóa các thư mục hội thảo không phù hợp
Theo một số người dùng bị ảnh hưởng cũng gặp phải sự cố này, bạn cũng có thể thấy lỗi này xảy ra do một số thư mục hội thảo không đúng khiến Steam không thể tải vào trò chơi.
Nếu trường hợp này có thể áp dụng, bạn sẽ có thể khắc phục sự cố này bằng cách điều hướng đến vị trí của bản đồ xưởng và xóa mọi trường hợp bản đồ không phù hợp. Sau khi thực hiện việc này và khởi động lại trò chơi, hầu hết người dùng bị ảnh hưởng đã báo cáo rằng ‘Không tìm được máy chủ chuyên dụngLỗi ‘đã ngừng xảy ra.
Dưới đây là hướng dẫn nhanh về cách xóa các thư mục hội thảo không phù hợp:
- Điều đầu tiên, hãy đảm bảo rằng CSGO đã hoàn toàn đóng và không có quá trình nền nào vẫn đang chạy.
- Trở lại Hơi nước, bấm vào Thư viện từ menu ngang ở trên cùng, sau đó nhấp chuột phải vào Counter-Strike: Global Offensivevà lựa chọn Tính chất từ menu ngữ cảnh mới xuất hiện.
- Bên trong Tính chất màn hình, nhấp vào Tập tin có sẵn tab, sau đó nhấp vào Duyệt qua các tệp cục bộ từ menu bên dưới.
- Bên trong thư mục trò chơi, nhấp đúp vào thư mục CSGO, sau đó đi tới Bản đồ> Hội thảo.
- Tiếp theo, hãy tiếp tục và nhấp đúp vào mọi thư mục bên trong thư mục Workshop và kiểm tra xem mỗi mục nhập có chứa tệp kết thúc bằng .bsp hay không. Trong trường hợp bạn phát hiện ra rằng tệp .bsp bị thiếu và thư mục chỉ chứa hình ảnh, hãy tiếp tục và xóa toàn bộ thư mục.
- Kiểm tra mọi thư mục bên trong thư mục hội thảo và xóa mọi trường hợp thiếu tệp .bsp cho đến khi bạn chỉ còn lại bản đồ hội thảo thích hợp.
- Khi bạn đã chắc chắn rằng mọi sơ đồ phân xưởng không phù hợp đều bị xóa, hãy khởi động lại CSGO, mở sơ đồ phân xưởng và xem liệu sự cố hiện đã được giải quyết chưa.
Trong trường hợp bạn vẫn nhìn thấy dấu ‘Không tìm được máy chủ chuyên dụng‘Lỗi khi bạn cố gắng mở bản đồ hội thảo CS Go, hãy chuyển xuống phần sửa lỗi tiềm năng tiếp theo bên dưới.
Phương pháp 3: Bỏ theo dõi mọi Bản đồ Hội thảo
Hóa ra, sự cố này cũng có thể xảy ra do trục trặc với mô hình đăng ký Steam’s Workshop. Một số người dùng trước đây gặp phải sự cố tương tự đã báo cáo rằng họ đã tìm cách khắc phục sự cố bằng cách vào cửa sổ Workshop theo cách thủ công và hủy theo dõi mọi thứ theo cách thủ công.
Sau khi thực hiện việc này, xóa thư mục Workshop và hủy đăng ký bản đồ mà họ muốn chơi, họ đã báo cáo rằng sự cố cuối cùng đã được giải quyết và họ có thể chơi bản đồ Workshop bằng bot mà không nhìn thấy 'Không tìm được máy chủ chuyên dụng' lỗi.
Dưới đây là hướng dẫn nhanh về cách hủy theo dõi mọi sơ đồ Hội thảo và xóa thư mục hội thảo:
- Đảm bảo rằng Counter-Strike GO đang đóng, sau đó mở hơi nước và nhấp vào cộng đồng từ danh sách các tùy chọn có sẵn, sau đó nhấp vào Xưởng từ menu ngữ cảnh mới xuất hiện.
- Khi bạn đã ở bên trong Xưởng trang, nhấp vào CS GO từ danh sách các hội thảo có sẵn.
- Khi bạn đã ở bên trong Xưởng , nhấp vào Duyệt qua tab, sau đó nhấp vào Các mục đã Đăng ký từ menu ngữ cảnh mới xuất hiện.
- Khi bạn đã đăng ký Xưởng Tab Mục, cuộn xuống trang và nhấn vào Hủy đăng ký nút cho mọi CS GO bản đồ mà bạn hiện đã đăng ký.
- Khi bạn đã hủy đăng ký thành công mọi bản đồ Xưởng CSGO có liên quan, hãy quay lại menu chính của Hơi nước. Tiếp theo, nhấp vào Thư viện từ menu ngang ở trên cùng, sau đó nhấp chuột phải vào Counter-Strike: Global Offensivevà lựa chọn Tính chất từ menu ngữ cảnh mới xuất hiện.
- Khi bạn ở trong Tính chất màn hình, nhấp vào Tập tin có sẵn chuyển hướng. Tiếp theo, nhấp vào Duyệt qua các tệp cục bộ từ menu bên dưới.
- Bên trong thư mục trò chơi, hãy mở Bản đồ thư mục, sau đó nhấp chuột phải vào thư mục hội thảo và chọn Xóa bỏ từ menu ngữ cảnh mới xuất hiện.
- Bây giờ bạn đã hủy đăng ký thành công mọi sơ đồ xưởng có liên quan và xóa thư mục chứa các tệp còn sót lại, hãy tiếp tục và đăng ký lại mọi sơ đồ xưởng, sau đó khởi chạy trò chơi và xem sự cố đã được giải quyết chưa.
Trong trường hợp sự cố vẫn chưa được giải quyết vì bạn vẫn thấy dấu ‘Không tìm được máy chủ chuyên dụngLỗi ‘, hãy chuyển xuống phần sửa chữa tiềm năng tiếp theo bên dưới.
Phương pháp 4: Đảm bảo rằng NAT của bạn đang MỞ
Trong trường hợp bạn vẫn gặp phải sự cố tương tự ngay cả khi đã làm theo mọi cách khắc phục tiềm năng bên dưới, rất có thể bạn đang thực sự đối phó với NAT (Dịch địa chỉ mạng) vấn đề. Chỉ số quan trọng này cuối cùng sẽ xác định xem máy chủ trò chơi có chấp nhận kết nối với máy hay không.
Trong trường hợp NAT bị đóng, bạn sẽ gặp phải 'Không tìm được máy chủ chuyên dụng‘Lỗi với mọi bản đồ Workshop mà bạn cố gắng chơi và gặp phải vấn đề tương tự khi cố chơi các bản đồ thông thường.
Nếu tình huống này có vẻ như nó có thể áp dụng được, bạn nên bắt đầu bằng cách kiểm tra xem NAT đã đóng trên máy tính của bạn chưa và nếu NAT thực sự đã đóng, bạn cần mở nó từ cài đặt bộ định tuyến của mình.
Bước 1: Kiểm tra loại NAT của bạn
- Mở ra một Chạy hộp thoại bằng cách nhấn Phím Windows + R để mở ra một Chạy hộp thoại. Tiếp theo, nhập ”'ms-settings: gaming-xboxnetworking 'bên trong hộp văn bản, sau đó nhấn Đi vào để mở ra Mạng Xbox tab của Cài đặt trò chơi ứng dụng.
- Bên trong Mạng Xbox , đợi cho đến khi hoạt động hoàn tất, sau đó kiểm tra Loại NAT khi kết quả được hiển thị.
Ghi chú: Nếu Loại Nat hiển thị tại ‘Đóng cửa ' hoặc là 'Teredo không thể đủ điều kiện‘, Bạn có thể kết luận rằng sự cố thực sự đang xảy ra do NAT của bạn.
- Nếu kết quả cho thấy Loại NAT Là Đã đóng cửa hoặc không xác định, di chuyển xuống Bươc 2 phía dưới nơi chúng tôi sẽ hướng dẫn bạn cách mở NAT từ cài đặt bộ định tuyến của bạn.
Bước 2: Mở NAT của bạn
Trong trường hợp cuộc điều tra ở trên cho thấy rằng bạn thực sự đang gặp sự cố NAT, bạn cần mở nó từ cài đặt bộ định tuyến của mình. Với phần lớn các bộ định tuyến, bạn sẽ có thể thực hiện việc mở này Cắm và chạy đa năng (UPnP).
UPnP là tiêu chuẩn ngành trong nhiều năm nay, nhưng nếu bạn đang sử dụng mẫu bộ định tuyến cũ hơn, bạn có thể sẽ cần chuyển tiếp các cổng được Steam và CS GO sử dụng theo cách thủ công để cho phép trò chơi giao tiếp với máy tính của bạn.
Dưới đây là hướng dẫn nhanh về cách thực hiện việc này:
Ghi chú: Các hướng dẫn dưới đây là chung chung vì các bước chính xác của các cổng chuyển tiếp theo cách thủ công sẽ khác với bộ định tuyến đến bộ định tuyến.
- Mở trình duyệt mặc định của bạn, nhập một trong các địa chỉ sau và nhấn Đi vào để truy cập cài đặt bộ định tuyến của bạn:
192.168.0.1 hoặc 192.168.1.1
Ghi chú: Nếu không có địa chỉ chung nào đưa bạn đến màn hình đăng nhập của bộ định tuyến, bạn sẽ cần tìm ra địa chỉ chính xác của bộ định tuyến của bạn.
- Khi bạn ở màn hình đăng nhập, hãy chèn thông tin đăng nhập tùy chỉnh nếu bạn đã thiết lập trước đó. Khác, sử dụng 1234 hoặc là quản trị viên cho cả mật khẩu và tên người dùng và xem liệu bạn có thể truy cập hay không (hầu hết các nhà sản xuất bộ định tuyến sử dụng các giá trị mặc định này)
Ghi chú: Trong trường hợp thông tin đăng nhập chung không hoạt động và bạn không biết thông tin đăng nhập tùy chỉnh của mình, hãy nhấn và giữ nút đặt lại ở mặt sau bộ định tuyến của bạn để hoàn nguyên về các giá trị mặc định.
- Sau khi bạn đã đăng nhập thành công vào cài đặt bộ định tuyến của mình, hãy mở rộng Nâng cao và truy cập vào Chuyển tiếp NAT (Cổng chuyển tiếp thực đơn).
- Tiếp theo, hãy tìm một tùy chọn cho phép bạn chuyển tiếp các cổng của mình theo cách thủ công và bắt đầu thêm các cổng bên dưới (được sử dụng bởi Steam và CS Go):
TCP: 27015-27030, 27036-27037 UDP: 4380, 27000-27031, 27036
- Khi bạn quản lý thành công chuyển tiếp các cổng, hãy lưu các sửa đổi, sau đó khởi động lại máy tính của bạn và xem sự cố có được giải quyết ở lần khởi động máy tính tiếp theo hay không.