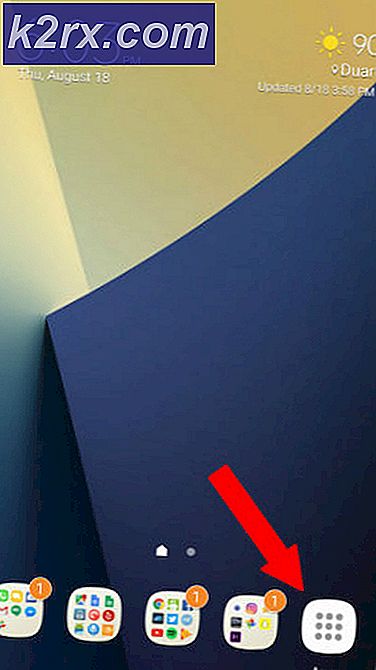Cách khắc phục lỗi cấu hình kho lưu trữ không hợp lệ trên Steam
Một số người dùng Steam đang báo cáo rằng họ nhận được “Lỗi cấu hình kho hàng không hợp lệ”Trong khi cố gắng cài đặt một trò chơi mà gần đây họ đã mang từ cửa hàng. Sự cố dường như không phải là cụ thể đối với một phiên bản Windows cụ thể vì nó được báo cáo là xảy ra trên Windows 7, Windows 8.1 và Windows 10.
Điều gì đang gây ra “Cấu hình kho hàng không hợp lệ ”lỗi?
Chúng tôi đã điều tra vấn đề cụ thể này bằng cách xem xét các báo cáo người dùng khác nhau và các chiến lược sửa chữa thường được sử dụng để khắc phục thông báo lỗi này. Hóa ra, có nhiều thủ phạm tiềm ẩn có thể cuối cùng kích hoạt thông báo lỗi này:
Nếu bạn hiện đang gặp khó khăn trong việc giải quyết vấn đề tương tự, thì bài viết này sẽ cung cấp cho bạn một số bước khắc phục sự cố. Ở bên dưới, bạn sẽ tìm thấy một bộ sưu tập các phương pháp mà những người dùng khác trong tình huống tương tự đã sử dụng thành công để giải quyết vấn đề. Mọi phương pháp được nêu dưới đây đã được xác nhận là hoạt động bởi ít nhất một người dùng bị ảnh hưởng.
Để có kết quả tốt nhất, chúng tôi khuyên bạn nên làm theo các bản sửa lỗi tiềm năng theo thứ tự mà chúng được trình bày vì chúng được sắp xếp theo hiệu quả và độ khó. Bất kể thủ phạm cuối cùng gây ra “Cấu hình kho hàng không hợp lệ ”lỗi, một trong các phương pháp dưới đây sẽ giải quyết được sự cố cuối cùng.
Phương pháp 1: Cập nhật ứng dụng khách Steam lên phiên bản mới nhất
Trong một số trường hợp, lý do tại sao lỗi này xảy ra là bạn đang sử dụng phiên bản ứng dụng khách Steam lỗi thời. Steam hiện hoàn toàn có khả năng tự cập nhật mà không cần bất kỳ sự can thiệp nào của người dùng, nhưng trên thực tế, điều này không phải lúc nào cũng xảy ra. Đây dường như là một trục trặc thường xảy ra với Windows 10.
Trong hầu hết các trường hợp, bạn có thể yêu cầu Steam tự động cập nhật bằng cách khởi động lại ứng dụng. Bạn cũng có thể buộc cửa hàng cập nhật bằng cách đi tới thanh ribbon ở trên cùng và nhấp vào Steam> Kiểm tra các bản cập nhật ứng dụng khách Steam.
Nếu cách đó không hiệu quả, hãy làm theo các bước bên dưới để gỡ cài đặt ứng dụng Steam, sau đó tải xuống phiên bản mới nhất:
- nhấn Phím Windows + R để mở hộp thoại Chạy. Sau đó, gõ “Appwiz.cpl” va đanh Đi vào để mở ra Chương trình và các tính năng cửa sổ.
- Bên trong Chương trình và các tính năng màn hình, cuộn qua danh sách ứng dụng, nhấp chuột phải vào Steam và chọn Gỡ cài đặt.
- Làm theo lời nhắc trên màn hình để hoàn tất quá trình gỡ cài đặt. Khi quá trình hoàn tất, hãy khởi động lại máy tính của bạn.
- Khi trình tự bắt đầu tiếp theo hoàn tất, hãy truy cập liên kết này (tại đây). Khi bạn đến đó, hãy nhấp vào Cài đặt Steamvà làm theo màn hình trên màn hình để cài đặt lại cửa hàng kỹ thuật số.
- Lặp lại hành động đã được kích hoạt trước đó “Cấu hình kho hàng không hợp lệ ”và xem sự cố đã được giải quyết chưa.
Nếu vẫn xảy ra thông báo lỗi tương tự khi bạn cố gắng cài đặt trò chơi, hãy chuyển sang phương pháp tiếp theo bên dưới.
Phương pháp 2: Xóa bộ nhớ cache DNS
Một số người dùng bị ảnh hưởng đã báo cáo rằng họ đã giải quyết được sự cố bằng cách xóa bộ nhớ cache DNS. Nếu mã lỗi do sự cố mạng, quy trình này có thể sẽ khắc phục được vì nó sẽ xóa bộ nhớ cache DNS.
Có hai cách để giải quyết vấn đề này. Bạn có thể thực hiện việc này theo cách chung chung bằng cách xóa toàn bộ DNS của máy tính hoặc bạn có thể lấy các tài khoản tập trung và chỉ xóa DNS của ứng dụng khách Steam.
Dưới đây là hướng dẫn nhanh về cách tiếp cận tập trung:
- nhấn Phím Windows + R để mở ra một Chạy hộp thoại. Sau đó, gõ “Steam: // flushconfig” và hãy nhấn Ctrl + Shift + Enter để mở Dấu nhắc lệnh nâng cao. Khi được nhắc bởi UAC (Kiểm soát tài khoản người dùng), nhấp chuột Đúng để cấp cho quản trị viên quyền truy cập vào cửa sổ CMD.
- Sau khi bạn được nhắc nhở bởi Xóa bộ nhớ đệm tải xuống cửa sổ, nhấp vào đồng ý để xóa bộ nhớ cache tải xuống cục bộ của bạn.
- Sau khi làm như vậy, hãy mở lại Steam và đăng nhập lại bằng tài khoản của bạn.
- Lặp lại hành động trước đó đã kích hoạtCấu hình kho hàng không hợp lệvà xem sự cố đã được giải quyết chưa.
Nếu thông báo lỗi vẫn xuất hiện, hãy chuyển xuống phần tiếp theo bên dưới.
Phương pháp 3: Buộc cập nhật Steam
Nếu hai phương pháp trên không cho phép bạn giải quyết vấn đề, rất có thể bạn sẽ phá vỡCấu hình kho hàng không hợp lệlỗi do buộc ứng dụng khách Steam của bạn cập nhật. Bạn có thể làm như vậy bằng cách điều hướng đến thư mục cài đặt Steam của mình và xóa mọi thứ sang một bên Steamapps, Userdata,và Steam.exe. Làm như vậy sẽ buộc ứng dụng tải xuống lại các tệp bị thiếu và cập nhật lên phiên bản mới nhất.
Dưới đây là hướng dẫn nhanh về cách thực hiện việc này:
- Đảm bảo rằng Steam được đóng hoàn toàn. Kiểm tra thanh khay của bạn để đảm bảo rằng ứng dụng đã được đóng.
- Mở File Explorer và điều hướng đến vị trí sau:
C: \ Program Files (x86) \ Steam
Ghi chú: Nếu bạn đã cài đặt Steam ở một vị trí tùy chỉnh, hãy điều hướng đến đó.
- Khi bạn vào thư mục cài đặt Steam, hãy xóa mọi thứ khỏi các mục sau:
Steamapps (thư mục)
Dữ liệu người dùng (thư mục)
Steam.exe
- Khi thư mục Steam đã được xóa sạch, hãy khởi động lại máy tính của bạn.
- Khi trình tự khởi động tiếp theo hoàn tất, hãy khởi chạy Steam từ tệp thực thi chính. Sau khi xác minh tính toàn vẹn, nó sẽ tự động tải xuống và cài đặt phiên bản mới nhất.
- Cố gắng cài đặt trò chơi trước đó đã kích hoạtCấu hình kho hàng không hợp lệvà xem sự cố đã được giải quyết chưa.
Nếu sự cố tương tự vẫn xảy ra, hãy chuyển xuống phương pháp tiếp theo bên dưới.
Phương pháp 4: Đăng ký / Chọn không tham gia Beta
Đối với một số người dùng, cách khắc phục duy nhất có hiệu quả là chọn tham gia hoặc chọn không tham gia chương trình beta. Cách giải quyết này không có lời giải thích chính thức, nhưng rất nhiều người dùng bị ảnh hưởng đã xác nhận rằng hướng dẫn này có hiệu quả trong việc giải quyết “Cấu hình kho hàng không hợp lệ ”lỗi.
Dưới đây là hướng dẫn nhanh về cách đăng ký hoặc chọn không tham gia bất kỳ chương trình Beta nào trong Steam:
- Bên trong steam, sử dụng thanh ribbon ở trên cùng để nhấp vào Hơi nước> Cài đặt.
- Từ menu Cài đặt, hãy chọn menu Tài khoản từ menu dọc ở bên phải, sau đó chuyển sang ngăn bên phải và nhấp vào Thay đổi nút liên kết với Tham gia Beta.
- Từ màn hình Tham gia Beta, hãy thay đổi Tham gia phiên bản beta trình đơn thả xuống đến mục hiện không hoạt động. Sau đó nhấn vào Đồng ý để lưu các thay đổi.
- Khởi động lại ứng dụng khách Steam của bạn khi được nhắc làm như vậy, sau đó lặp lại các bước tương tự mà chúng tôi đã kích hoạt lỗi trước đó.
Phương pháp 5: Chạy ứng dụng khách Steam từ vị trí cài đặt
Một số người dùng bị ảnh hưởng đã báo cáo rằng họ đã tìm cách giải quyết vấn đề bằng cách chạy Steam từ vị trí cài đặt thay vì thực hiện chúng từ một đoạn ngắn. Không có giải thích chính thức về lý do tại sao phương pháp này tỏ ra hiệu quả đối với một số người dùng, nhưng chúng tôi đã thấy một số xác nhận khác nhau về tính hiệu quả của nó.
Một số người dùng đang suy đoán rằng bản sửa lỗi này sẽ có hiệu quả trong những trường hợp mà vấn đề là do vấn đề cấp phép. Dưới đây là hướng dẫn nhanh về cách chạy ứng dụng khách Steam từ vị trí đã cài đặt:
- Đảm bảo rằng ứng dụng khách Steam đã được đóng. Kiểm tra biểu tượng Thanh khay để đảm bảo rằng ứng dụng đã được đóng.
- Mở File Explorer và điều hướng đến vị trí cài đặt Steam của bạn. Theo mặc định, bạn sẽ có thể tìm thấy trong đó:
C: \ Program Files (x86) \ Steam
Ghi chú: Nếu bạn đã cài đặt Steam ở một vị trí tùy chỉnh, hãy điều hướng đến đó.
- Cuộn qua danh sách các mục và nhấp đúp vào Steam.exe để khởi chạy cửa hàng kỹ thuật số từ thư mục cài đặt.
- Lặp lại hành động trước đó đã gây ra sự cố và xem sự cố đã được giải quyết chưa.
Nếu sự cố tương tự vẫn xảy ra, hãy chuyển xuống phương pháp tiếp theo bên dưới.
Phương pháp 6: Tắt mục khởi động Steam Client Bootstrapper
Một số người dùng gặp phải sự cố chính xác này đã báo cáo rằng sự cố chỉ được giải quyết sau khi họ khởi chạy msconfig và sửa đổi hành vi của Steam Client Bootstrapper bị vô hiệu hóa. Sau khi làm như vậy và xóa bộ nhớ cache tải xuống của Steam, hầu hết người dùng bị ảnh hưởng đã báo cáo rằng “Cấu hình kho hàng không hợp lệ ”lỗi không còn xảy ra khi họ khởi chạy Steam từ thư mục cài đặt.
Dưới đây là hướng dẫn nhanh về cách thực hiện việc này:
- nhấn Phím Windows + R để mở ra một Chạy hộp thoại. Sau đó, gõ “Msconfig” và hãy nhấn Đi vào để mở ra một Cấu hình hệ thôngcửa sổ.
- Bên trong Cấu hình hệ thông cửa sổ, đi đến Khởi động tab và nhấp vào Mở trình quản lý tác vụ.
- Bên trong tab Khởi động của Trình quản lý Tác vụ, nhấp chuột phải vào Steam Client Bootstrapper và lựa chọn Vô hiệu hóa.
- nhấn Phím Windows + R để mở hộp Run khác. Sau đó, gõ “Steam: // flushconfig”va đanh Đi vào để xóa bộ nhớ cache tải xuống của Hơi nước. Khi được nhắc bởi lời nhắc xác nhận Steam, hãy nhấp vào Đồng ý để tiếp tục.
- Cuối cùng, di chuyển đến vị trí cài đặt steam của bạn, nhấp đúp vào Steam.exe và xem sự cố đã được giải quyết chưa. Theo mặc định, thư mục cài đặt steam nằm trong:
C: \ Program Files (x86) \ Steam
Ghi chú: Nếu bạn đã cài đặt Steam ở một vị trí tùy chỉnh, hãy điều hướng đến đó.
NếuCấu hình kho hàng không hợp lệvẫn đang xảy ra lỗi, hãy chuyển xuống phương pháp tiếp theo bên dưới.
Phương pháp 7: Sửa đổi tệp kê khai ứng dụng của trò chơi
Nếu bạn không ngại chỉnh sửa tệp cấu hình, thì một thủ tục ít xâm phạm hơn để khắc phục sự cố này là điều hướng đến SteamApps thư mục và chỉnh sửa .acf tệp thuộc về trò chơi đang kích hoạt “Cấu hình kho hàng không hợp lệ ”lỗi. Bằng cách xóa toàn bộ phần cấu hình MountedDeports của tệp, một số người dùng bị ảnh hưởng đã báo cáo rằng Steam đã xác thực trò chơi (được tạo lại phần MountedDepots) để giải quyết vấn đề.
Dưới đây là hướng dẫn nhanh về cách sửa đổi tệp kê khai ứng dụng của trò chơi đang gây ra sự cố:
- Bắt đầu bằng cách đảm bảo rằng Steam đã đóng hoàn toàn. Kiểm tra thanh khay của bạn để đảm bảo rằng Steam không chạy ở chế độ nền.
- Điều hướng đến thư mục Steam Apps. Vị trí mặc định của nó là ở đây:
C: \ Program Files (x86) \ Steam \ steamapps
Ghi chú: Nếu bạn đã cài đặt Steam ở một vị trí tùy chỉnh, hãy điều hướng đến đó.
- Nhấp chuột phải vào đầu tiên appmanifest.acf và mở nó bằng một trình soạn thảo văn bản.
Ghi chú: Để có kết quả tốt nhất, chúng tôi khuyên bạn nên sử dụng Notepad ++ (đây)
- Sau khi bạn mở tệp bằng trình chỉnh sửa văn bản, hãy nhấn Ctrl + F để mở chức năng tìm kiếm, sau đó tìm kiếm "MountedDepots" và hãy nhấn Đi vào.
- Khi bạn tìm thấy phần cấu hình chính xác, hãy chọn toàn bộ phần và nhấp vào Xóa để loại bỏ nó. Sau đó, sử dụng menu ruy-băng ở trên cùng để Tiết kiệm cấu hình và thoát khỏi tệp.
- Quay lại tệp Steamapps và làm theo các bước 4 & 5 với phần còn lại của tệp appmanifest.acf mà bạn có ở đó.
- Một khi MountedDepots một phần đã bị xóa sạch cho mọi trò chơi, khởi động lại Steam và cho phép nó xác thực các tệp trò chơi đã được sửa đổi.
- Cố gắng cài đặt trò chơi đã bị lỗi trước đó và xem sự cố đã được giải quyết chưa.