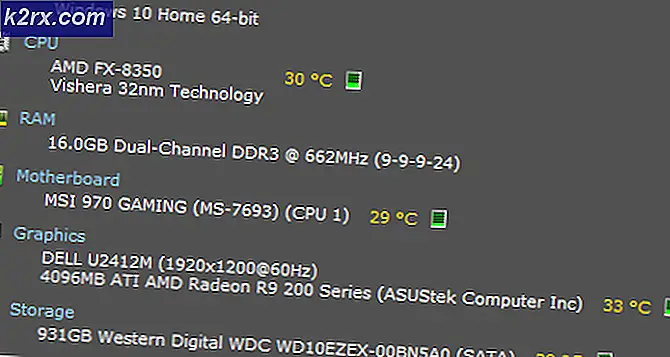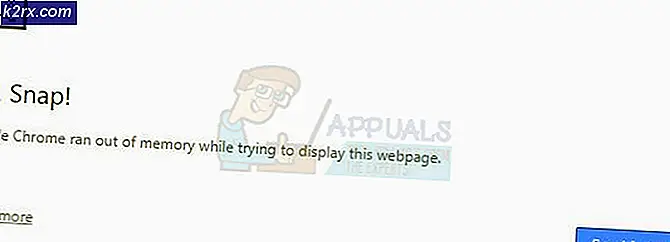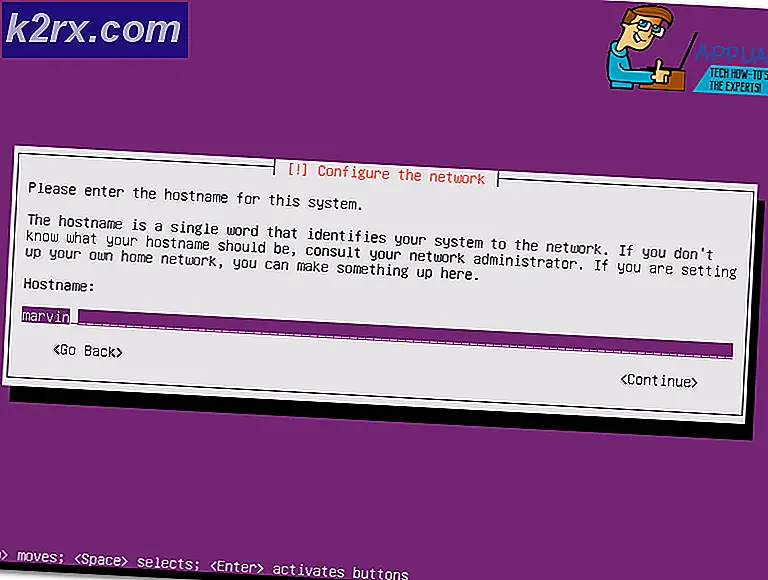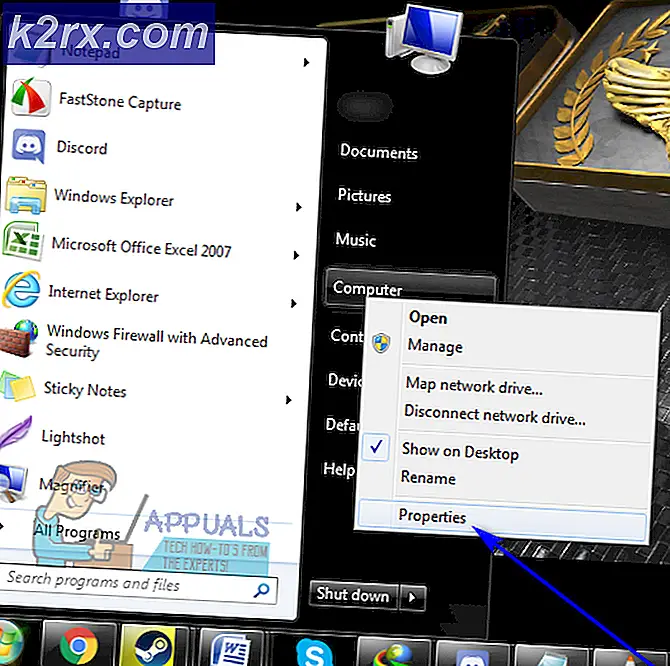Khắc phục: Không thể kết nối với nhà cung cấp WMI trên Windows 10
Nếu bạn nhận được dấu ‘Không thể kết nối với nhà cung cấp WMI'Lỗi, có thể do việc xóa nhà cung cấp WMI do cài đặt SQL Server hoặc quyền của khóa trong Windows Registry. Người dùng đã báo cáo rằng khi họ cài đặt SQL Server v17.2 trở lên trên hệ thống của họ, họ gặp lỗi "Không thể kết nối với nhà cung cấp WMI. Bạn không có quyền hoặc máy chủ không thể truy cập được'Khi cố gắng mở trình quản lý cấu hình của máy chủ.
Sự cố dường như vẫn tồn tại ngay cả sau khi sửa chữa cài đặt. Một số người dùng thậm chí đã cố gắng gỡ cài đặt máy chủ và cài đặt lại nhưng họ không thể loại bỏ lỗi. May mắn thay, trong bài viết này, chúng tôi sẽ hướng dẫn bạn cách vượt qua thông báo lỗi đã nói.
Nguyên nhân nào gây ra Lỗi "Không thể kết nối với nhà cung cấp WMI" trên Windows 10?
Nếu bạn nhận được thông báo lỗi đã nói khi cố gắng truy cập Trình quản lý cấu hình của máy chủ, thì có thể do các yếu tố sau:
Trước khi chúng tôi bắt đầu, hãy đảm bảo rằng bạn đang sử dụng tài khoản quản trị viên vì các giải pháp được cung cấp bên dưới sẽ yêu cầu đặc quyền quản trị. Nếu bạn đã đăng nhập với tư cách quản trị viên, bạn có thể xem các giải pháp bên dưới mà không bị chậm trễ thêm.
Giải pháp 1: Sử dụng Công cụ Mofcomp
Như chúng tôi đã đề cập ở trên, đôi khi nhà cung cấp WMI hoặc Windows Management Instrumentation bị xóa bằng cách cài đặt phiên bản SQL Server. Nhà cung cấp WMI là một quy trình hệ thống cho phép các ứng dụng trên hệ thống của bạn yêu cầu và tìm nạp thông tin từ các ứng dụng khác trên hệ thống. Bạn có thể khắc phục sự cố của mình bằng cách chạy công cụ Mofcomp. Đây là cách thực hiện:
- nhấn Phím Windows + X và chọn Command Prompt (Quản trị viên) từ danh sách để mở dấu nhắc lệnh nâng cao.
- Khi dấu nhắc lệnh của quản trị viên mở ra, hãy sao chép và dán lệnh sau rồi nhấn Enter:
mofcomp "% programfiles (x86)% \ Microsoft SQL Server \con số\ Shared \ sqlmgmproviderxpsp2up.mof
- Hãy đảm bảo rằng bạn thay thế ‘con số'Với phiên bản SQL Server của bạn.
- Sau khi hoàn tất, nhấn Phím Windows + R mở Chạy.
- Gõ vào 'services.msc' và hãy nhấn Đi vào.
- Tìm kiếm Hướng dẫn quản trị window dịch vụ.
- Nhấp chuột phải vào nó và chọn Khởi động lại.
- Kiểm tra xem nó có khắc phục được sự cố của bạn không.
Giải pháp 2: Thay đổi quyền đối với khóa đăng ký Windows
Giải pháp cuối cùng mà bạn có thể áp dụng để khắc phục sự cố là thêm tài khoản Dịch vụ mạng vào danh sách quyền kiểm soát đầy đủ của một Khóa đăng ký Windows cụ thể. Để thực hiện việc này, hãy làm theo hướng dẫn bên dưới:
- nhấn Phím Windows + R để mở Chạy hộp thoại.
- Gõ vào 'regedit'Và sau đó nhấn Đi vào.
- Sau đó, dán đường dẫn sau vào thanh địa chỉ:Máy tính \ HKEY_CLASSES_ROOT \ CLSID \ {73E709EA-5D93-4B2E-BBB0-99B7938DA9E4}
- Nhấp chuột phải vào {73E709EA-5D93-4B2E-BBB0-99B7938DA9E4} và chọn Quyền.
- Nhấp chuột Thêm vào và sau đó gõ vào Dịch vụ mạng Dưới 'Nhập tên đối tượng để chọn’.
- Sau đó, nhấp vào Kiểm tra tên và sau đó đánh đồng ý.
- Điểm nổi bật Dịch vụ mạng và đảm bảo rằng Kiểm soát hoàn toàn hộp được chọn.
- Nhấp chuột Ứng dụng và sau đó đánh đồng ý.
- Khởi động lại hệ thống của bạn và xem liệu nó có khắc phục được sự cố hay không.