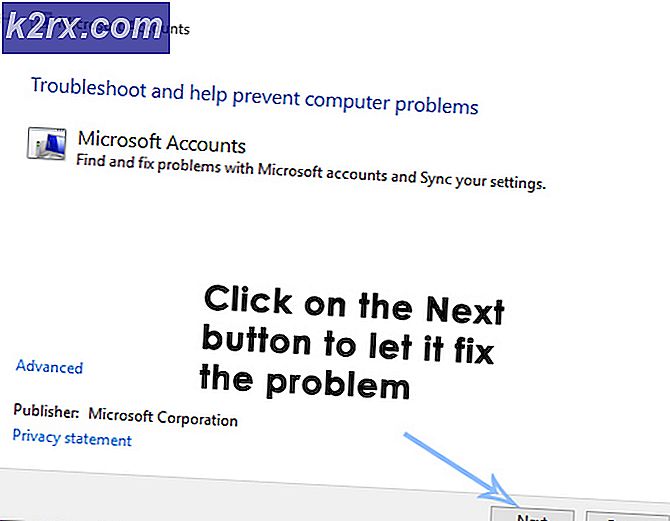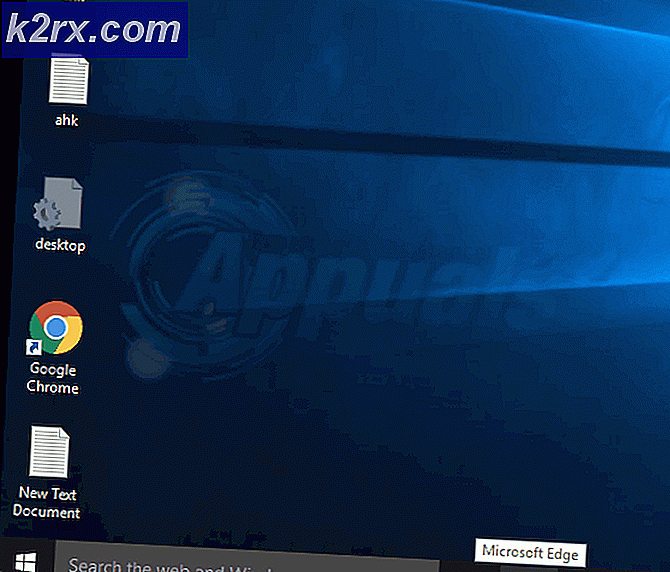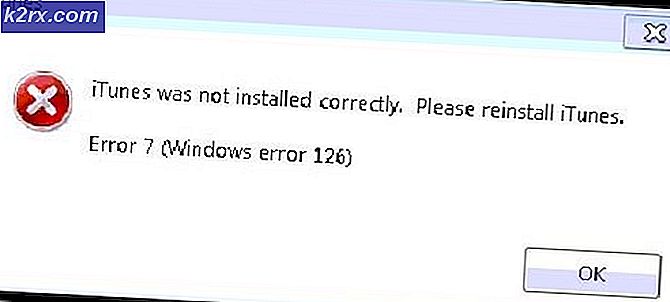Cách chạy ứng dụng với tư cách người dùng khác trong Windows 10
Windows cho phép bạn chạy các ứng dụng từ tài khoản của mình như một tài khoản người dùng khác, miễn là bạn có thông tin đăng nhập cho tài khoản kia. Chức năng này có sẵn trong tất cả các phiên bản Windows, tức là Windows 7, 8 và 10. Mặc dù chúng tôi chỉ đề cập đến Windows 10 trong bài viết này, nhưng bạn cũng có thể thực hiện theo các hướng dẫn tương tự trong các phiên bản khác. Với sự trợ giúp của tính năng này, bạn không chỉ có thể chạy các ứng dụng có phần mở rộng .exe, mà bạn có thể thực thi hầu hết mọi thứ và mọi phần mở rộng tệp mà bạn có thể tìm thấy. Có thể là các tệp hàng loạt cho các trình cài đặt khác nhau, bạn có thể chạy chúng với tư cách là một người dùng khác.
Chức năng này được kích hoạt bởi chương trình RunAs tích hợp sẵn trong Windows. Chương trình RunAs được sử dụng rộng rãi cho mục đích này. Điều này có thể được truy cập thông qua dấu nhắc lệnh cùng với Windows Explorer, vì vậy nếu bạn thích giao diện người dùng đồ họa, thì cũng có một số thứ dành cho bạn. Để sử dụng chương trình này, có một dịch vụ cần chạy ở chế độ nền. Chương trình RunAs phụ thuộc vào dịch vụ Đăng nhập phụ để có thể chạy các tệp khác nhau với tư cách là một người dùng khác. Nếu dịch vụ không chạy và bị dừng, bạn sẽ không thể đạt được kết quả như mong muốn. Do đó, hãy đảm bảo rằng dịch vụ đang chạy bằng cách tìm kiếm nó trong cửa sổ Windows Services.
Hóa ra, có một số cách để chạy một ứng dụng với tư cách là một người dùng khác. Chúng tôi sẽ đề cập đến nhiều phương pháp khác nhau để bạn có thể chọn sử dụng bất kỳ phương pháp nào bạn thấy dễ dàng và nhanh chóng. Với điều đó đã nói, chúng ta hãy đi sâu vào nó.
Phương pháp 1: Sử dụng Windows Explorer
Có thể đạt được một cách chạy ứng dụng với tư cách người dùng khác thông qua Windows Explorer. Đây là một trong những cách dễ dàng nhất để thực hiện việc này vì nó trùng với cách khởi chạy chương trình thông thường. Giống như cách bạn khởi chạy chương trình trên tài khoản hiện tại của mình, bạn có thể khởi chạy chương trình đó từ một tài khoản người dùng khác theo cách tương tự. Sự khác biệt duy nhất là bạn sẽ phải chọn một tùy chọn khác thay vì nhấp đúp vào ứng dụng hoặc chọn Mở từ trình đơn thả xuống.
Bây giờ, trong một số trường hợp, tùy chọn bắt buộc để chạy chương trình với tư cách người dùng khác có thể không khả dụng cho bạn trong menu thả xuống. Đó là do các chính sách cục bộ của Windows. Trong trường hợp như vậy, bạn chỉ cần thay đổi một chính sách trong cửa sổ Local Group Policy Editor và bạn nên thực hiện. Đối với điều này, hãy làm theo hướng dẫn bên dưới:
- Trước hết, chúng tôi sẽ phải đảm bảo rằng “Chạy với tư cách người dùng khác”Tùy chọn hiển thị cho bạn. Để làm điều đó, hãy mở hộp thoại Chạy bằng cách nhấn Phím Windows + R.
- Sau đó, trong hộp thoại Chạy, nhập gpedit.msc và nhấn Đi vào Chìa khóa.
- Thao tác này sẽ mở ra cửa sổ Local Group Policy Editor. Tại đó, điều hướng đến đường dẫn sau:
Cấu hình máy tính> Mẫu quản trị> Thành phần Windows> Giao diện người dùng thông tin xác thực
- Sau đó, trên ngăn bên phải, nhấp đúp vào Đường dẫn đáng tin cậy bắt buộc cho mục nhập thông tin xác thực chính sách.
- Đảm bảo rằng nó được đặt thành Không được định cấu hình. Nhấp chuột Ứng dụng và sau đó đánh ĐỒNG Ý.
- Khi bạn đã hoàn thành việc đó, hãy điều hướng đến thư mục chứa ứng dụng bạn muốn chạy.
- Nhấp chuột phải vào ứng dụng trong khi nhấn Sự thay đổi và chọn “Chạy với tư cách người dùng khác”Từ menu thả xuống.
- Sau đó, cung cấp tên người dùng và mật khẩu của tài khoản người dùng khác và nhấp vào ĐỒNG Ý. Làm như vậy sẽ chạy ứng dụng với tư cách là người dùng được cung cấp.
Phương pháp 2: Sử dụng Command Prompt
Một cách khác mà bạn có thể sử dụng chương trình RunAs để chạy một ứng dụng với tư cách là một người dùng khác là thông qua dấu nhắc lệnh. Tiện ích RunAs có thể được sử dụng trong dấu nhắc lệnh như bạn sử dụng bất kỳ lệnh nào khác. Với sự trợ giúp của điều này, bạn thậm chí có thể tạo một tệp hàng loạt sẽ chạy một ứng dụng nhất định cho bạn với tư cách là một người dùng khác mỗi khi bạn chạy nó. Để thực hiện việc này, hãy làm theo hướng dẫn bên dưới:
- Trước hết, hãy mở Menu Bắt đầu và sau đó tìm kiếm dấu nhắc lệnh để mở nó lên.
- Sau khi cửa sổ nhắc lệnh khởi chạy, hãy nhập lệnh sau để chạy chương trình với tư cách người dùng khác:
runas / user: USERNAME "PathToFile" UserPassword
- Trước khi nhấn Đi vào chìa khóa, hãy đảm bảo thay thế USERNAME, PathToFile và Mật khẩu người dùng các biến với các giá trị tương ứng của chúng.
- Khi bạn đã hoàn thành việc đó, hãy nhấn Đi vào và chương trình sẽ chạy với tư cách là người dùng được chỉ định.
- Ngoài ra, bạn có thể tạo một tệp hàng loạt bằng lệnh trên để bạn không phải mở dấu nhắc lệnh và nhập lệnh mỗi khi bạn muốn chạy một chương trình với tư cách là một người dùng khác.
- Để thực hiện việc này, hãy tạo một tài liệu văn bản và dán lệnh trên vào bên trong tài liệu văn bản.
- Sau đó, lưu tài liệu dưới dạng tệp hàng loạt, tức là với .con dơi sự mở rộng.
- Bây giờ, mỗi khi bạn muốn khởi chạy ứng dụng, chỉ cần chạy tệp .bat này và nó sẽ thực hiện công việc cho bạn.
Phương pháp 3: Sử dụng Start Menu
Cuối cùng, bạn cũng có thể sử dụng Start Menu khét tiếng để chạy một ứng dụng với tư cách là một người dùng khác. Tuy nhiên, để có thể làm như vậy, bạn sẽ phải chỉnh sửa chính sách trong cửa sổ Local Group Policy Editor. Khi bạn đã hoàn thành việc đó, bạn sẽ có thể thấy tùy chọn “Chạy với tư cách người dùng khác” khi bạn nhấp chuột phải vào ứng dụng trong Start Menu. Để thực hiện việc này, hãy làm theo hướng dẫn bên dưới:
- Trước hết, hãy mở Trình chỉnh sửa chính sách nhóm cục bộ bằng cách tìm kiếm nó trong Menu Bắt đầu.
- Khi bạn đã mở trình chỉnh sửa, hãy đi đến đường dẫn sau:
Cấu hình người dùng \ Mẫu quản trị \ Start Menu và Thanh tác vụ
- Tại đó, nhấp đúp vào Hiển thị lệnh "Chạy như khác" trên Bắt đầu chính sách trên ngăn bên phải.
- Đặt chính sách thành Đã bật, nhấp chuột Ứng dụng và sau đó đánh ĐỒNG Ý.
- Sau khi làm điều đó, hãy tiếp tục và khởi động lại hệ thống của bạn để các thay đổi có hiệu lực.
- Sau khi PC của bạn khởi động, hãy tìm kiếm một ứng dụng trong Start Menu và sau đó nhấp chuột phải vào nó. Bạn sẽ có thể thấy “Chạy với tư cách người dùng khác”Trong menu thả xuống.