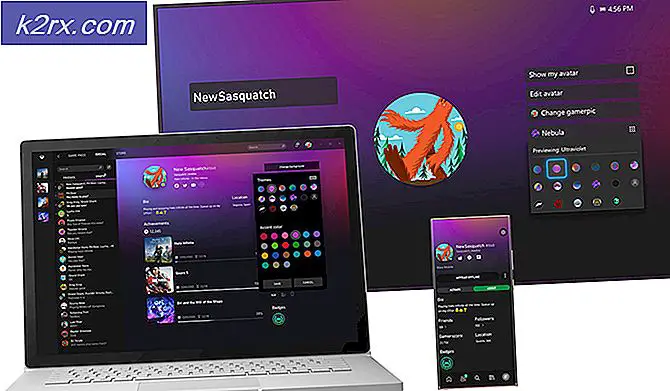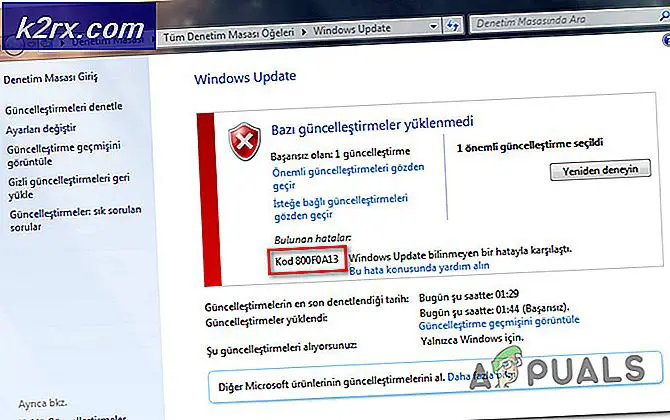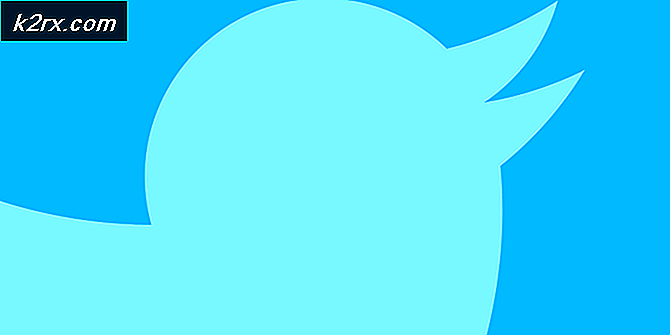Cách khắc phục lỗi BSOD ndistpr64.sys
Bị tấn công với màn hình xanh chết chóc là một cơn ác mộng đối với tất cả người dùng Windows vì nó thường xuất hiện ngẫu nhiên và ngay lập tức khiến hệ thống của bạn bị đóng băng và khởi động lại có thể khiến bạn mất tất cả tiến bộ của mình ngay lập tức.
Lý do tại sao BSOD xuất hiện rất nhiều và không có sửa chữa chung cho tất cả chúng. Trước hết, bạn cần phải đọc những gì BSOD báo cáo vì có thông tin được hiển thị dọc theo tin nhắn. BSOD đã thay đổi thiết kế của họ cho Windows 10 khiến chúng ít đáng sợ hơn nhưng cũng có ít thông tin hơn được hiển thị.
Sửa lỗi Ndistpr64.sys BSOD
The Blue Screen of Death được hiển thị với một thông báo nói DRIVER_IRQL_NOT_LESS_OR_EQUAL Không thành công gì: ndistpr64.sys. Các tệp hệ thống này có thể bị hỏng hóc. Bạn có thể nhận ra tệp hệ thống vì tệp có phần mở rộng .sys sau tên. mfewfpk.sys, ndis.sys, Epfwwfp.sys, kbdclass.sys, storahci.sys là các ví dụ về các tệp hệ thống khác nhau có thể hiển thị Màn hình xanh chết.
Thông báo lỗi cụ thể này thường xuất hiện trong giai đoạn khởi động của hệ thống của bạn và nó ngăn không cho PC khởi động. Tìm hiểu cách khắc phục bằng cách thực hiện theo các hướng dẫn được liệt kê bên dưới. Hãy chắc chắn rằng bạn làm theo chúng một cách cẩn thận để bạn không bị hỏng máy tính của bạn.
Giải pháp 1: Đổi tên tệp có vấn đề
Vì đây là một tệp hệ thống, nó có thể được thay thế trong khi khởi động bình thường nếu bạn đổi tên hoặc xóa nó. Tuy nhiên, bạn nên cẩn thận khi sử dụng Command Prompt để thực hiện thay đổi cho hệ thống của bạn.
Trước hết, bạn cần khởi động vào Chế độ an toàn bằng cách thực hiện theo các hướng dẫn bên dưới.
- Khởi động lại máy tính của bạn và chờ màn hình khởi động xuất hiện. Nó thường là màn hình với nhà sản xuất PC của bạn với các tùy chọn như Press _ to Run Setup, vv
- Ngay khi màn hình đó xuất hiện, hãy khởi động lại máy tính của bạn. Khởi động lại máy tính của bạn vài lần trong màn hình này sẽ hiển thị menu Tùy chọn Khởi động Nâng cao.
- Windows Advanced Options Menu sẽ mở ra, cho phép bạn chọn một số tùy chọn để khởi động máy tính của bạn.
- Khởi động vào chế độ Safe Mode bằng Command Prompt.
Sau khi khởi động thành công vào chế độ Safe Mode, bạn cần kiểm tra ndistpr64.exe để xem bạn có thể định vị nó không.
- Điều hướng đến thư mục sau:
- C: \ Windows \ System32 \ trình điều khiển
- Kiểm tra xem tệp hệ thống có nằm trong đó không.
- Nếu như vậy, kích chuột phải vào ndistpr64.sys và đổi tên ndistpr64.sys thành ndistpr64.old
- Sau đó, xem bạn có thể khởi động lại và chạy máy tính ở Chế độ thông thường không.
- Gõ msconfig vào thanh Tìm kiếm và điều hướng đến tab Khởi động.
- Trong tab Khởi động, bỏ chọn hộp bên cạnh tùy chọn Khởi động an toàn.
- Nhấp vào OK và xác nhận rằng bạn sắp khởi động lại máy tính của mình.
Giải pháp 2: Có được quyền của tệp Ndistpr64.sys
Nếu bạn không có quyền đối với tệp có vấn đề, bạn sẽ không thể truy cập tệp hoặc xóa nó đúng cách. Làm theo các hướng dẫn dưới đây để có quyền sở hữu một tệp hoặc thư mục trong Windows 10 bằng cách sử dụng File Explorer.
Mẹo CHUYÊN NGHIỆP: Nếu vấn đề xảy ra với máy tính của bạn hoặc máy tính xách tay / máy tính xách tay, bạn nên thử sử dụng phần mềm Reimage Plus có thể quét các kho lưu trữ và thay thế các tệp bị hỏng và bị thiếu. Điều này làm việc trong hầu hết các trường hợp, nơi vấn đề được bắt nguồn do một tham nhũng hệ thống. Bạn có thể tải xuống Reimage Plus bằng cách nhấp vào đây- Mở File Explorer, và sau đó xác định vị trí tệp hoặc cặp bạn muốn sở hữu.
- Bấm chuột phải vào tệp hoặc cặp, bấm Thuộc tính, rồi bấm tab Bảo mật.
- Nhấp vào nút Nâng cao. Cửa sổ Cài đặt bảo mật nâng cao sẽ xuất hiện. Ở đây bạn cần thay đổi Chủ sở hữu của khóa.
- Nhấp vào liên kết Thay đổi bên cạnh Chủ sở hữu: nhãn
- Cửa sổ Chọn Người dùng hoặc Nhóm sẽ xuất hiện.
- Chọn tài khoản người dùng thông qua nút Nâng cao hoặc chỉ cần nhập tài khoản người dùng của bạn trong khu vực có nội dung 'Nhập tên đối tượng cần chọn' và nhấp vào OK.
- Theo tùy chọn, để thay đổi chủ sở hữu của tất cả thư mục con và tệp trong thư mục, hãy chọn hộp kiểm Thay thế chủ sở hữu trên các nhà cung cấp con và đối tượng trong cửa sổ Cài đặt bảo mật nâng cao. Nhấp vào OK để thay đổi quyền sở hữu.
- Bây giờ bạn cần cung cấp quyền truy cập đầy đủ vào tệp hoặc thư mục cho tài khoản của bạn. Bấm chuột phải vào tệp hoặc cặp một lần nữa, bấm Thuộc tính, rồi bấm tab Bảo mật.
- Nhấp vào nút Thêm. Cửa sổ Permission Entry sẽ xuất hiện trên màn hình: Windows 10 chiếm quyền sở hữu 7 cho mục nhập
- Nhấp vào Chọn một hiệu trưởng và chọn tài khoản của bạn:
- Đặt quyền cho toàn quyền kiểm soát và bấm OK.
- Theo tùy chọn, nhấp vào Thay thế tất cả các quyền có thể kế thừa hiện có trên tất cả con cháu có quyền thừa kế từ đối tượng này trong cửa sổ Cài đặt bảo mật nâng cao.
- Điều đó có nghĩa là các quyền trên đối tượng cha này sẽ thay thế các đối tượng đó trên các đối tượng con cháu của nó. Khi xóa, quyền trên mỗi đối tượng, cho dù cha mẹ hoặc hậu duệ của nó, có thể là duy nhất. Nhấp vào OK để có quyền truy cập đầy đủ vào tệp hoặc thư mục.
Giải pháp 3: Quét máy tính của bạn để tìm phần mềm độc hại
Rất có thể máy tính của bạn đã bị nhiễm một ứng dụng độc hại đã thực hiện thay đổi đối với máy tính của bạn và nó không cho phép máy tính khởi động đúng cách. Sử dụng một số máy quét chống vi-rút hữu ích để giải quyết vấn đề này.
- Tải xuống Webroot từ trang web chính thức của họ.
- Chạy tệp bạn vừa tải xuống và làm theo hướng dẫn trên màn hình để cài đặt chương trình chống vi-rút.
- Mở Webroot và khởi động quá trình quét để chỉ xem có vấn đề gì với máy tính của bạn.
- Máy quét sẽ quét máy tính của bạn và thông báo cho bạn nếu có một ứng dụng độc hại nằm trên PC của bạn. Nhấp vào Tiếp tục và làm theo các hướng dẫn cần thiết để loại bỏ nó ngay lập tức.
Một trong những máy quét tốt nhất mà bạn có thể sử dụng để loại bỏ các chương trình độc hại chắc chắn là Malwarebytes: Anti-Malware. Thực hiện theo các hướng dẫn dưới đây để tải xuống và chạy trình quét mà chắc chắn sẽ phát hiện chuỗi được đặt trên máy tính của bạn.
- Tải xuống Malwarebytes: Anti-Malware từ trang web chính thức của họ.
- Chạy tệp bạn vừa tải xuống và làm theo hướng dẫn trên màn hình để cài đặt nó.
- Mở MBAM sau khi đã tải xuống và nhấp vào nút Quét nằm ở cuối Màn hình chính.
- Trước tiên, MBAM sẽ tìm kiếm các bản cập nhật cho cơ sở dữ liệu của nó trước khi tiến hành quét toàn bộ. Hãy kiên nhẫn cho đến khi quá trình quét kết thúc vì có thể mất một lúc.
- Sau khi quét xong, loại bỏ các nhiễm trùng máy quét tìm và khởi động lại máy tính của bạn.
- Kiểm tra xem Blue Screen of Death có xuất hiện không.
Mẹo CHUYÊN NGHIỆP: Nếu vấn đề xảy ra với máy tính của bạn hoặc máy tính xách tay / máy tính xách tay, bạn nên thử sử dụng phần mềm Reimage Plus có thể quét các kho lưu trữ và thay thế các tệp bị hỏng và bị thiếu. Điều này làm việc trong hầu hết các trường hợp, nơi vấn đề được bắt nguồn do một tham nhũng hệ thống. Bạn có thể tải xuống Reimage Plus bằng cách nhấp vào đây