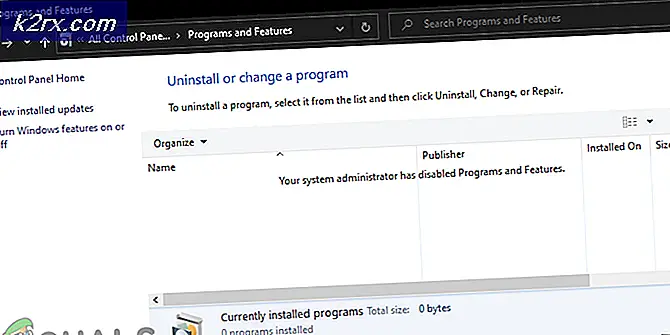Khắc phục: Lỗi iTunes 7 (Lỗi Windows 126)
Lỗi 7 (Lỗi Windows 126) là một lỗi iTunes bật lên khi bạn cố gắng mở iTunes hoặc thử cài đặt lại nó trong một nỗ lực để sửa chữa nó. Trong hướng dẫn này, tôi sẽ hướng dẫn bạn qua các bước để khắc phục sự cố. Trước khi chúng tôi tiếp tục, hãy sao chép thư viện iTunes của bạn từ My Music và đặt nó vào cùng một thư mục dưới dạng bản sao hoặc ổ đĩa sao lưu / chỉ để ở bên an toàn. Về mặt kỹ thuật, thư viện được tự động nhập trở lại iTunes.
Bạn có thể thấy một trong các thông báo sau liên quan đến lỗi này.
1. iTunes không được cài đặt đúng, Vui lòng cài đặt lại iTunes. Lỗi 7 (Lỗi 127 của Windows)
2. Không tìm thấy mục nhập theo sau là Lỗi iTunes 7 (Lỗi Windows 127)
3. Không tìm thấy điểm truy cập iTunes
Lỗi này xuất hiện khi tệp cài đặt hoặc mục đăng ký bị hỏng hoặc bị hỏng vì một số lý do. Bởi vì Apple sử dụng các dịch vụ tương tự cho các thành phần khác của nó như QuickTime, Mobile Me nên không thể ghim chương trình cụ thể gây ra vấn đề.
Mẹo CHUYÊN NGHIỆP: Nếu vấn đề xảy ra với máy tính của bạn hoặc máy tính xách tay / máy tính xách tay, bạn nên thử sử dụng phần mềm Reimage Plus có thể quét các kho lưu trữ và thay thế các tệp bị hỏng và bị thiếu. Điều này làm việc trong hầu hết các trường hợp, nơi vấn đề được bắt nguồn do một tham nhũng hệ thống. Bạn có thể tải xuống Reimage Plus bằng cách nhấp vào đâyChỉ cần thực hiện theo các bước bên dưới để khắc phục sự cố này:
- Nhấn Start -> Control Panel cho Windows 7 / Vista / Ultimate và nếu bạn đang sử dụng Windows 8 thì nhấn phím Windows trên bàn phím (đó là phím giữa phím Alt) bên trái và gõ Control Panel để truy cập Control Panel .
- Một lần trong Control Panel; vào Chương trình & Tính năng -> Gỡ cài đặt Chương trình
- Gõ Apple vào thanh tìm kiếm và bắt đầu gỡ cài đặt tất cả Sản phẩm Apple đang hiển thị khi cài đặt. Đảm bảo rằng bạn đã xóa tất cả các sản phẩm Apple đã cài đặt, bao gồm iCloud và Mobile ME Control Panels.
Sau khi các cài đặt này được gỡ cài đặt, hãy mở trình khám phá cửa sổ hoặc duyệt đến C: \ và xóa các thư mục sau.
- C: \ Program Files \ Bonjour
- C: \ Program Files \ Tệp phổ biến \ Apple
- C: \ Program Files \ iTunes
- C: \ Program Files \ iPod
- C: \ Program Files \ QuickTime
- C: \ Windows \ System32 \ QuickTime
- C: \ Windows \ System32 \ QuickTimeVR
- C: \ Program Files (x86) \ Bonjour
- C: \ Program Files (x86) \ Tệp phổ biến \ Apple
- C: \ Program Files (x86) \ iTunes
- C: \ Program Files (x86) \ iPod
- C: \ Program Files (x86) \ QuickTime
Sau khi tất cả các bước trên được thực hiện tải xuống iTunes và cài đặt lại nó.
Khi iTunes bắt đầu hoạt động trở lại; bạn có thể cài đặt lại ứng dụng iCloud và QuickTime nếu cần.
Mẹo CHUYÊN NGHIỆP: Nếu vấn đề xảy ra với máy tính của bạn hoặc máy tính xách tay / máy tính xách tay, bạn nên thử sử dụng phần mềm Reimage Plus có thể quét các kho lưu trữ và thay thế các tệp bị hỏng và bị thiếu. Điều này làm việc trong hầu hết các trường hợp, nơi vấn đề được bắt nguồn do một tham nhũng hệ thống. Bạn có thể tải xuống Reimage Plus bằng cách nhấp vào đây