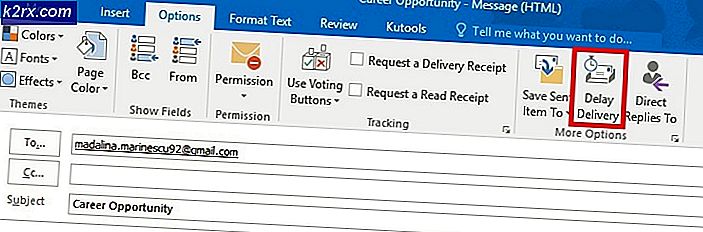Khắc phục: CMD biến mất sau khi khởi chạy trong Windows 10
Một số người dùng cuối đang gặp sự cố với Command Prompt khi nó biến mất sau khi khởi chạy. Có những lý do khác nhau khiến sự cố này có thể xảy ra bao gồm các khóa đăng ký bị hỏng hoặc đã sửa đổi hoặc nhiễm phần mềm độc hại. Sự cố này cũng có thể xảy ra trên bất kỳ hệ điều hành máy khách Windows nào. Tất cả các giải pháp mà chúng tôi sẽ đề cập trong bài viết này có thể được áp dụng cho tất cả các phiên bản Windows
Xin lưu ý rằng bạn luôn có thể sử dụng giải pháp thay thế của PowerShell, nhưng trọng tâm của bài viết này là tìm nguyên nhân của sự cố và khắc phục nó cho phù hợp.
Giải pháp 1: Loại bỏ AutoRun Key trong Registry
Cơ sở dữ liệu sổ đăng ký bao gồm hàng nghìn hoặc thậm chí hàng triệu khóa đăng ký lưu trữ thông tin về cài đặt cấu hình trong Windows. Bất cứ khi nào bạn thực hiện các thay đổi đối với hệ thống, chúng sẽ được theo dõi và lưu trữ trong cơ sở dữ liệu Registry.
Thật không may, đôi khi một số khóa đăng ký có thể bị hỏng hoặc bị sửa đổi bởi trình điều khiển, phần mềm, bản cập nhật hoặc nhiễm phần mềm độc hại. Vấn đề tương tự có thể khiến CMD không hoạt động bình thường. Trong giải pháp này, chúng tôi sẽ loại bỏ phím Tự động chạy và xem liệu điều này có khắc phục được sự cố hay không.
- Nhấp chuột phải vào Menu bắt đầu và sau đó nhấp vào Chạy. Kiểu Regedit trong hộp thoại và sau đó nhấn Đi vào
- Mở rộng đến khóa sau
HKEY_CURRENT_USER> Phần mềm> Microsoft> Bộ xử lý lệnh> Tự động chạy
- Nhấp chuột phải vào Tự động chạy và sau đó nhấp vào Xóa bỏ. Sau khi xóa, hãy đóng Registry Editor và khởi động lại máy tính của bạn.
- Bây giờ khởi chạy lại dấu nhắc lệnh và xem liệu điều này có khắc phục được sự cố của bạn không.
Bước 2: Kiểm tra phần mềm độc hại trên Hệ thống của bạn
Một trong những lý do tại sao sự cố này có thể xảy ra là các tệp hệ thống của bạn bị nhiễm phần mềm độc hại. Chúng tôi thực sự khuyên bạn nên chạy quét chống vi-rút và xác minh xem bạn có bất kỳ phần mềm độc hại nào trên hệ thống của mình hay không. Chúng tôi xóa phần mềm độc hại bằng Malwarebytes và khởi động lại hệ thống của bạn trước khi kiểm tra lại dấu nhắc lệnh.
Giải pháp 3: Chạy Khôi phục Hệ thống
Nếu hai giải pháp đầu tiên không hiệu quả với bạn, chúng tôi khuyên bạn nên sử dụng Khôi phục Hệ thống để khôi phục về ảnh chụp nhanh trước đó của Hệ thống của bạn. System Restore là một công cụ được tích hợp vào Windows có thể tạo các trạm kiểm soát bất cứ khi nào bạn thực hiện thay đổi hệ thống, cài đặt hoặc cập nhật trình điều khiển.
Trong trường hợp Windows của bạn không hoạt động bình thường sau khi thay đổi, bạn sẽ có thể khôi phục nó về trạng thái khi mọi thứ hoạt động bình thường. Điều thú vị về các trạm kiểm soát là chúng có thể được tạo thủ công và tự động, cả hai. Để khôi phục Windows về trạng thái trước đó, Khôi phục Hệ thống phải được bật.