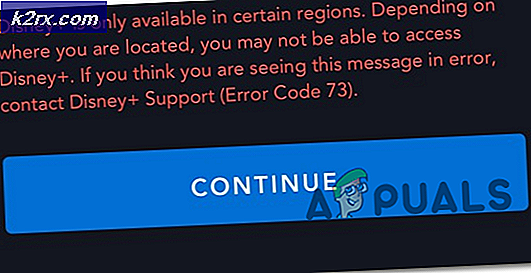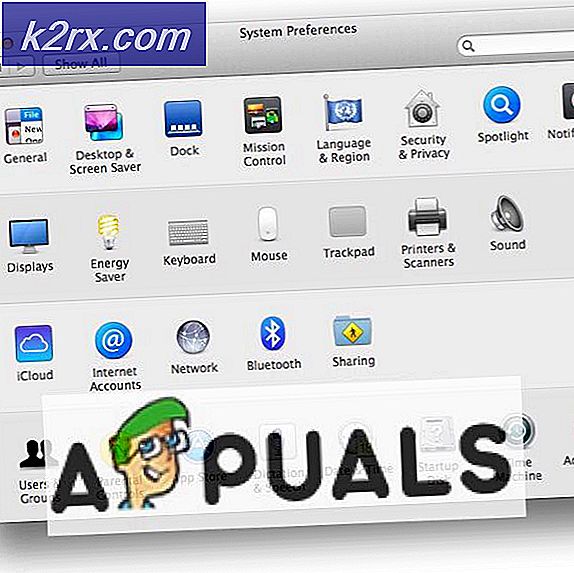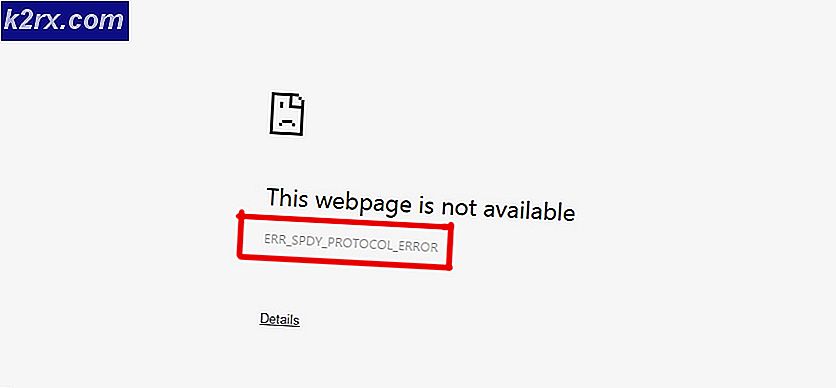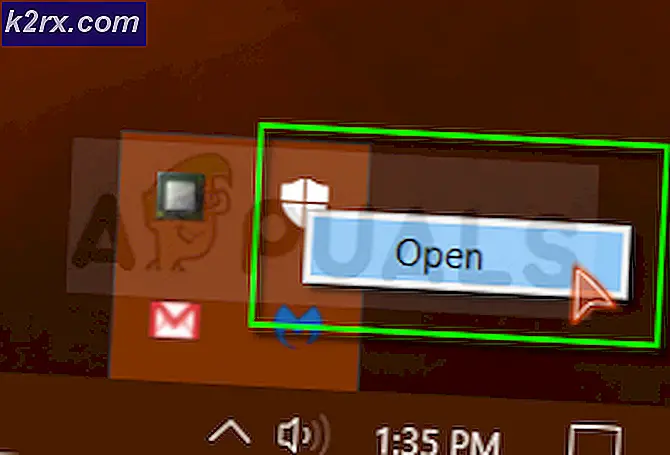Khắc phục: Windows 10 khởi động thay vì tắt
Vô số Windows 10 đã phàn nàn về máy tính của họ gặp phải sự cố tắt máy ngay lập tức sau khi chúng được nâng cấp lên Windows 10. Phổ biến nhất của các sự cố tắt mà Windows 10 có thể mang đến cho bất kỳ máy tính nào được cập nhật lên đó là máy tính khởi động lại thay vì tắt bất cứ khi nào người dùng tắt nó.
Trong trường hợp này, máy tính của bạn sẽ khởi động lại 5-10 giây sau khi tắt nguồn bất kể bạn tắt nó bằng cách nhấp vào nút Tắt hoặc bằng cách yêu cầu máy tính tắt bằng cách sử dụng Dấu nhắc Lệnh . Ngoài ra, việc đặt máy tính của bạn vào chế độ ngủ bằng cách nhấp vào nút Ngủ cũng sẽ khiến cho máy tính của bạn thức dậy sau 5-10 giây. Ngay cả khi máy tính của bạn chuyển sang chế độ Ngủ nếu nó không hoạt động, màn hình của máy sẽ bật lại sau vài phút. Cách duy nhất để người dùng Windows 10 gặp phải vấn đề này thực sự tắt máy tính của họ là rút chúng ra khỏi nguồn điện, tháo pin (cho laptop) hoặc giữ nút nguồn trong 3-10 giây (đối với máy tính để bàn).
Nguyên nhân của vấn đề này hiện đã được tiết lộ là tính năng khởi động nhanh mà Microsoft đã giới thiệu với Windows 10 - một tính năng thực sự có nghĩa là cho phép các máy tính Windows 10 khởi động nhanh hơn khi chúng tắt máy. Sau đây là hai giải pháp đã được chứng minh là có hiệu quả cao đối với vấn đề này:
Sửa chữa tệp hệ thống bị hỏng
Tải xuống và chạy Reimage Plus để quét các tệp bị hỏng từ đây, nếu tệp được tìm thấy bị hỏng và thiếu sửa chữa chúng, sau đó kiểm tra xem có khắc phục được sự cố không, nếu không thì hãy tiếp tục với các giải pháp được liệt kê bên dưới.
Giải pháp 1: Tắt khởi động nhanh trong Tùy chọn nguồn
Đối với gần 85% số người bị ảnh hưởng bởi việc khởi động lại này thay vì tắt máy, việc tắt khởi động nhanh trong Power Options đã giải quyết được vấn đề. Để tắt khởi động nhanh trong Power Options, bạn cần phải:
Mở Bảng điều khiển .
Chuyển sang chế độ xem biểu tượng .
Nhấp vào Power Options .
Bấm vào Chọn những gì các nút nguồn làm trong ngăn bên trái.
Mẹo CHUYÊN NGHIỆP: Nếu vấn đề xảy ra với máy tính của bạn hoặc máy tính xách tay / máy tính xách tay, bạn nên thử sử dụng phần mềm Reimage Plus có thể quét các kho lưu trữ và thay thế các tệp bị hỏng và bị thiếu. Điều này làm việc trong hầu hết các trường hợp, nơi vấn đề được bắt nguồn do một tham nhũng hệ thống. Bạn có thể tải xuống Reimage Plus bằng cách nhấp vào đâyTrong hộp thoại Cài đặt Hệ thống, nhấp vào tùy chọn Thay đổi cài đặt màu xanh hiện không khả dụng.
Xác nhận hành động nếu được UAC nhắc .
Trong phần Cài đặt tắt máy, bỏ chọn hộp kiểm bên cạnh Bật khởi động nhanh (được khuyến nghị) Nhấp vào lưu thay đổi . Điều này sẽ vô hiệu hóa khởi động nhanh trên máy tính của bạn, và lần sau khi bạn tắt máy tính của bạn, nó sẽ thực sự tắt cho tốt và không khởi động lại ngày của riêng mình.
Giải pháp 2: Gỡ cài đặt BẬT / TẮT bằng ứng dụng Gigabyte
Nếu Solution 1 không hoạt động cho bạn, một kịch bản không chắc chắn, thực tế của vấn đề có thể là khởi động nhanh không phải là thủ phạm đằng sau máy tính của bạn tự khởi động lại thay vì tắt máy. Trong trường hợp của một vài máy tính được lựa chọn bị ảnh hưởng bởi vấn đề này - máy tính được sản xuất bởi Gigabyte Technology Co., Ltd. - gốc của vấn đề này là một ứng dụng Gigabyte có tên ON / OFF . Nếu máy tính của bạn không có ứng dụng On / OFF bởi Gigabyte, nó có thể là nguyên nhân của vấn đề này trong nguyên nhân của bạn, và tất cả những gì bạn cần làm để loại bỏ vấn đề này là gỡ cài đặt ứng dụng này.
Điều hướng đến Ứng dụng / Chương trình .
Cuộn xuống, định vị và nhấp vào BẬT / TẮT bởi Gigabyte .
Nhấp vào Gỡ cài đặt và chờ chương trình được xóa.
Ngay sau khi chương trình đã được gỡ cài đặt, máy tính của bạn sẽ bắt đầu tắt khi cần.
Mẹo CHUYÊN NGHIỆP: Nếu vấn đề xảy ra với máy tính của bạn hoặc máy tính xách tay / máy tính xách tay, bạn nên thử sử dụng phần mềm Reimage Plus có thể quét các kho lưu trữ và thay thế các tệp bị hỏng và bị thiếu. Điều này làm việc trong hầu hết các trường hợp, nơi vấn đề được bắt nguồn do một tham nhũng hệ thống. Bạn có thể tải xuống Reimage Plus bằng cách nhấp vào đây