Cách chuyển tài khoản người dùng trong Windows 10
Chuyển đổi người dùng nhanh là một tính năng hữu ích nếu nhiều người sử dụng cùng một máy tính. Câu hỏi rõ ràng phát sinh rằng lợi ích của việc chuyển đổi người dùng nhanh là gì.
Ví dụ: nếu anh trai của bạn đang sử dụng máy tính và bạn muốn kiểm tra email của mình, bạn có nhiều tùy chọn. Trước tiên, bạn có thể kiểm tra thư của mình trong khi vẫn còn trong tài khoản của anh trai bạn. Tuy nhiên, bạn có thể lưu mật khẩu trong trình duyệt và tệp trong tài liệu của mình; cả hai sẽ khó truy cập trong khi vẫn còn trong tài khoản của anh trai bạn. Thứ hai, bạn chỉ có thể đăng xuất khỏi tài khoản của anh mình và đăng nhập vào tài khoản của bạn. Tuy nhiên, anh trai của bạn cần phải tiết kiệm công việc của mình và đóng tất cả các chương trình để làm điều này. Và khi anh ta đăng nhập lại, anh ta phải mở lại tất cả các ứng dụng.
Vì vậy, trong tình huống này, tốt nhất là chuyển người dùng, kiểm tra email của bạn và đăng xuất hoặc chuyển đổi người dùng lại để anh trai của bạn có thể tiếp tục công việc từ nơi anh ấy rời đi. Có nhiều cách dễ dàng để chuyển đổi người dùng trong Windows 10. Dưới đây là một số cách dễ dàng. Sử dụng bất cứ điều gì có vẻ phù hợp nhất với bạn.
Cách chuyển tài khoản người dùng trong Windows 10
Phương pháp 1: Thông qua menu bắt đầu
Mở Menu Bắt đầu và nhấp hoặc nhấn vào tên người dùng của bạn. Chọn Đăng xuất.
Lưu ý: Nếu bạn đã bật Bắt đầu toàn màn hình, bạn sẽ cần phải nhấp hoặc nhấn vào nút bánh hamburger ở phía trên cùng bên trái.
Nó sẽ dẫn bạn đến màn hình đăng nhập. Bạn có thể chọn tài khoản người dùng mong muốn trên màn hình này.
Mẹo CHUYÊN NGHIỆP: Nếu vấn đề xảy ra với máy tính của bạn hoặc máy tính xách tay / máy tính xách tay, bạn nên thử sử dụng phần mềm Reimage Plus có thể quét các kho lưu trữ và thay thế các tệp bị hỏng và bị thiếu. Điều này làm việc trong hầu hết các trường hợp, nơi vấn đề được bắt nguồn do một tham nhũng hệ thống. Bạn có thể tải xuống Reimage Plus bằng cách nhấp vào đâyPhương pháp 2: Thông qua Alt + F4
Alt + F4 là phím tắt để đóng ứng dụng. Tuy nhiên, nếu bạn nhấp vào Windows 10 Desktop và nhấn tổ hợp phím Alt + F4, Windows sẽ hiển thị cho bạn một menu với các tùy chọn khác nhau.
Nhấp vào Windows 10 Desktop hoặc thanh tác vụ.
Nhấn tổ hợp phím Alt + F4 .
Nhấp vào trình đơn thả xuống, chọn Chuyển đổi người dùng và nhấp vào OK .
Phương pháp 3: Thông qua Ctrl + Alt + Del
Nhấn Ctrl + Alt + Del bất kỳ lúc nào trong khi làm việc trong Windows 10 và nó sẽ đưa bạn đến một màn hình với các tùy chọn khác nhau. Nhấp vào tùy chọn Chuyển người dùng và màn hình sẽ xuất hiện cho phép bạn chuyển sang một tài khoản khác.
Lưu ý : Khi tắt máy tính, đảm bảo rằng người dùng khác không đăng nhập. Nếu bạn tắt máy tính trong khi người dùng khác đăng nhập, người dùng đã đăng nhập sẽ mất dữ liệu chưa được lưu.
Mẹo CHUYÊN NGHIỆP: Nếu vấn đề xảy ra với máy tính của bạn hoặc máy tính xách tay / máy tính xách tay, bạn nên thử sử dụng phần mềm Reimage Plus có thể quét các kho lưu trữ và thay thế các tệp bị hỏng và bị thiếu. Điều này làm việc trong hầu hết các trường hợp, nơi vấn đề được bắt nguồn do một tham nhũng hệ thống. Bạn có thể tải xuống Reimage Plus bằng cách nhấp vào đây


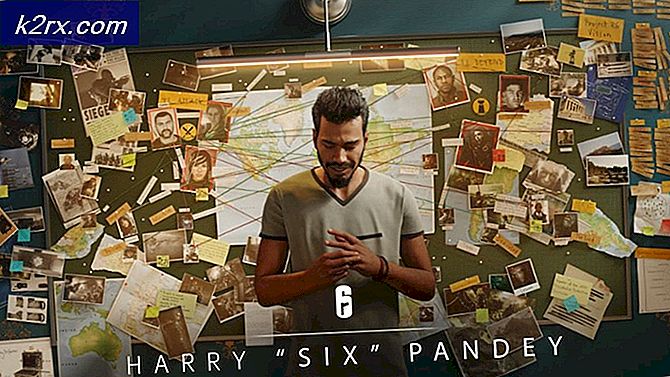
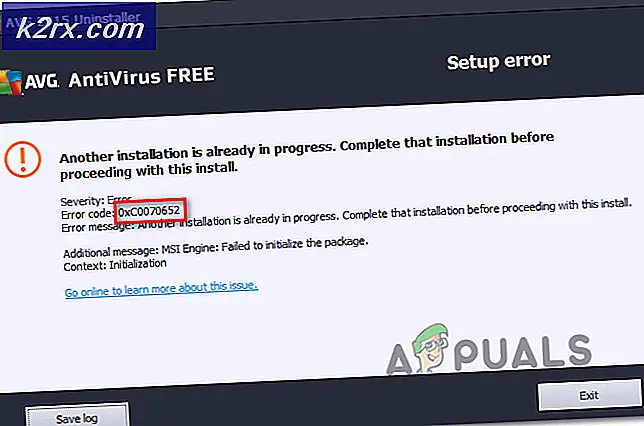
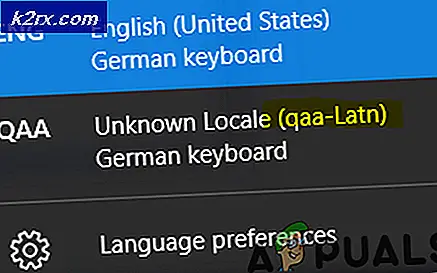
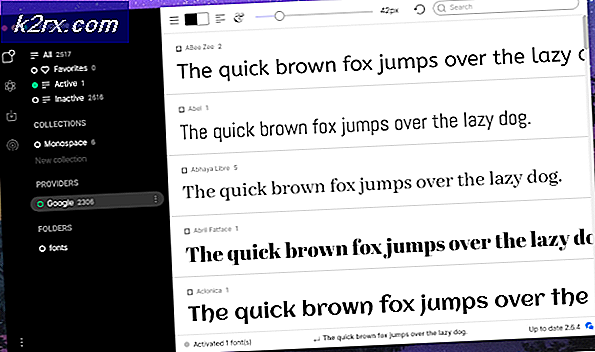

![[Khắc phục] Mã lỗi Xbox One 0X80070BFA](http://k2rx.com/img/106516/fix-xbox-one-error-code-0x80070bfa-106516.png)