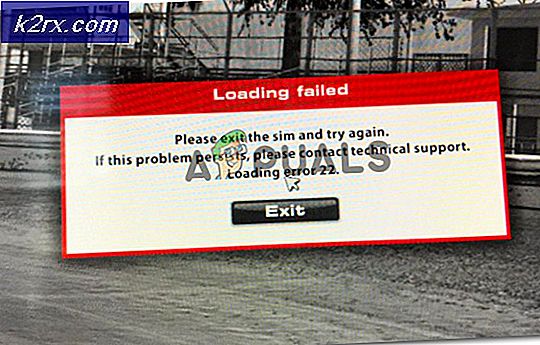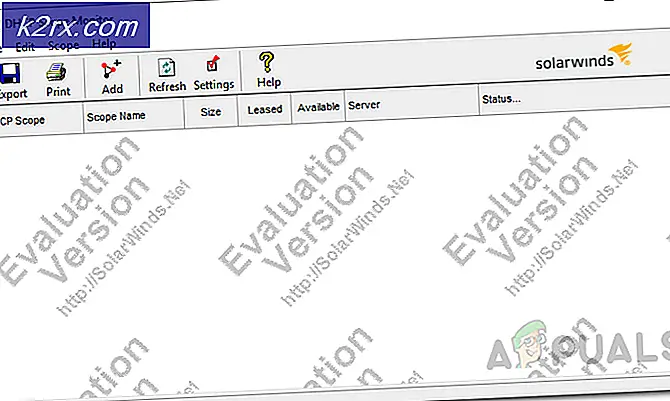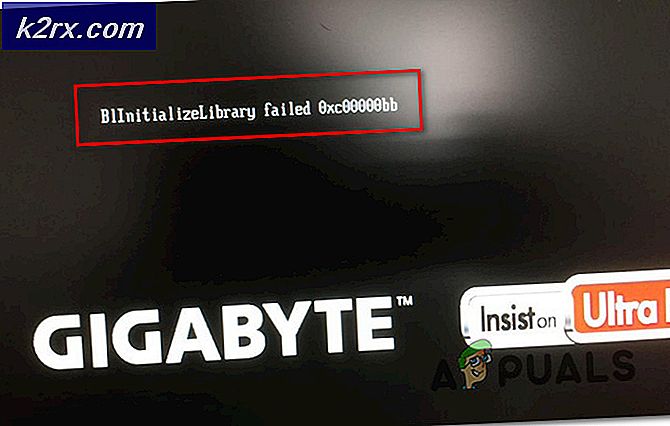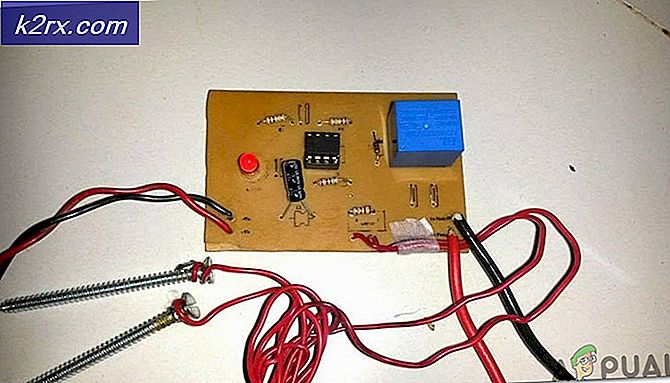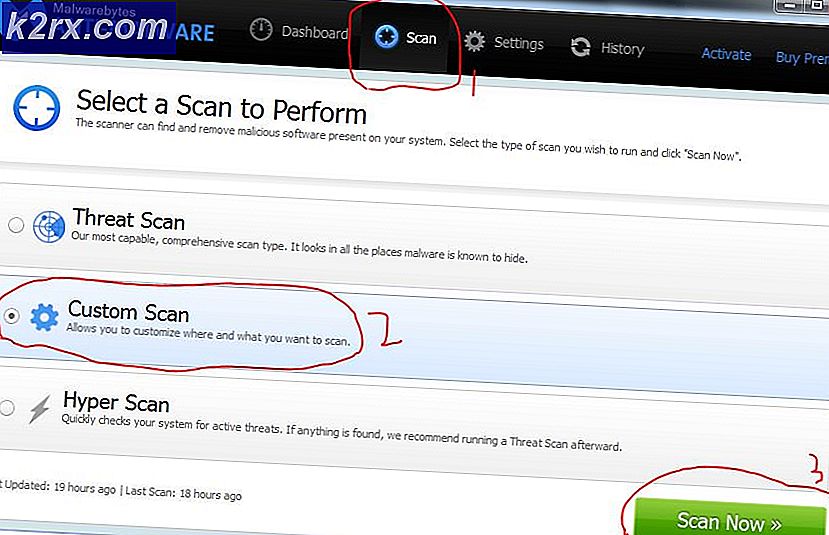Khắc phục: Windows không thể tìm thấy regedit.exe
Windows không thể tìm thấy C: \ Windows \ regedit.exe có thể xảy ra do nhiễm phần mềm độc hại, tệp hệ thống và trình điều khiển bị hỏng hoặc Cài đặt Windows bị hỏng. Thông báo lỗi này không giới hạn ở bất kỳ phiên bản hệ điều hành cụ thể nào và có thể xảy ra trong Windows 10,8 và thậm chí là 7.
Regedit.exe là tệp chạy Registry Editor. Windows Registry là bộ não của PC Windows. Nhưng người dùng có thể hiếm khi gặp sự cố khi truy cập vào Registry Editor. Lỗi này có thể rất nguy hiểm vì người dùng không kiểm soát được hệ thống và nó có thể là điểm khởi đầu của một cuộc tấn công Phần mềm độc hại.
Nguyên nhân nào khiến Windows không thể tìm thấy lỗi C: /Windows/regedit.exe?
Nhóm chuyên gia của chúng tôi sau khi phân tích cẩn thận các báo cáo do người dùng gửi, đã có thể tìm ra nguyên nhân của sự cố được đề cập.
Nhưng trước khi tiếp tục khắc phục sự cố,
- Hãy chắc chắn rằng bạn có người quản lý truy cập vào hệ thống
- Khởi động hệ thống của bạn ở chế độ an toàn. Nếu bạn không thể khởi động vào chế độ an toàn hoặc không thể thực hiện các bước dưới đây được đề cập ở chế độ an toàn, hãy thử các bước này bằng Windows Bootable Media.
Nguyên nhân không tìm thấy Registry Editor?
1. Chạy Quét chống vi-rút
Hệ thống bị nhiễm phần mềm độc hại / vi rút gặp phải nhiều vấn đề, bao gồm cả vấn đề Windows không thể truy cập trình chỉnh sửa sổ đăng ký. Chạy quét toàn bộ hệ thống để tìm Phần mềm độc hại / vi rút ở chế độ an toàn có thể giải quyết được sự cố.
Có rất nhiều công cụ để thực hiện việc loại bỏ Phần mềm độc hại nhưng chúng tôi khuyên bạn nên sử dụng Malwarebytes.
Sau quét và thanh toán bù trừ hệ thống có Malwarebytes, khởi động lại hệ thống ở chế độ bình thường và kiểm tra xem Registry Editor đã bắt đầu hoạt động chưa.
2. Chạy lệnh của trình kiểm tra tệp hệ thống
Tệp hệ thống bị hỏng có thể gây ra tất cả các loại sự cố hệ thống bao gồm cả Windows không thể tìm thấy C: \ Windows \ regedit.exe. Sự cố này yêu cầu hành động nhanh chóng từ người dùng để tránh một mớ hỗn độn lớn hơn vào cuối. Windows có một chức năng tích hợp để kiểm tra và sửa chữa các tệp hệ thống.
Xem Trình kiểm tra tệp hệ thống (SFC) .
Sau khi quét Running SFC của chúng tôi, hãy kiểm tra xem bạn có thể truy cập Registry Editor hay không.
3. Chạy lệnh DISM để sửa chữa hình ảnh hệ thống
Quản lý và Phục vụ Hình ảnh Triển khai (DISM) là một Tiện ích Windows để khôi phục các tệp hệ thống mà SFC không thể khôi phục được.
Xem hướng dẫn (tại đây).
Sau khi chạy lệnh DISM, hãy kiểm tra xem bạn có thể truy cập vào Registry Editor hay không.
4. Thay đổi cài đặt chính sách nhóm
CácLocal Group Policy Editor (gpedit.msc) được sử dụng cho tất cảCấu hình máy tính & người dùng. Nó là điều cần thiết trong việc tạo ra các chính sách sau đó sẽ được áp dụng cho máy tính. Nếu vì bất kỳ lý do gì, quyền truy cập vào Registry Editor trong Group Policy bị vô hiệu hóa thì bạn sẽ gặp phải vấn đề này. Nếu bạn đang sử dụng phiên bản Windows không có Trình chỉnh sửa chính sách nhóm cục bộ, thì mời các bạn theo dõi bài viết này.
- Nhấn nút các cửa sổ và R đồng thời để mở hộp Run. Sau đó, nhập “gpedit.msc" va đanhĐi vào, sẽ mở ra Trình chỉnh sửa chính sách nhóm cục bộ.
- Sau đó đi đếnCấu hình người dùng> mẫu hành chính. Và sau đó đi đến Hệ thống.
- Bây giờ hãy tìm mục nhập “Ngăn chặn quyền truy cập vào các công cụ chỉnh sửa sổ đăng ký ” và Nhấp đúp để mở nó.
- Trong Windows Hiển thị, Nhấp chuột trên Đánh dấu trên Tàn tật.
Bây giờ hãy khởi động lại hệ thống để xem bạn có thể truy cập vào Registry Editor hay không.
5. Thay đổi các biến môi trường
Các biến môi trường chứa tất cả thông tin liên quan đến hệ thống môi trường. Mọi tiến trình của HĐH Windows đều có một tập hợp các biến môi trường và các giá trị của chúng. Nếu Biến môi trường được cấu hình sai, thì bạn sẽ bị biến này. Chỉnh sửa Giá trị có thể giải quyết vấn đề.
- Về bạn máy tính để bàn, nhấp chuột phải vàoPC này và nhấp vào “Tính chất”.
- Trong ngăn bên trái của cửa sổ đã mở, nhấp vào “Thiết lập hệ thống nâng cao”
- Trong Windows Cài đặt Hệ thống Nâng cao, bấm vàoCác biến môi trường
- Sau đó, tìm dòng bắt đầu bằngCon đường trong hộp dưới cùng, sau đó chọn nó và sau đó nhấp vào “Biên tập".
- Bây giờ hãy nhấp vào Biên tập nút và Dán dòng đề cập bên dưới
% USERPROFILE% \ AppData \ Local \ Microsoft \ WindowsApps
- Bấm vào đồng ý và khởi động lại PC của bạn.
Truy cập Trình chỉnh sửa sổ đăng ký để xem sự cố đã được giải quyết chưa.
6. Sao chép Regedit từ các nguồn khác
Tệp Exe của Registry Editor bị hỏng có thể là nguyên nhân khiến Windows không thể tìm thấy regedit.exe. Thay thế tệp Exe có thể giải quyết vấn đề.
Chúng ta có thể sử dụng Windows.old thư mục cho mục đích này.
- Khởi động hệ thống của bạn ở Chế độ An toàn.
- Mở của bạn hệ thống lái xe thường thì nó là ổ C.
- Tìm và mở Windows.old thư mục.
- Trong thư mục Windows.old, mở thư mục “các cửa sổ”Và sau đó tìm và sao chép regedit.exe.
- Hiện nay di chuyển vào trình điều khiển hệ thống, tìm và mở thư mục “các cửa sổ”Và dán regedit.exe, nhấp vào “Tiếp tục”Khi được nhắc xác nhận.
Bạn có thể dùng PC khác để sao chép regedit.exe nhưng rất hiếm cơ hội để nó hoạt động, vì cả hai PC sẽ có môi trường, trình điều khiển và thành phần khác nhau.
Sau khi sao chép tệp regedit.exe, hãy truy cập trình chỉnh sửa sổ đăng ký để xem có hoạt động bình thường hay không.
8. Khôi phục các giá trị liên quan đến sổ đăng ký về mặc định
Nếu các giá trị mặc định liên quan đến Registry Editor bị thay đổi, rất có thể bạn sẽ gặp khó khăn khi truy cập vào Registry Editor. Làm theo các bước bên dưới để khôi phục các giá trị này về mặc định.
- Nhấn nút các cửa sổ và gõ “Sổ tay”Để tìm kiếm và trong danh sách được hiển thị, hãy nhấp vào“Sổ tay“.
- Dán các lệnh sau trong notepad. Đảm bảo có hai dòng trống ở cuối tệp.
[HKEY_LOCAL_MACHINE \ SOFTWARE \ Microsoft \ Windows \ CurrentVersion] "SM_GamesName" = "Trò chơi" "SM_ConfigureProgramsName" = "Đặt mặc định và truy cập chương trình" "CommonFilesDir" = "C: \ Program Files \ Common Files" "CommonFilesDir (x86) "=" C: \ Program Files (x86) \ Common Files "" CommonW6432Dir "=" C: \ Program Files \ Common Files "" DevicePath "= hex (2): 25,00,53,00, 79,00,73,00,74,00,65,00,6d, 00,52,00,6f, 00,6f, 00,74,00,25,00,5c, 00,69,00,6e , 00,66,00,3b, 00,00,00 "MediaPathUnexpanded" = hex (2): 25,00,53,00,79,00,73,00,74,00,65,00,6d, 00 , 52,00, \ 6f, 00,6f, 00,74,00,25,00,5c, 00,4 ngày, 00,65,00,64,00,69,00,61,00,00,00 " ProgramFilesDir "=" C: \ Program Files "" ProgramFilesDir (x86) "=" C: \ Program Files (x86) "" ProgramFilesPath "= hex (2): 25,00,50,00,72,00, 6f, 00,67,00,72,00,61,00,6d, 00,46, 00,69,00,6c, 00,65,00,73,00,25,00,00 "Chương trìnhW6432Dir "=" C: \ Program Files "Windows Registry Editor Phiên bản 5.00
- Tiết kiệm tệp có tên “RegistryFix.reg”.
- Hiện nay Nhấp chuột phải tệp này và nhấp vào Hợp nhất. Nhấp chuột Đúng khi được nhắc xác nhận.
- Khởi động lại hệ thống.
Sau khi hệ thống được khởi động lại, hãy kiểm tra xem bạn có thể truy cập regedit.exe mà không gặp bất kỳ sự cố nào hay không.
9. Thực hiện Khôi phục Hệ thống
Khôi phục Hệ thống là một kỹ thuật có trong Windows để khôi phục Windows về phiên bản trước. Kỹ thuật này khá hữu ích trong trường hợp hệ thống bị nhiễm hoặc bất kỳ tệp Windows hệ thống nào bị hỏng. Trong trường hợp Windows không thể vượt quá trình chỉnh sửa sổ đăng ký, thì hệ thống khôi phục có thể giải quyết vấn đề.
Để khôi phục hệ thống, vui lòng làm theo các hướng dẫn
Sau khi thực hiện khôi phục hệ thống, hãy kiểm tra xem bạn có thể truy cập Registry Editor thành công hay không.
Giải pháp 9: Sửa chữa hệ điều hành Windows
Nếu không có gì giúp bạn cho đến nay, thì việc sửa chữa cài đặt Windows có thể giải quyết được vấn đề.