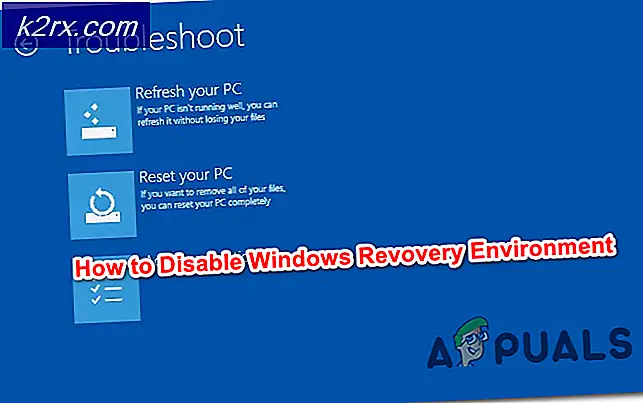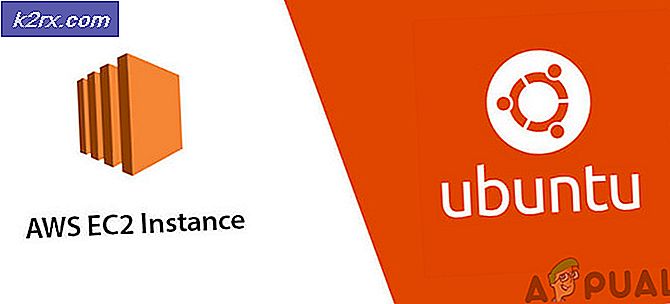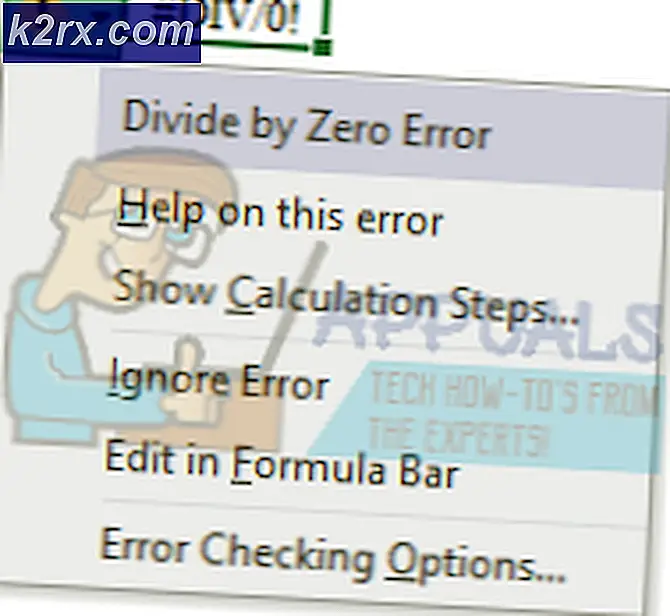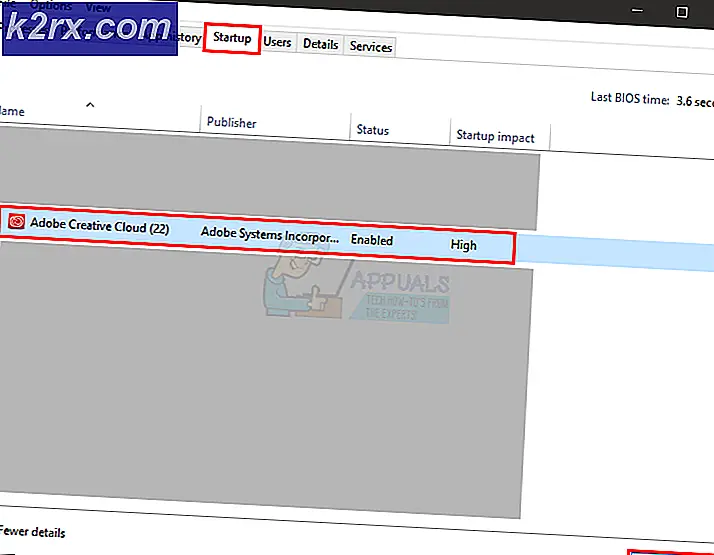Khắc phục: Rối loạn không cập nhật
Discord là ứng dụng Voice over IP. Về cơ bản, ứng dụng này được sử dụng để giao tiếp với bạn bè và những người khác. Bạn có thể trò chuyện, trò chuyện thoại và thực hiện rất nhiều nội dung khác trong Discord. Tuy nhiên, bạn có thể gặp phải sự cố Tải xuống cập nhật khi mở ứng dụng Discord. Nó là khá phổ biến để xem màn hình tải xuống Cập Nhật khi người dùng mở ứng dụng Discord. Nhưng trong trường hợp này, màn hình Tải xuống cập nhật sẽ không biến mất. Ngay cả khi bạn để ứng dụng này mở trong một vài giờ, màn hình sẽ vẫn giữ nguyên. Đóng ứng dụng và khởi động lại sẽ không khắc phục được sự cố này. Khởi động lại toàn bộ hệ thống cũng không giải quyết được vấn đề cho bất kỳ ai. Bất cứ khi nào bạn mở ứng dụng Discord, bạn sẽ thấy màn hình này. Điều này sẽ không có bất kỳ ảnh hưởng nào trên phiên bản web. Hầu như tất cả người dùng gặp phải điều này đều có thể sử dụng phiên bản web mà không gặp bất kỳ sự cố nào.
Thủ phạm đằng sau vấn đề này là trình cài đặt / cập nhật Discord. Có lỗi trong bản cập nhật (hoặc trình cài đặt) gây ra sự cố này. Đó là lý do tại sao vấn đề không được nhân rộng trên phiên bản web. Thông thường, điều này có thể được giải quyết bằng cách cài đặt lại thông qua trình cài đặt mới. Tuy nhiên, nếu điều đó không giải quyết được vấn đề thì điều đó có nghĩa là sự cố có thể nằm trong một trong các tệp ứng dụng hoặc tệp Windows. Vì vậy, xóa tất cả các tệp liên quan đến ứng dụng Discord sẽ hy vọng khắc phục sự cố.
tiền boa
Rất nhiều người dùng chỉ cần đợi nửa giờ hoặc một giờ và vấn đề được khắc phục cho họ. Vì vậy, nếu bạn đã không chờ đợi sau đó cố gắng chờ đợi cho các Discord để cập nhật. Nó có thể không phải là một vấn đề ở tất cả và nó có thể làm việc sau một thời gian.
Phương pháp 1: Cài đặt lại âm thanh
Cài đặt lại Discord đã hoạt động cho nhiều người dùng. Đó là một quá trình đơn giản có thể được thực hiện trong một vài phút. Dưới đây là các bước để cài đặt lại ứng dụng Discord
- Nhấp vào đây và tải xuống trình cài đặt Discord
- Nhấp đúp để chạy trình cài đặt Discord và làm theo hướng dẫn trên màn hình
Lưu ý: Bạn không phải gỡ cài đặt phiên bản trước để tính năng này hoạt động. Chỉ cần tải xuống và chạy trình cài đặt sẽ hoạt động.
Việc cài đặt lại nên khắc phục sự cố.
Phương pháp 2: Làm sạch cài đặt lại âm thanh
Nếu phương pháp 1 không hoạt động thì bạn có thể phải xóa cài đặt Discord. Điều này chỉ đơn giản có nghĩa là bạn sẽ phải xóa một số tệp Discord theo cách thủ công. Nếu bạn chưa thử phương pháp 1 thì chúng tôi khuyên bạn trước tiên hãy làm theo quy trình trong phương pháp 1. Nếu điều đó không hiệu quả thì hãy làm theo các bước được đưa ra ở đây.
Dưới đây là các bước hoàn chỉnh để cài đặt lại Discord
- Đảm bảo Discord không nằm trong khay Hệ thống. Nếu đúng, nhấp chuột phải vào biểu tượng Discord và chọn Quit Discord . Chỉ cần chắc chắn, giữ đồng thời CTRL, SHIFT và Esc ( CTRL + SHIFT + Esc ) để mở Trình quản lý Tác vụ. Tìm trong danh sách quy trình và đảm bảo quá trình Discord không có trong danh sách. Nếu bạn tìm thấy Discord trong danh sách quy trình, chọn Discord và nhấp End Task
- Giữ phím Windows và nhấn R
- Nhập appwiz.cpl và nhấn Enter
- Xác định vị trí và chọn Discord từ danh sách các ứng dụng đã cài đặt
- Nhấp vào Gỡ cài đặt và làm theo hướng dẫn trên màn hình
- Giữ phím Windows và nhấn R
- Nhập % appdata% và nhấn Enter
- Xác định vị trí và nhấp chuột phải vào thư mục Discord . Chọn Xóa và xác nhận bất kỳ lời nhắc bổ sung nào
- Nhấn phím xóa lùi một lần
- Xác định vị trí và nhấp đúp vào thư mục cục bộ
- Xác định vị trí và nhấp chuột phải vào thư mục Discord . Chọn Xóa và xác nhận bất kỳ lời nhắc bổ sung nào
- Sau khi hoàn tất, nhấp vào đây và tải xuống trình cài đặt Discord
- Nhấp đúp để chạy trình cài đặt Discord và làm theo hướng dẫn trên màn hình
Sự bất hòa của bạn sẽ ổn sau khi cài đặt lại. Nếu bạn vẫn gặp sự cố thì hãy làm theo các bước 1-12 và khởi động lại. Thử cài đặt Discord khi máy tính khởi động lại.
Phương pháp 3: Chạy dưới dạng quản trị viên
Điều này đã làm việc cho rất nhiều người dùng là tốt. Chạy ứng dụng Discord với đặc quyền Quản trị viên đã cho phép bản cập nhật cài đặt đúng cách.
- Đóng ứng dụng Discord
- Khởi động lại
- Nếu ứng dụng Discord bắt đầu tự động sau đó đóng nó lại. Đảm bảo Discord không nằm trong khay Hệ thống. Nếu đúng, nhấp chuột phải vào biểu tượng Discord và chọn Quit Discord . Chỉ cần chắc chắn, giữ đồng thời CTRL, SHIFT và Esc ( CTRL + SHIFT + Esc ) để mở Trình quản lý Tác vụ. Tìm trong danh sách quy trình và đảm bảo quá trình Discord không có trong danh sách. Nếu bạn tìm thấy Discord trong danh sách quy trình, chọn Discord và nhấp End Task
- Xác định vị trí phím tắt Discord trên Desktop. Nhấp chuột phải vào biểu tượng và chọn Run as administrator. Nếu bạn không có biểu tượng Discord trên Desktop thì nhấn phím Windows Bạn sẽ có một mục Discord trong đó. Nhấp chuột phải Discord > More > Run as administrator
Sau khi ứng dụng bắt đầu, bản cập nhật sẽ được cài đặt mà không gặp bất kỳ sự cố nào.
Mẹo CHUYÊN NGHIỆP: Nếu vấn đề xảy ra với máy tính của bạn hoặc máy tính xách tay / máy tính xách tay, bạn nên thử sử dụng phần mềm Reimage Plus có thể quét các kho lưu trữ và thay thế các tệp bị hỏng và bị thiếu. Điều này làm việc trong hầu hết các trường hợp, nơi vấn đề được bắt nguồn do một tham nhũng hệ thống. Bạn có thể tải xuống Reimage Plus bằng cách nhấp vào đây