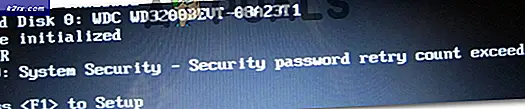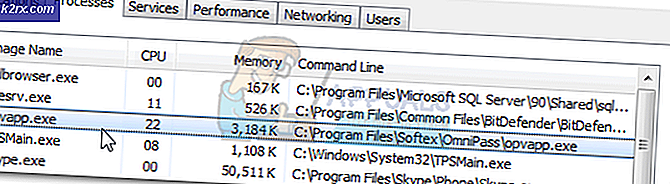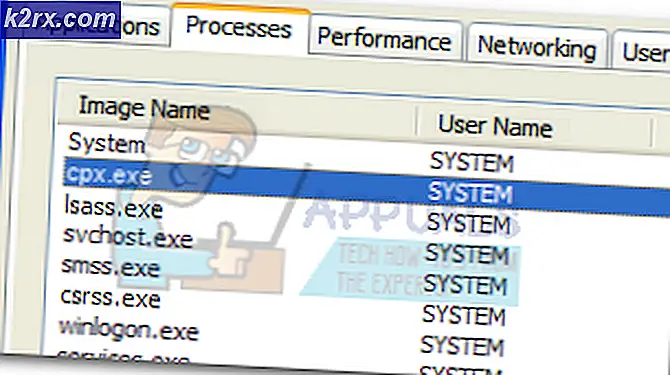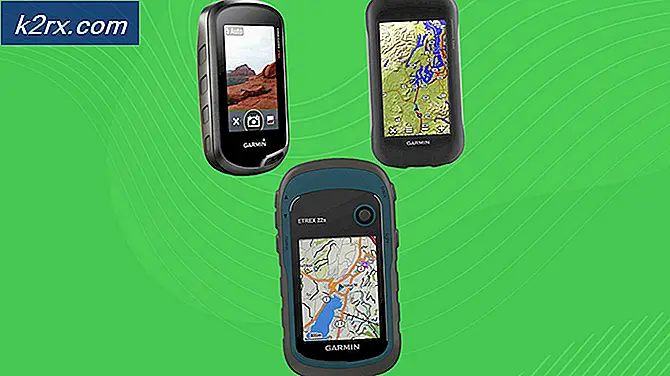Làm thế nào để xóa đám mây hơi tiết kiệm
Steam Cloud cung cấp một cách dễ dàng và minh bạch để lưu dữ liệu trò chơi của bạn trên một hệ thống lưu trữ từ xa. Các tệp được chỉ định trong cấu hình Auto-Cloud hoặc nếu chúng được ghi vào đĩa sẽ tự động được sao chép vào máy chủ đám mây hơi (sử dụng API Cloud) sau khi trò chơi tồn tại.
Điều này đặc biệt hữu ích nếu người dùng thay đổi máy tính của mình. Tiến trình trò chơi sẽ được tiếp tục bằng API Cloud hoặc đọc trực tiếp từ đĩa. Các tệp sẽ được tải xuống tự động trước khi trò chơi được khởi chạy vì bạn đã nhập thông tin đăng nhập Steam của mình. Công việc chính của Steam Cloud là đảm bảo rằng tất cả các tệp được đồng bộ hóa trên tất cả các máy tính mà người dùng đang sử dụng.
Người dùng có tùy chọn vô hiệu hóa toàn bộ đồng bộ hóa đám mây trong Cài đặt hơi trong máy khách. Người dùng cũng có thể linh hoạt vô hiệu hóa đồng bộ hóa đám mây cho mỗi trò chơi.
Các phương pháp khác nhau của việc sử dụng đám mây hơi nước là gì?
Steam cung cấp hai phương pháp khác nhau để sử dụng Steam Cloud.
Đầu tiên là Steam Cloud API. API Cloud cung cấp một loạt các chức năng cho phép bạn tích hợp trực tiếp Đám mây hơi vào trò chơi của bạn. Cloud API cũng thực hiện nhiệm vụ cô lập các tệp người dùng Steam riêng biệt với nhau và cũng cung cấp khả năng kiểm soát tốt hơn toàn bộ Đám mây hơi.
Thứ hai là Steam Auto-Cloud. Tính năng này được thiết kế chủ yếu cho các trò chơi cũ, nơi khó sử dụng API Cloud. Đây là một cách nhanh chóng để bắt đầu với Steam Cloud nhưng nó thiếu tính linh hoạt và sức mạnh mà API Cloud cung cấp.
Các nhà phát triển khuyến nghị sử dụng API Cloud thay vì Steam Auto-Cloud vì nó cung cấp khả năng tích hợp và tùy chỉnh sâu hơn và hiệu quả hơn. Nó cho phép bạn tận dụng tối đa đám mây hơi.
Làm cách nào để giải quyết xung đột Đám mây hơi?
Xung đột Đám mây hơi xảy ra khi nội dung Steam Cloud không khớp với các tệp trò chơi cục bộ được lưu trữ trên ổ cứng của bạn. Điều này có thể xảy ra trên máy bạn đang sử dụng tại thời điểm đó hoặc có thể đã xảy ra ở một máy khác trước đây. Vì tệp đã được sửa đổi ở hai vị trí khác nhau mà không có sự đồng bộ hóa giữa chúng, nên Steam không thể xác định tệp nào cần giữ lại.
Bạn rất có thể sẽ chọn tệp được sửa đổi gần đây nhất. Có nghĩa là những phát triển mới nhất trong trò chơi của bạn sẽ được lưu lại. Bạn nên cẩn thận kiểm tra dữ liệu được xem trước trong cửa sổ. Cẩn thận xem lại ngày tháng và thời gian của bối cảnh và tương ứng với lần cuối cùng bạn chơi trò chơi trên Steam. Ngữ cảnh này có thể giúp bạn xác định phiên bản cần giữ lại.
Lưu ý rằng chơi trò chơi ở chế độ ngoại tuyến sẽ giữ cho trò chơi của bạn không đồng bộ và đây là nguyên nhân có thể xảy ra nhất của xung đột Đám mây hơi.
Điều gì sẽ xảy ra nếu Steam không thể đồng bộ hóa các tập tin với Cloud?
Lỗi này chỉ ra rằng Steam không thể đồng bộ các tệp cục bộ của bạn với Steam Cloud. Nó có thể là một vấn đề tạm thời mà các máy chủ Cloud Cloud có thể phải đối mặt. Bạn có thể kiểm tra trạng thái Steam Cloud từ trang web Steam để đảm bảo rằng vấn đề nằm ở phía họ.
Nếu dịch vụ đám mây hơi nước đang chạy và chạy hoàn hảo, điều đó có nghĩa là vấn đề ở cuối của bạn. Bạn có thể kiểm tra kết nối Steam và khắc phục sự cố. Bạn cũng có thể kiểm tra xem liệu bạn có gặp sự cố khi đồng bộ hóa với Đám mây hơi không.
Nếu bạn bỏ qua thông báo và nhấp vào trò chơi Play, nó có thể gây ra xung đột tiềm năng giữa các tệp cục bộ của bạn và Đám mây hơi. Nó cũng có thể dẫn đến sự mất tiến bộ và dữ liệu trò chơi.
Nếu tôi mất một tập tin hoặc tiến bộ sau khi chuyển sang một máy tính khác thì sao?
Nếu bạn đang thiếu tiến trình gần đây nhất và đã kiểm tra kỹ trò chơi đang sử dụng Steam Cloud bằng Cài đặt, điều đó có nghĩa là Steam không thể đồng bộ hóa dữ liệu của bạn thành công hoặc đồng bộ hóa dữ liệu trước đó của bạn được tải lên Đám mây .
Có thể tệp gốc của bạn hoặc tiến trình vẫn ở trên máy cũ và không thể đồng bộ hóa được. Có thể nếu bạn khởi chạy Steam trên máy tính đó, tiến trình của bạn sẽ hiển thị. Nếu có, nó sẽ tự động được cập nhật trên tất cả các máy khác được kết nối với tài khoản Steam của bạn.
Ngoài ra, nhiều trò chơi không sử dụng cơ sở của Steam Cloud. Bạn có thể kiểm tra trang chính thức của trò chơi nếu có hỗ trợ Steam Cloud. Nếu nó không phải là và bạn không có quyền truy cập vào máy cũ, nó có nghĩa là tiến bộ của bạn bị mất và không có cách nào để phục hồi nó.
Làm cách nào để xóa các tệp được lưu trữ trong máy chủ Cloud Cloud?
Ăn cắp đám mây được sử dụng để sao lưu từng tiến trình của trò chơi của bạn, do đó bạn không bị mất tiến bộ nếu bạn truy cập trò chơi từ bất kỳ máy tính nào khác. Bạn có thể xác nhận rằng tiến trình của bạn đang được Cloud lưu trữ bằng cách sử dụng phương pháp sau.
Kiểm tra xem trò chơi của bạn có đang được sao lưu không.
- Mở ứng dụng Steam của bạn. Mở Cài đặt bằng cách nhấn nút Hơi có ở góc trên cùng bên trái của cửa sổ và chọn tùy chọn.
- Mở tab Đám mây có mặt ở bên trái màn hình. Kiểm tra xem tùy chọn Bật đồng bộ hóa đám mây hơi cho các ứng dụng có hỗ trợ được kiểm tra hay không.
- Tiếp theo bấm vào tab Thư viện có mặt ở phía trên cùng của máy khách Steam. Ở đây tất cả các trò chơi của bạn sẽ được liệt kê.
- Nhấp chuột phải vào trò chơi và chọn Thuộc tính . Sau đó điều hướng đến tab Cập nhật có ở đầu cửa sổ.
- Ở dưới cùng của cửa sổ, bạn sẽ thấy một tùy chọn Bật đồng bộ hóa đám mây hơi nước cho [tên trò chơi] . Đảm bảo rằng tùy chọn được chọn.
Nếu bạn đã bật cả hai tùy chọn, điều đó có nghĩa là trò chơi của bạn đang được sao lưu bằng Steam Cloud và chúng tôi cũng có thể xóa dữ liệu.
Cơ chế sao lưu là gì?
Điều đầu tiên bạn nên biết là có ba phiên bản của dữ liệu trò chơi đã lưu.
- Phiên bản gốc được lưu trữ trong thư mục AppData ( D1 ).
- Phiên bản đám mây được lưu trữ ở vị trí Steam / userdata / SteamID / AppID ( D2 ).
- Phiên bản đám mây được lưu trữ trong các máy chủ đám mây của Steam ( D3 ).
Do lưu ý các chú thích (D1, D2, D3) chúng tôi sử dụng vì chúng tôi sẽ đề cập đến chúng rất nhiều trong tương lai.
Khi bạn bắt đầu trò chơi lần đầu tiên, D1 được tạo tự động. Sau khi bạn chơi xong, dữ liệu trò chơi được cập nhật ở D1 và tự động sao chép sang D2. Sau đó D2 sau đó được đồng bộ hóa với D3, do đó tải lên tất cả nội dung trò chơi của bạn.
Nếu bạn bắt đầu trò chơi của mình từ một máy tính khác lần đầu tiên, nếu Steam có D3 trên máy chủ nhưng không phát hiện D2 trên máy tính, nó sẽ tự động tải xuống dữ liệu và sao chép D3 sang D2. Steam Cloud cũng tự động tải xuống dữ liệu bị thiếu bất cứ khi nào bạn khởi động Steam.
Tóm lại, dữ liệu quan trọng nhất đối với chúng tôi là D2. Nếu chúng ta có thể thao tác nó, chúng ta có thể xóa thành công dữ liệu mà bạn muốn xóa.
Lưu ý: Một số trò chơi không có D1 và chúng trực tiếp lưu dữ liệu của họ vào D2. Trong khi một số trò chơi không sử dụng D2 làm phương tiện và tải dữ liệu lên Đám mây trực tiếp từ D1.
Nội dung userdata là gì?
Trong thư mục Steam / userdata, bạn nên có một thư mục tương ứng với SteamID của bạn (Bạn kiểm tra những gì id SteamID của bạn bằng cách đọc bài viết của chúng tôi trên nó). Sau khi bạn mở nó, sẽ có các thư mục được tạo cho mỗi trò chơi mà bạn chơi. Họ sẽ được xác định bằng cách sử dụng AppID của họ (AppID có thể dễ dàng kiểm tra bằng cách truy cập vào trò chơi trong cửa hàng Steam và giải nén nó từ URL). Trong thư mục trò chơi này, bạn sẽ tìm thấy hai thực thể.
- remotecache.vdf: Tệp này mô tả tất cả các thuộc tính của tệp được chứa trong thư mục từ xa.
- Thư mục từ xa . Điều này chứa tất cả các tệp được đồng bộ hóa với máy chủ Cloud Cloud của bạn.
Xóa dữ liệu khỏi Cloud
Trong phương pháp này, chúng tôi sẽ làm theo hai bước quan trọng. Trước tiên chúng tôi sẽ đưa ra thông báo xung đột Đám mây hơi và sau đó xóa các tệp Cloud.
Làm lưu ý rằng bạn sẽ phải làm theo các bước trò chơi của trò chơi để xóa tất cả các nội dung đám mây hơi.
Mẹo CHUYÊN NGHIỆP: Nếu vấn đề xảy ra với máy tính của bạn hoặc máy tính xách tay / máy tính xách tay, bạn nên thử sử dụng phần mềm Reimage Plus có thể quét các kho lưu trữ và thay thế các tệp bị hỏng và bị thiếu. Điều này làm việc trong hầu hết các trường hợp, nơi vấn đề được bắt nguồn do một tham nhũng hệ thống. Bạn có thể tải xuống Reimage Plus bằng cách nhấp vào đâyĐầu tiên, chúng ta cần xóa thư mục AppID khỏi thư mục Steam của bạn. Sau khi bạn khởi động lại máy tính và Steam, Steam sẽ tự động tạo lại thư mục. Chúng ta cần thực hiện bước này để đảm bảo rằng Đám mây hơi đang hoạt động hoàn hảo và chúng ta có thể tiếp tục với phần xóa.
- Mở thư mục Steam của bạn. Vị trí mặc định cho cài đặt Steam của bạn là C: \ Program Files (x86) \ Steam.
- Tìm kiếm thư mục AppID . Xóa thư mục đó và khởi động lại máy tính của bạn và Steam. Bắt đầu trò chơi trong vài phút. Đảm bảo rằng bạn có kết nối internet đang hoạt động.
- Điều hướng trở lại thư mục Steam và kiểm tra xem thư mục AppID đã trở lại chưa. Nếu có, nó được xác nhận rằng Steam Cloud của bạn đang hoạt động hoàn hảo và chúng tôi có thể tiến hành phương pháp này.
Mang đến cuộc đối thoại xung đột với Đám mây hơi
Phần đầu tiên của giải pháp có lẽ là khó khăn nhất. Để xóa tất cả dữ liệu Steam Cloud của bạn, cần phải mang lại cuộc đối thoại xung đột. Nếu không có, bạn không thể xóa dữ liệu hiện có trên Đám mây của mình. Xung đột Đám mây hơi xảy ra khi các tệp Cloud khác với dữ liệu có trong ổ cứng của bạn.
Có hai phương pháp để đưa ra xung đột này:
Phương pháp 1:
- Đảm bảo rằng Steam Cloud của bạn được bật bằng cách làm theo các bước được đề cập ở trên. Thoát hơi nước hoàn toàn bằng cách kết thúc tất cả các quá trình bắt đầu bằng Steamclientbootstrapper bằng cách sử dụng trình quản lý tác vụ.
- Bây giờ sẽ thay đổi tất cả các tập tin trong vị trí Steam \ userdata \ SteamID \ AppID \ remote
Mục tiêu là để đảm bảo rằng tất cả các tệp khác với các tệp được tải lên đám mây hơi. Chúng ta không thể đơn giản xóa các tập tin từ vị trí này vì Steam sẽ tự động nhận thấy rằng các tập tin bị thiếu và tải xuống các tệp tương tự từ các máy chủ Cloud. Chúng ta có thể đạt được nhiệm vụ của mình bằng cách làm hỏng chúng và biến chúng thành các tệp 0-byte.
- Điều hướng đến Steam \ userdata \ SteamID \ AppID \ remote
- Bây giờ giữ shift và nhấp chuột phải vào thư mục từ xa của bạn. Chọn tùy chọn Mở cửa sổ PowerShell ở đây .
- Bạn cũng có thể mở PowerShell khi ở trong thư mục bằng cách nhấp vào tùy chọn Tệp có ở phía trên cùng bên trái của màn hình và chọn Mở Windows PowerShell làm quản trị viên .
- Khi PowerShell được mở, hãy nhập văn bản chính xác được viết bên dưới
clc –path C: \ Program Files (x86) \ Hơi \ userdata \ SteamID \ AppID \ remote \ *
Nếu bạn không viết đúng mã, bạn sẽ nhận được một lỗi như thế này
Nếu bạn sửa loại ly trong dòng sẽ không có thông báo xác nhận và bạn sẽ nhận được một cửa sổ như thế này.
Bắt đầu Steam của bạn và sẽ có các cửa sổ xung đột hiện diện trên máy khách Steam của bạn.
Cách 2:
Đây là một phương pháp dễ dàng hơn so với trước đó nhưng nó không phải là hiệu quả.
- Mở ứng dụng Steam của bạn. Mở Cài đặt bằng cách nhấn nút Hơi có ở góc trên cùng bên trái của cửa sổ và chọn tùy chọn.
- Mở tab Đám mây có mặt ở bên trái màn hình. Bỏ chọn tùy chọn Bật đồng bộ hóa đám mây hơi cho các ứng dụng hỗ trợ nó .
- Bây giờ điều hướng đến thư mục Luồng của bạn như bạn đã làm trước đó và xóa tất cả các tệp có trong thư mục của AppID . Đường dẫn tệp để xóa là Steam \ userdata \ SteamID \ AppID
- Bây giờ bắt đầu trò chơi để tạo các tệp mới và khác nhau ở vị trí tệp.
- Thoát khỏi trò chơi và Steam hoàn toàn bằng cách kết thúc tất cả các quá trình Steam trong trình quản lý tác vụ (đầu tiên là steamclientbootstrapper).
- Bây giờ xóa tập tin remotecache.vdf có trong vị trí Steam \ userdata \ SteamID \ AppID
- Bắt đầu Steam của bạn.
- Chuyển sang Cài đặt của ứng dụng và bật đám mây .
Bây giờ, một cuộc đối thoại xung đột hơi nước sẽ xuất hiện và chúng ta có thể tiếp tục với phương pháp còn lại.
Xóa tệp trên đám mây
Sau khi xảy ra lỗi xung đột Đám mây, không nhấp vào bất kỳ tùy chọn nào và thực hiện theo các hướng dẫn bên dưới.
- Điều hướng đến đường dẫn tệp sau Steam \ userdata \ SteamID \ AppID và xóa tất cả các tệp trong đó. Sẽ có hai tập tin (thư mục từ xa và remotecache.vdf). Xóa cả hai.
- Bây giờ quay lại cửa sổ xung đột và chọn tùy chọn Tải lên đám mây hơi . Bây giờ Steam sẽ đồng bộ thư mục AppID của bạn trong khi sẽ không có gì trong đó và dữ liệu trước đó trên Steam Cloud của bạn sẽ bị xóa.
- Bây giờ trò chơi sẽ bắt đầu tự động nhưng nó sẽ tạo ra các tệp mới sẽ được đồng bộ hóa với đám mây hơi của bạn khi bạn đóng nó. Chúng tôi có thể ngăn chặn nó xảy ra bằng cách nhấn alt + tab . Thao tác này sẽ mở các cửa sổ đang mở trên màn hình của bạn. Chọn ứng dụng Steam từ danh sách các cửa sổ.
- Khi bạn đang ở trong ứng dụng Steam, hãy mở Cài đặt của ứng dụng khách. Điều hướng đến tab Đám mây và bỏ chọn dòng cho phép đám mây.
- Bây giờ trở lại trò chơi và thoát. Không có tệp nào được đồng bộ hóa với đám mây hơi của bạn.
- Thoát khỏi Steam và xóa thư mục AppID như chúng tôi đã làm trước đây.
Làm thế nào để đảm bảo rằng điều này làm việc?
Hãy nhớ cách chúng tôi đã kiểm tra ở đầu phương thức này nếu Đám mây hơi đang chạy như mong đợi bằng cách xóa thư mục AppID và kiểm tra xem nó có được tạo lại không. Nếu không có tệp nào trong đám mây Hơi, sẽ không có tệp nào được tải xuống máy tính của bạn.
- Bật đám mây hơi giống như chúng tôi đã làm trong hướng dẫn.
- Thoát hoàn toàn Steam bằng cách sử dụng trình quản lý tác vụ.
- Xóa thư mục AppID (nếu bạn không ở bước 2).
- Bây giờ hãy kiểm tra D3 (đây là các tệp đám mây) và so sánh chúng với D2 (tệp cục bộ trên máy tính của bạn). Nếu không có gì trong D3, sẽ không có gì trong D2 nữa!
- Kiểm tra thư mục sau đây Steam \ userdata \ SteamID
Không có thư mục AppID mới nào được tạo.
Bạn cũng có thể kiểm tra bằng cách đăng nhập Steam trên máy tính khác và kiểm tra xem các tệp có tồn tại hay không.
Nếu bạn làm cho nó đến đây mà không có bất kỳ vấn đề, bạn đã thành công xóa tất cả các tập tin trên Steam Cloud của bạn.
Mẹo CHUYÊN NGHIỆP: Nếu vấn đề xảy ra với máy tính của bạn hoặc máy tính xách tay / máy tính xách tay, bạn nên thử sử dụng phần mềm Reimage Plus có thể quét các kho lưu trữ và thay thế các tệp bị hỏng và bị thiếu. Điều này làm việc trong hầu hết các trường hợp, nơi vấn đề được bắt nguồn do một tham nhũng hệ thống. Bạn có thể tải xuống Reimage Plus bằng cách nhấp vào đây