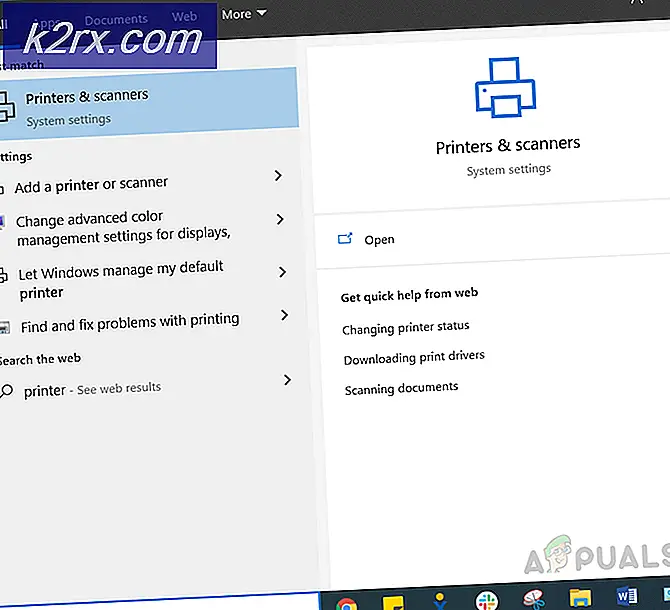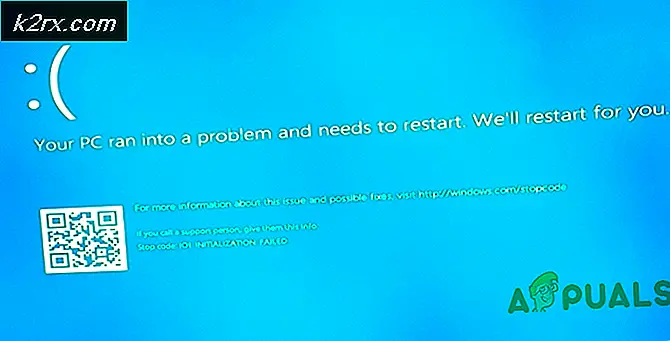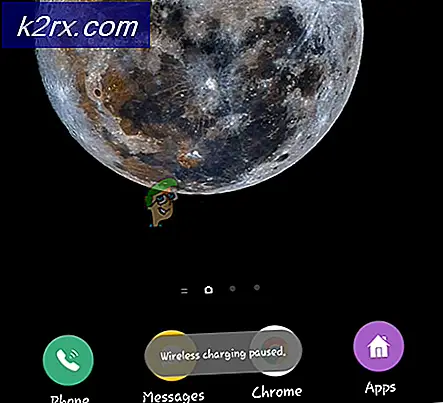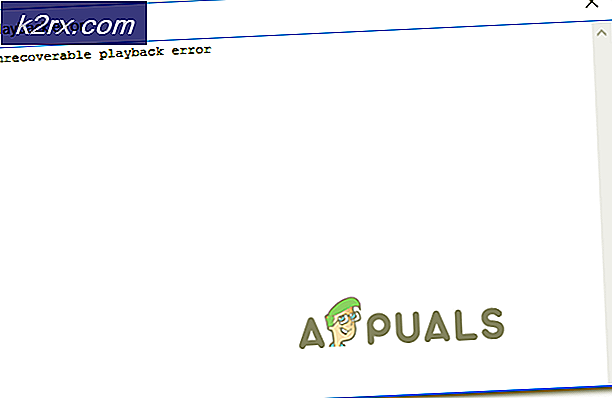HƯỚNG DẪN TỐT NHẤT: Cách Buộc Thoát Ứng dụng trên máy Mac
Mac OS X có một tính năng tuyệt vời cho phép người dùng buộc thoát ứng dụng bị kẹt và không phản hồi. Điều này cho phép người dùng khởi chạy lại ứng dụng và khá tiện dụng khi gỡ rối ứng dụng. Điều này tương tự như ( CTRL + ALT + DELETE ) trên các máy Windows giúp người dùng kết thúc quá trình một cách mạnh mẽ. Tuy nhiên, so với MAC, điều Windows là chậm, và người nghèo trong khi MAC nó thực thi hành động ngay lập tức. Có một số cách để làm điều này và trong hướng dẫn này tôi sẽ liệt kê hai cách phổ biến nhất, sử dụng một cách phù hợp nhất với nhu cầu và khả năng sử dụng của bạn.
Phương pháp 1: Buộc thoát bằng menu Apple
Giả sử ứng dụng đang mở, tất cả những gì bạn phải làm là nhấp vào biểu tượng Apple ở trên cùng bên trái và chọn Force Quit .
Một cửa sổ sẽ bật lên liệt kê tất cả các ứng dụng đang chạy. Nhấp vào ứng dụng bạn muốn Force Quit và chọn Force Quit.
Mẹo CHUYÊN NGHIỆP: Nếu vấn đề xảy ra với máy tính của bạn hoặc máy tính xách tay / máy tính xách tay, bạn nên thử sử dụng phần mềm Reimage Plus có thể quét các kho lưu trữ và thay thế các tệp bị hỏng và bị thiếu. Điều này làm việc trong hầu hết các trường hợp, nơi vấn đề được bắt nguồn do một tham nhũng hệ thống. Bạn có thể tải xuống Reimage Plus bằng cách nhấp vào đâyPhương pháp 2: Buộc thoát khỏi màn hình hoạt động
Duyệt đến màn hình hoạt động từ Finder -> Ứng dụng và mở nó. Tìm kiếm Màn hình Hoạt động, Nhấp và Mở nó. Tìm quy trình và nhấp vào X ở trên cùng bên trái để Buộc thoát ứng dụng. Giám sát hoạt động, cũng có thể cung cấp nhiều thông tin hơn như thống kê hiệu suất, mức tiêu thụ bộ nhớ và CPU của Apps, v.v.
Mẹo CHUYÊN NGHIỆP: Nếu vấn đề xảy ra với máy tính của bạn hoặc máy tính xách tay / máy tính xách tay, bạn nên thử sử dụng phần mềm Reimage Plus có thể quét các kho lưu trữ và thay thế các tệp bị hỏng và bị thiếu. Điều này làm việc trong hầu hết các trường hợp, nơi vấn đề được bắt nguồn do một tham nhũng hệ thống. Bạn có thể tải xuống Reimage Plus bằng cách nhấp vào đây