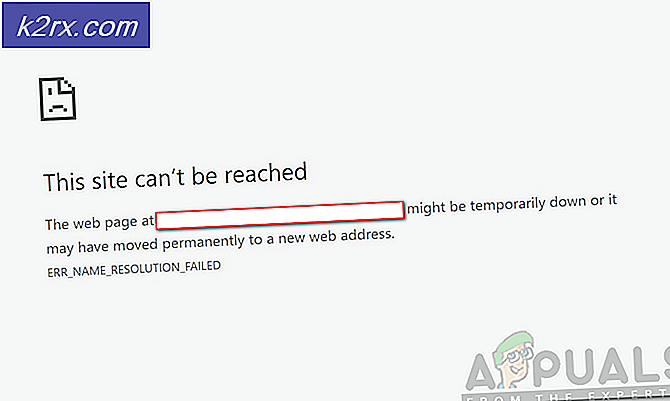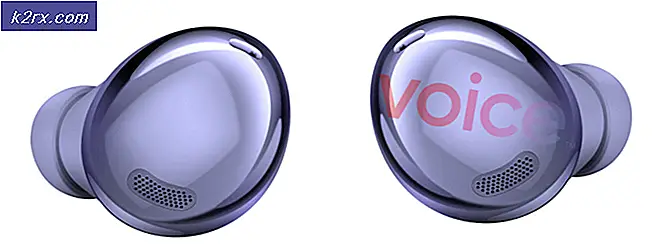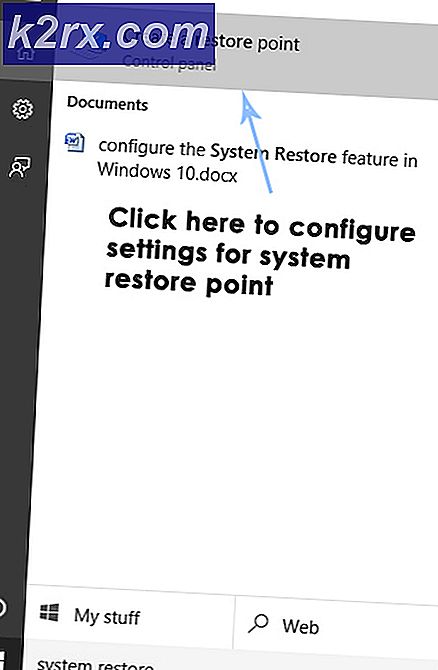Khắc phục: Âm thanh không hoạt động sau khi cập nhật Windows 10 phiên bản 2004
Âm thanh của hệ thống của bạn có thể không hoạt động sau khi cập nhật Windows 2004 nếu tính toàn vẹn bộ nhớ của Windows Security đang cản trở hoạt động của thiết bị âm thanh. Hơn nữa, trình điều khiển âm thanh bị hỏng, lỗi thời hoặc không tương thích cũng có thể gây ra lỗi.
Người dùng gặp phải sự cố sau khi cập nhật khi âm thanh của hệ thống ngừng hoạt động bình thường (micrô, loa hoặc cả hai). Sự cố được báo cáo trên cả card âm thanh tích hợp và bên ngoài.
Trước khi tiếp tục với các giải pháp để khắc phục không có đầu ra âm thanh, hãy đảm bảo rằng loa / tai nghe của bạn không bị tắt tiếng và giắc cắm của chúng được cắm đúng cách vào cổng (đảm bảo rằng mặt trước và mặt sau được bật trong Trình quản lý âm thanh). Ngoài ra, hãy kiểm tra xem Cài đặt âm thanh dễ truy cập được định cấu hình đúng cách (âm lượng thiết bị và thay đổi thiết bị hoặc Âm lượng ứng dụng được đặt thành 100%). Hơn nữa, hãy kiểm tra xem việc chạy Trình khắc phục sự cố âm thanh (Phát và Ghi âm thanh) có giải quyết được sự cố hay không. Ngoài ra, hãy đảm bảo đầu ra âm thanh không được đặt thành âm thanh kỹ thuật số hoặc 5.1 (đặt nó thành âm thanh nổi) và micrô của bạn được đặt làm thiết bị liên lạc mặc định. Ngoài ra, hãy kiểm tra xem việc khởi động hệ thống của bạn với mức tối thiểu có giải quyết được vấn đề hay không.
Giải pháp 1: Thay đổi loại khởi động của dịch vụ âm thanh Windows thành tự động
Bạn có thể gặp phải lỗi đang thảo luận nếu kiểu khởi động của Windows Audio Service không được đặt thành Tự động vì nó có thể tạo ra sự chậm trễ khi được gọi bởi các quy trình. Trong bối cảnh này, việc thay đổi kiểu khởi động của Windows Audio Service thành Tự động có thể giải quyết được sự cố.
- Mở menu Windows bằng cách nhấn phím Windows và tìm kiếm Dịch vụ. Sau đó, trong kết quả tìm kiếm, nhấp chuột phải vào Dịch vụ rồi chọn Chạy với tư cách Quản trị viên.
- Bây giờ, nhấp chuột phải vào Windows Audio Service và chọn Tính chất.
- Sau đó, mở rộng menu thả xuống của loại khởi động và chọn Tự động.
- Bây giờ hãy nhấp vào nút Áp dụng / OK và khởi động lại hệ thống của bạn. Sau khi khởi động lại, hãy kiểm tra xem âm thanh của hệ thống có hoạt động tốt hay không.
- Nếu không, hãy mở Thuộc tính dịch vụ Windows Audio (bước 1 đến bước 2). Bây giờ, điều hướng đến Tab đăng nhập và chọn Tài khoản hệ thống cục bộ.
- Sau đó bấm vào Áp dụng / OK nút & khởi động lại PC của bạn.
- Sau khi khởi động lại, hãy kiểm tra xem hệ thống của bạn có hết lỗi âm thanh hay không.
Giải pháp 2: Tắt các Cải tiến âm thanh
Các nhà cung cấp bên thứ ba và Microsoft thêm các gói nâng cao để làm cho âm thanh hệ thống của bạn trở nên hoàn hảo (được gọi là Cải tiến âm thanh trong Windows 10). Nhưng những cải tiến này đôi khi có thể phá vỡ hoạt động cơ bản của thiết bị âm thanh và do đó gây ra lỗi. Trong trường hợp này, tắt các tính năng nâng cao âm thanh của thiết bị âm thanh của bạn có thể giải quyết được sự cố.
- Nhấp chuột phải vào biểu tượng âm lượng trong khay hệ thống của bạn, sau đó chọn Mở Cài đặt âm thanh.
- Bây giờ, hãy nhấp vào liên kết của Bảng điều khiển âm thanh (trong cài đặt liên quan) và sau đó, trong cửa sổ phát lại, nhấp chuột phải về bạn thiết bị âm thanh (nếu bạn có nhiều thiết bị âm thanh, hãy nhấp chuột phải vào bất kỳ thiết bị nào).
- Sau đó, trong menu được hiển thị, hãy chọn Tính chất và điều hướng đến Cải tiến chuyển hướng.
- Bây giờ, hãy kiểm tra tùy chọn của Vô hiệu hóa tất cả các cải tiến và nhấp vào Áp dụng / OK nút.
- Sau đó khởi động lại máy của bạn và khi khởi động lại, hãy kiểm tra xem âm thanh hệ thống có hoạt động tốt không.
- Nếu không, và bạn có nhiều thiết bị âm thanh trong tab phát lại (bước 2), thì nói lại cùng một quy trình để tắt các cải tiến âm thanh của các thiết bị khác & kiểm tra xem âm thanh của hệ thống có hoạt động tốt không.
Giải pháp 3: Thêm dịch vụ vào nhóm cục bộ
Bạn có thể gặp phải lỗi nếu người dùng nhóm cục bộ của bạn không có quyền truy cập vào các dịch vụ hệ thống được yêu cầu. Trong bối cảnh này, việc thêm các dịch vụ vào nhóm cục bộ có thể giải quyết được vấn đề.
- Nhấp vào nút Windows để mở menu Windows và tìm kiếm Dấu nhắc lệnh. Sau đó, nhấp chuột phải vào Command Prompt và trong menu hiển thị, chọn Run as Administrator.
- Hiện nay hành hình sau đây:
net localgroup quản trị viên / thêm dịch vụ mạng net localgroup quản trị viên / thêm localervice
- Sau đó lối ra Command Prompt & khởi động lại máy của bạn.
- Sau khi khởi động lại, hãy kiểm tra xem âm thanh của hệ thống có hoạt động tốt hay không.
Giải pháp 4: Cập nhật / Cài đặt lại Trình điều khiển âm thanh
Bạn có thể gặp phải lỗi đang thảo luận nếu trình điều khiển âm thanh của hệ thống của bạn đã lỗi thời, bị hỏng hoặc không tương thích. Trong trường hợp này, cài đặt lại trình điều khiển âm thanh có thể giải quyết được sự cố. Nhưng trước khi cập nhật trình điều khiển, bạn có thể thử quay trở lại tài xế hoặc là cài đặt trình điều khiển âm thanh cũ hơn để kiểm tra xem điều đó có giải quyết được sự cố không.
- Cập nhật trình điều khiển hệ thống (bao gồm BIOS của hệ thống) và Windows lên phiên bản mới nhất. Bạn cũng có thể kiểm tra trang web Danh mục Windows Update hoặc Trung tâm Tải xuống Intel để biết phiên bản cập nhật của trình điều khiển.
- Sau khi cập nhật trình điều khiển hệ thống, hãy kiểm tra xem âm thanh của hệ thống có hoạt động tốt hay không.
- Nếu không, nhấp chuột phải trên các cửa sổ và trong menu được hiển thị, hãy chọn Quản lý thiết bị.
- Bây giờ, mở rộng Bộ điều khiển âm thanh, video và trò chơi và sau đó nhấp chuột phải vào thiết bị âm thanh của bạn.
- Sau đó chọn Gỡ cài đặt thiết bị và trong cửa sổ tiếp theo, hãy chọn tùy chọn Xóa phần mềm trình điều khiển cho thiết bị này và nhấp vào Gỡ cài đặt. Nếu bạn đang sử dụng trình quản lý âm thanh (như Realtek Audio Manager), hãy gỡ cài đặt nó (tốt hơn là chạy DDU) và xóa dấu vết của nó khỏi thư mục cài đặt.
- Hiện nay, khởi động lại máy của bạn và khi khởi động lại, hãy kiểm tra xem vấn đề Âm thanh đã được giải quyết chưa (vì Windows sẽ cài đặt trình điều khiển thiết bị âm thanh mặc định).
Nếu cách này không hiệu quả, chúng tôi sẽ cố gắng cập nhật trình điều khiển theo cách thủ công và chọn những trình điều khiển sẽ được cài đặt.
- Mở Quản lý thiết bị (bước 3) và mở rộng Bộ điều khiển âm thanh, video và trò chơi.
- Hiện nay, nhấp chuột phải trên thiết bị âm thanh có vấn đề và chọn Cập nhật driver.
- Sau đó chọn Duyệt máy tính của tôi cho người lái xe và lựa chọn Hãy để tôi chọn cho danh sách các trình điều khiển có sẵn trong máy của tôi.
- Bây giờ, hãy chọn mặc định “Thiết bị âm thanh độ nét cao”Và nhấp vào Kế tiếp (bỏ qua bất kỳ cảnh báo nào, nếu nhận được). Nếu tùy chọn đã nói không hiển thị, bỏ chọn tùy chọn Hiển thị phần cứng tương thích.
- Sau đó theo lời nhắc trên màn hình của bạn để hoàn tất quá trình cài đặt trình điều khiển.
- Hiện nay, khởi động lại máy của bạn và khi khởi động lại, hãy kiểm tra xem sự cố âm thanh đã được giải quyết chưa.
- Nếu không, vô hiệu hóa các thiết bị âm thanh tích hợp bên trong BIOS của hệ thống và sau đó kiểm tra xem gỡ bỏ / cài đặt lại trình điều khiển âm thanh giải quyết vấn đề.
Giải pháp 5: Vô hiệu hóa tính toàn vẹn của bộ nhớ trong bảo mật Windows
Âm thanh của hệ thống của bạn có thể không hoạt động nếu trình điều khiển của nó không tương thích với tính toàn vẹn của bộ nhớ của Window Security (tính năng này sẽ ngừng thực thi trình điều khiển). Trong trường hợp này, việc tắt tính toàn vẹn của bộ nhớ trong Bảo mật Windows có thể giải quyết được sự cố.
- Khởi chạy Tìm kiếm Cortana bằng cách nhấn phím Windows + S và tìm kiếm Bảo mật Windows. Bây giờ, hãy chọn Bảo mật Windows.
- Bây giờ mở Bảo mật thiết bịvà sau đó, trong ngăn bên phải của cửa sổ, hãy nhấp vào Chi tiết cách ly cốt lõi (dưới Core Isolation).
- Sau đó, vô hiệu hóa tùy chọn của Tính toàn vẹn của bộ nhớ và khởi động lại hệ thống của bạn.
- Sau khi khởi động lại, hãy gỡ cài đặt trình điều khiển âm thanh (như đã thảo luận trong giải pháp 4) và khởi động lại hệ thống của bạn
- Sau khi khởi động lại, hãy cài đặt lại trình điều khiển OEM mới nhất (nếu Windows không tự động cài đặt trình điều khiển) và kiểm tra xem sự cố âm thanh của hệ thống đã được giải quyết chưa.
Giải pháp 6: Cài đặt lại trình điều khiển Intel SST OED
Bạn có thể gặp phải lỗi đang thảo luận nếu trình điều khiển OED của Intel Smart Sound Technology (SST) bị hỏng. Trong bối cảnh này, cài đặt lại trình điều khiển Intel SST OED có thể giải quyết được sự cố.
- Nhấp chuột phải vào nút Windows để mở Quick Start Menu và chọn Device Manager.
- Bây giờ, hãy mở rộng Thiết bị Hệ thống và sau đó nhấp chuột phải vào Công nghệ âm thanh thông minh Intel OED (Intel SST).
- Sau đó chọn Gỡ cài đặt thiết bị và chọn tùy chọn Xóa phần mềm trình điều khiển cho thiết bị này.
- Bây giờ hãy nhấp vào Gỡ cài đặt và sau đó đợi quá trình gỡ cài đặt trình điều khiển hoàn tất. Lặp lại tương tự nếu có Trình điều khiển điều khiển âm thanh SST.
- Sau đó, kiểm tra các bản cập nhật Windows (một trình điều khiển Hệ thống Tập đoàn Intel mới sẽ được cài đặt) hoặc cài đặt trình điều khiển OEM và sau đó kiểm tra xem hệ thống có xóa sự cố âm thanh hay không.
Nếu sự cố vẫn tiếp diễn, thì việc cài đặt lại trình điều khiển truy cập Dolby (trình điều khiển từ trang web OEM và ứng dụng thông qua Microsoft Store) sẽ giải quyết được sự cố. Nếu không, thì việc tắt / bật các plugin của Plugin Alliance sẽ giải quyết được vấn đề. Nếu bạn đang sử dụng Sound Blaster Command, bạn có thể phải đặt phát lại ở Chế độ Trực tiếp. Hơn nữa, hãy kiểm tra xem việc đặt thiết bị phát lại thành SPDIF - Out (nếu bạn đang sử dụng cáp SPDIF) có giải quyết được vấn đề hay không. Nếu sự cố vẫn còn, thì bạn có thể phải xóa bản cập nhật Windows (nếu sự cố bắt đầu sau khi cập nhật Windows) hoặc hoàn nguyên về phiên bản Windows 10 cũ hơn (nếu có thể). Hơn nữa, hãy kiểm tra xem việc khôi phục hệ thống có giải quyết được vấn đề cho bạn hay không. Nếu sự cố vẫn còn, thì bạn phải đặt lại PC của mình về mặc định hoặc thực hiện cài đặt Windows sạch.