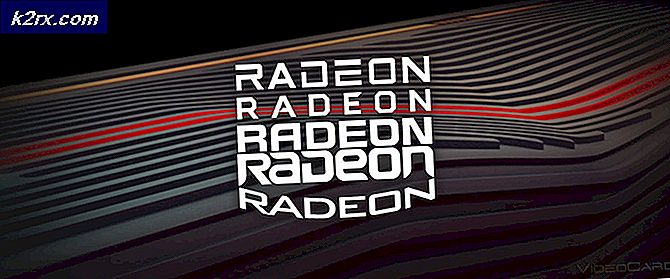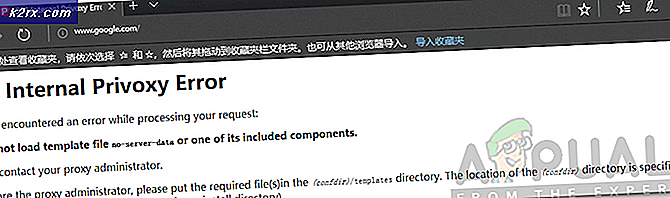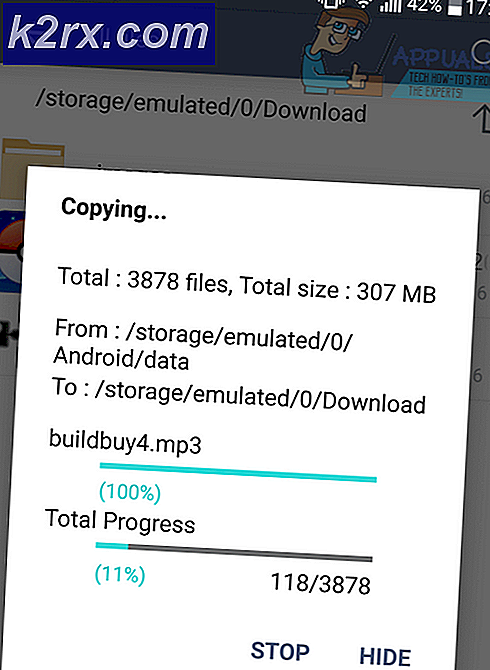Làm thế nào để cài đặt gpedit.msc trên Windows 10 (Home Edition)
Có rất nhiều sự khác biệt giữa phiên bản chuyên nghiệp và gia đình của Microsoft Windows 10. Khác với khả năng quản lý mạng nâng cao cho sự hiện diện của trình soạn thảo chính sách nhóm, phiên bản chuyên nghiệp vượt trội hơn phiên bản nhà của một dặm quốc gia. Chúng tôi sẽ không nói về việc tăng cường khả năng quản lý mạng của hệ điều hành của bạn nhưng chúng tôi chắc chắn sẽ thảo luận cách bạn có thể lấy trình chỉnh sửa chính sách nhóm trong ấn bản nhà Windows 10 của mình.
Đây không phải là lần đầu tiên Microsoft quyết định giữ cho những người dùng gia đình ở nhà khi nói đến GPEditor; nó không có trong các phiên bản home trong tất cả các phiên bản cũ cũng như XP, Windows 7 và Windows 8. Không có công cụ rất hữu ích này là một nhược điểm lớn vì các chính sách nhóm thường được sử dụng để quản lý các thiết lập của máy cục bộ. Phương pháp thay thế là đi qua các khóa registry và thao tác chúng để thay đổi các thiết lập nhưng thông qua trình soạn thảo nhóm, nó hoàn toàn ít rủi ro hơn vì bạn có thể hoàn nguyên các thiết lập của mình mà không bị đau đầu nhiều trong khi chỉnh sửa registry có thể làm hỏng toàn bộ hệ thống.
Bạn cũng là một người chỉ phát hiện ra rằng hệ điều hành của bạn không có trình soạn thảo chính sách nhóm quan trọng nhất? Bạn đã được yêu cầu nâng cấp lên phiên bản chuyên nghiệp để có thể thay đổi cài đặt của mình chưa? Bạn cũng đừng lo lắng vì chúng tôi đã biên soạn một hướng dẫn mở rộng để bạn có thể làm theo để có trình soạn thảo chính sách nhóm có sẵn trên ấn bản nhà Windows 10 của bạn. Thực hiện các bước sau:
Bước đầu tiên, chúng tôi sẽ phải tải xuống trình chỉnh sửa vì nó không được bao gồm trong gói hệ điều hành đã cài đặt của chúng tôi. Để làm như vậy, hãy nhấp vào liên kết này.
Sau khi tải xuống hoàn tất, bạn sẽ tìm thấy tệp .zip. Bạn có thể giải nén nó thông qua một công cụ của bên thứ ba hoặc chỉ cần kích chuột phải vào nó, chọn Open with và từ trình đơn thả xuống chọn File Explorer.
Bây giờ bạn sẽ thấy một tập tin cài đặt thực thi. Nhấp đúp vào nó và làm theo các hướng dẫn trên màn hình đơn giản để hoàn tất quá trình cài đặt. Khi việc này hoàn tất, trình chỉnh sửa chính sách sẽ được cài đặt trên máy tính của bạn.
Bạn có thể được yêu cầu cài đặt Visual C Dists, đồng ý với lời nhắc để cài đặt nó.
Nếu bạn có hệ điều hành Windows (x86) 32 bit thì bạn đã thực hiện xong việc cài đặt và bạn sẽ không cần thực hiện thêm bất kỳ bước nào nữa. Bây giờ bạn có thể truy cập trình soạn thảo chính sách toàn cục bằng cách gọi lệnh chạy (Nhấn phím Windows + nút R ) và gõ gpedit.msc mà không có dấu ngoặc kép trong trường văn bản.
Nếu bạn có hệ điều hành windows 64 bit thì bạn sẽ phải làm theo một vài bước nữa để hoàn thành công việc. Khi bạn đã hoàn tất quá trình cài đặt, hãy thực hiện các bước sau:
Mở trình thám hiểm tệp bằng cách nhấn phím cửa sổ và chọn Trình khám phá tệp từ các tùy chọn có sẵn.
Bây giờ bạn cần phải đi đến ổ đĩa khởi động (ổ đĩa nơi cửa sổ của bạn được cài đặt), nói C: \ và thực hiện theo cách của bạn vào thư mục này: C: \ Windows \ SysWOW64
Ở đó bạn sẽ có thể tìm thấy hai thư mục cụ thể là GroupPolicy và GroupPolicyUsers và một tệp có tên gpedit.msc . Bạn cần sao chép các tệp này vào thư mục C: \ Windows \ System32 . Bạn có thể cần đặc quyền quản trị để thực hiện các tác vụ này. Điều này sẽ cho phép bạn thực thi lệnh editor chính sách toàn cục từ RUN để gọi trình soạn thảo.
Điều này sẽ cho phép bạn có quyền truy cập vào trình soạn thảo nhưng một số người dùng của chúng tôi đã báo cáo rằng MMC không thể tạo thông báo lỗi snap-in khi họ cố gắng bắt đầu gpedit.msc trên hệ điều hành Windows 64 bit của họ. NẾU bạn cũng gặp vấn đề này thì bạn cần thực hiện các bước bổ sung sau đây:
Mẹo CHUYÊN NGHIỆP: Nếu vấn đề xảy ra với máy tính của bạn hoặc máy tính xách tay / máy tính xách tay, bạn nên thử sử dụng phần mềm Reimage Plus có thể quét các kho lưu trữ và thay thế các tệp bị hỏng và bị thiếu. Điều này làm việc trong hầu hết các trường hợp, nơi vấn đề được bắt nguồn do một tham nhũng hệ thống. Bạn có thể tải xuống Reimage Plus bằng cách nhấp vào đâyMở File explorer bằng cách nhấn phím Windows và chọn nó từ trình đơn bắt đầu.
Thực hiện theo cách của bạn để C: \ Windows \ Temp \ gpedit thư mục và chắc chắn rằng nó có mặt. Nếu thư mục không có ở đó thì bạn phải thực hiện một số lỗi trong quá trình cài đặt và chúng tôi khuyên bạn nên làm theo các bước trên.
Khi bạn tìm thấy thư mục, bạn cần phải thay thế hai tệp ở đó. Truy cập liên kết này và tải xuống tệp .zip. Mở nội dung của nó trong trình thám hiểm tệp và bạn sẽ tìm thấy hai tệp là x86.bat và x64.bat. Sao chép cả hai tệp này và dán chúng vào thư mục Temp \ gpedit. Hai tệp có cùng tên nên đã có trong thư mục và bạn sẽ được hỏi có muốn thay thế chúng hay không. Nói Có và thay thế chúng.
Nếu điều này vẫn không hoạt động, thì hãy đảm bảo rằng các biến enviornment là có:
- Giữ phím Windows và nhấn R
- Nhập sysdm. cpl và nhấn Enter
- Nhấp vào tab Nâng cao
- Nhấp vào nút Biến môi trường
- Xác định vị trí và nhấp đúp vào biến có tên Đường dẫn trong phần Biến hệ thống
- Nhấp vào Mới
- Nhập % SystemRoot% \ System32 \ Wbem và nhấn Enter
- Hãy chắc chắn rằng nó được thêm vào. Bạn sẽ có thể nhìn thấy nó trong danh sách
- Nhấp vào Ok trên mọi cửa sổ đang mở
Bây giờ kiểm tra xem vấn đề có được giải quyết hay không.
Sau khi sao chép và thay thế các tệp x64 và x86.
- Nhấn phím Windows một lần
- Nhập cmd vào hộp Bắt đầu tìm kiếm
- Nhấp chuột phải vào cmd xuất hiện trong kết quả tìm kiếm và chọn Run as administrator
- Nhập cd / và nhấn Enter
- Nhập cửa sổ cd và nhấn Enter
- Nhập cd temp và nhấn Enter
- Nhập cd gpedit và nhấn Enter
- Gõ x64.bat và nhấn Enter (Nếu Windows của bạn là 64 bit). Nhập x86.bat và nhấn Enter (nếu Windows của bạn là 32 bit)
Bây giờ nó sẽ hoạt động tốt.
Nếu trước đây bạn không thể truy cập trình chỉnh sửa chính sách nhóm, bây giờ bạn có thể thực hiện điều đó. Chúng ta hãy biết trong các ý kiến như thế nào những điều làm việc ra cho bạn!
Mẹo CHUYÊN NGHIỆP: Nếu vấn đề xảy ra với máy tính của bạn hoặc máy tính xách tay / máy tính xách tay, bạn nên thử sử dụng phần mềm Reimage Plus có thể quét các kho lưu trữ và thay thế các tệp bị hỏng và bị thiếu. Điều này làm việc trong hầu hết các trường hợp, nơi vấn đề được bắt nguồn do một tham nhũng hệ thống. Bạn có thể tải xuống Reimage Plus bằng cách nhấp vào đây