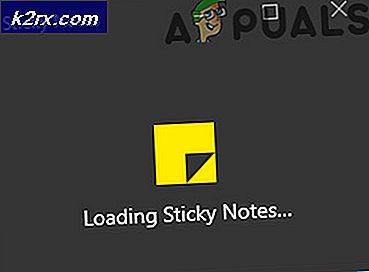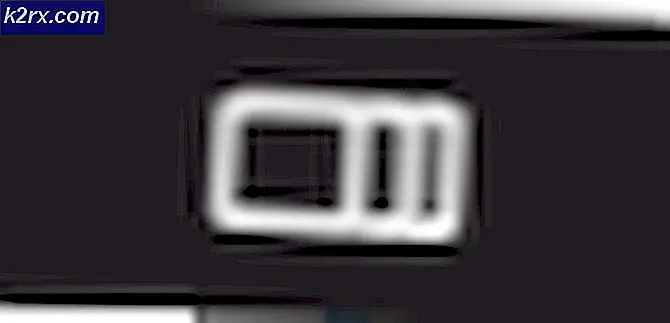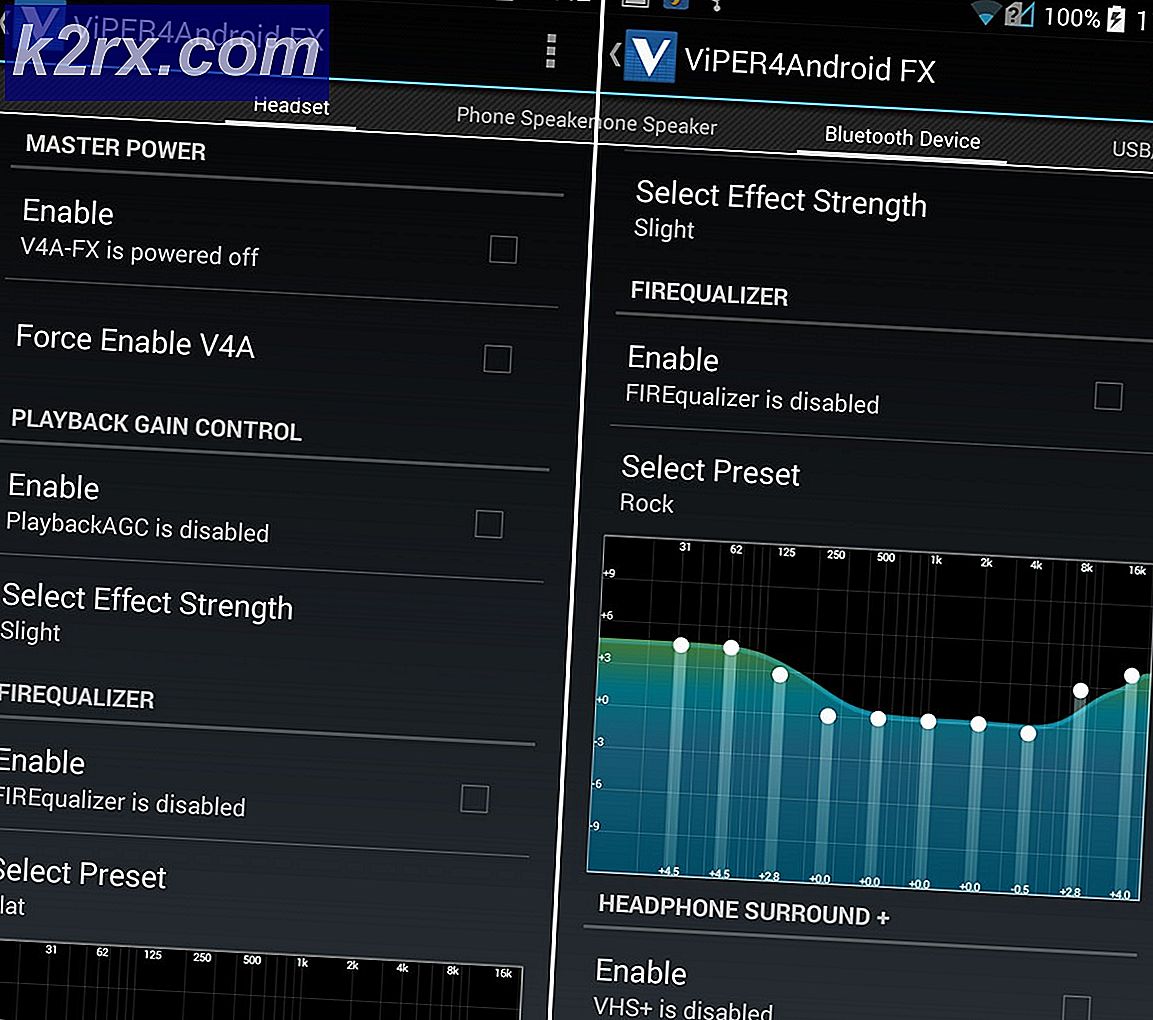Mã lỗi sự cố mô-đun nền tảng đáng tin cậy của Outlook 80090030 trên Windows 10
Mã lỗi này liên quan đến Mô-đun nền tảng đáng tin cậy (TPM) đối với Microsoft Outlook. TPM là một vi mạch được thiết kế để cung cấp các chức năng cơ bản liên quan đến bảo mật, chủ yếu liên quan đến các khóa mã hóa. TPM thường được cài đặt trên bo mạch chủ của máy tính hoặc máy tính xách tay và giao tiếp với phần còn lại của hệ thống bằng bus phần cứng. Khi TPM ngừng hoạt động bình thường thì lỗi này rất có thể xảy ra. Máy tính tích hợp TPM có khả năng tạo khóa mật mã và mã hóa chúng, tức là ràng buộc hoặc gói. Người dùng gặp phải lỗi này khi làm việc trên Microsoft Outlook sử dụng giao thức Mô-đun nền tảng đáng tin cậy trong quá trình thực thi. Thông báo lỗi như sau:
Nguyên nhân gây ra lỗi trục trặc mô-đun nền tảng đáng tin cậy Outlook Mã lỗi 80090030?
Sau khi xem xét và nghiên cứu kỹ lưỡng, nhóm nghiên cứu của chúng tôi đã hoàn thiện các nguyên nhân đằng sau lỗi đang được xem xét. Những nguyên nhân này đã được báo cáo trực tuyến trên các diễn đàn khác nhau và như sau:
- Nhấp chuột Khởi đầu, Tìm kiếm Quan điểm, và mở nó. Thao tác này sẽ mở Microsoft Outlook chủ yếu được sử dụng như một ứng dụng email nhưng nó chủ yếu được sử dụng làm nguồn để duy trì kết nối với tổ chức của bạn cho các cuộc họp và liên lạc đã lên lịch.
- Nhấp chuột Các tập tin. Thao tác này sẽ đưa bạn đến một cửa sổ mới và theo mặc định, bạn sẽ vẫn ở trên tab Thông tin. Trong ngăn bên phải, nhấp vào Cài đặt tài khoản > Cài đặt tài khoản…
- Chuyển sang E-mail , chọn tài khoản email có sẵn mà bạn muốn xóa và nhấp vào Tẩy để xóa thành công tài khoản của bạn khỏi Email Microsoft Outlook. (Trong trường hợp bạn có nhiều tài khoản, bạn có thể xóa từng tài khoản một hoặc chọn tất cả chúng cùng một lúc và nhấp vào Xóa để xóa)
- Bây giờ chuyển sang Hồ sơ dữ liệu , chọn tài khoản email có sẵn mà bạn muốn xóa và nhấp vào Tẩy để xóa thành công (các) tài khoản hoặc tệp dữ liệu đã tồn tại khỏi Tệp Dữ liệu Microsoft Outlook.
- Bây giờ bấm vào Thêm vào… và chỉ định vị trí bạn muốn lưu tệp dữ liệu Outlook mới của mình (theo mặc định, nó nằm trong thư mục Windows AppData).
- Bây giờ bạn đã tạo tệp dữ liệu Outlook mới, bạn cần thêm tài khoản Microsoft 365 của mình trong MS Outlook. Để làm điều đó, hãy nhấp vào Các tập tin. Thao tác này sẽ đưa bạn đến một cửa sổ mới và theo mặc định, bạn sẽ vẫn ở trên tab Thông tin. Trong Thông tin tài khoản, nhấp vào + Thêm tài khoản. Thao tác này sẽ mở ra một cửa sổ mới yêu cầu bạn cung cấp chi tiết tài khoản của mình, tức là địa chỉ email, loại, mật khẩu, v.v.
- Khởi động lại PC của bạn. Điều này sẽ giúp ích trong việc thiết lập lại bộ nhớ cache (tránh bất kỳ lỗi tùy ý nào).
- Khởi chạy Microsoft Outlook và xem sự cố đã được khắc phục hay chưa. Trong trường hợp không phải thì vấn đề của bạn có liên quan đến ADAL (Thư viện xác thực Active Directory). Tiến hành các giải pháp tiếp theo để thoát khỏi vấn đề này.
Giải pháp 2: Tắt ADAL
Đôi khi, tính năng xác thực hiện đại trong các phiên bản Outlook mới hơn (2013 trở lên) dẫn đến việc phổ biến lỗi đang được xem xét. Để giải quyết vấn đề này, có hai khả năng. Tắt ADAL (mà chúng tôi sẽ thực hiện trong quy trình bên dưới) hoặc bật MFA (Xác thực đa yếu tố. Giải pháp này tỏ ra hữu ích đối với nhiều người dùng trực tuyến. Hãy làm theo các bước dưới đây để tắt ADAL (Thư viện xác thực thư mục xác thực):
- Đóng Microsoft Outlook vì chúng tôi sẽ chơi với các tệp đăng ký Windows của nó trong các bước tiếp theo.
- nhấn Windows + R trên bàn phím của bạn để mở hộp thoại Chạy. Kiểu Regedit trong hộp tìm kiếm và nhấp vào đồng ý. Thao tác này sẽ mở ra cửa sổ Windows Registry chứa các cấu hình đăng ký cho tất cả các ứng dụng Windows và ứng dụng do người dùng cài đặt.
- Sao chép-dán địa chỉ vị trí được cung cấp bên dưới vào thanh tìm kiếm. Thao tác này sẽ mở thư mục Danh tính Chung của các tệp đăng ký Microsoft Office.
\ HKEY_CURRENT_USER \ Software \ Microsoft \ Office \ 16.0 \ Common \ Identity
- Nhấp chuột phải vào khoảng trống và chọn Mới > Giá trị DWORD (32-bit). Thao tác này sẽ mở ra một cửa sổ quản lý khóa, trong đó nó sẽ hỏi bạn thêm thông tin chi tiết về DWORD. Lý do tạo giá trị DWORD này là để kiểm soát tính năng ADAL của Microsoft Outlook.
- Kiểu EnableADAL là tên của tệp DWORD và nhấn Đi vào.
- Đặt Dữ liệu giá trị đến 0 và bấm vào đồng ý. Điều này sẽ vô hiệu hóa tính năng ADAL của Microsoft Outlook.
- Đóng Windows Registry Editor và khởi động lại PC của bạn để lưu các thay đổi.
- Thử chạy Microsoft Outlook. Vì nguyên nhân gây ra lỗi đã được loại bỏ, sự cố của bạn sẽ được khắc phục ngay bây giờ.