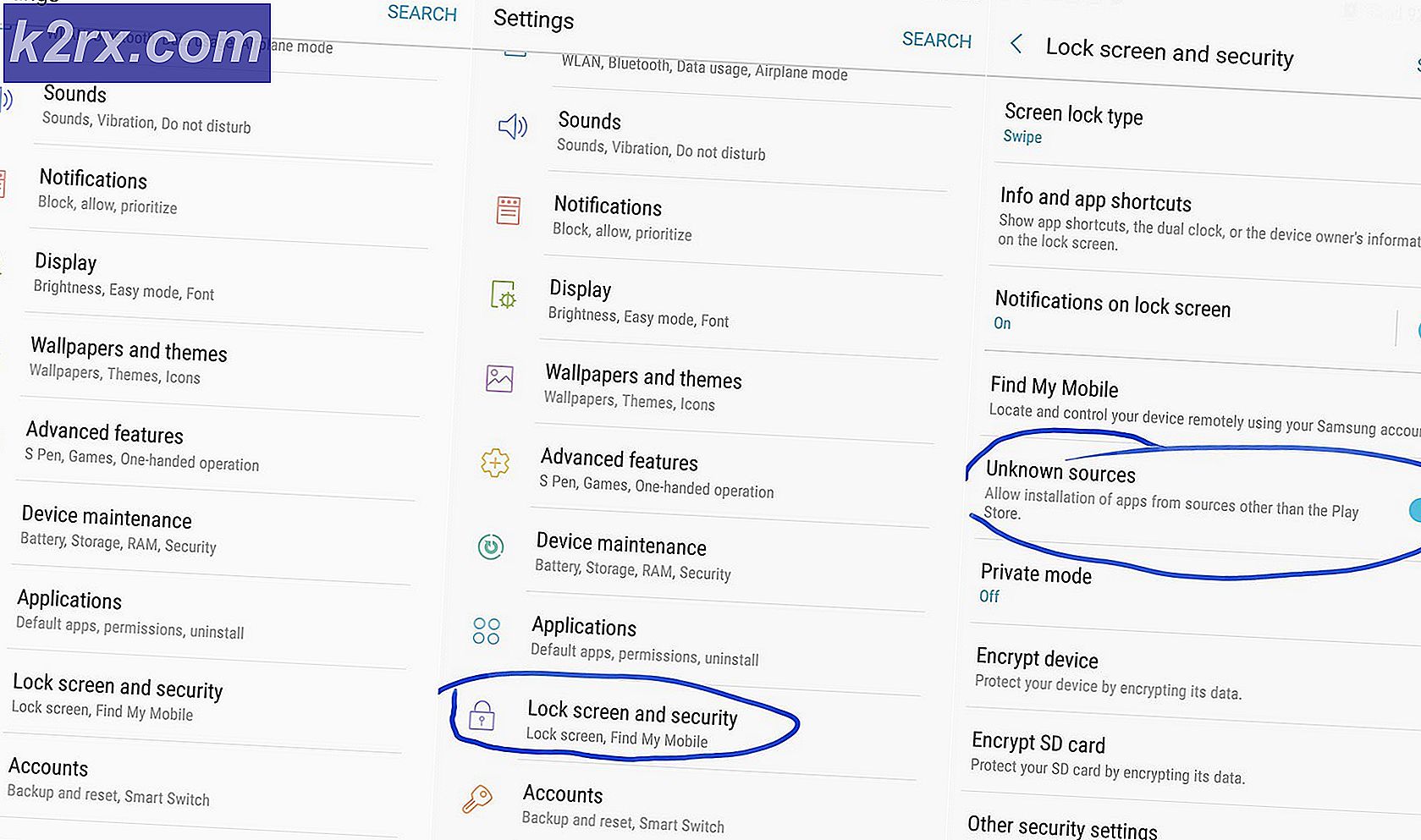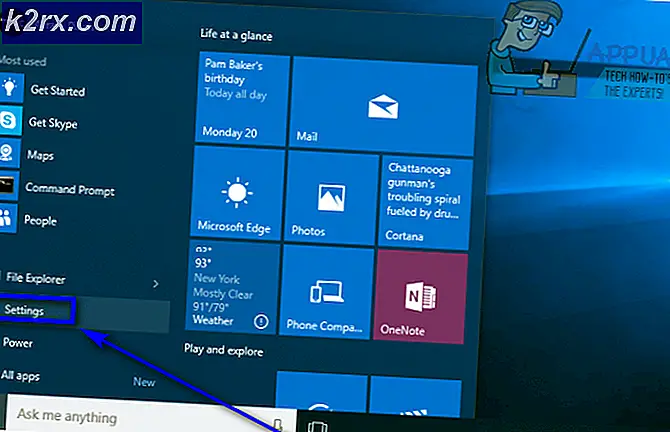Cách khắc phục sự cố Witcher 3 trên PC
The Witcher 3: Wild Hunt là một trò chơi hành động nhập vai được xuất bản và phát triển bởi CD Projekt. Đây là một loạt trò chơi liên tục đã để lại dấu ấn khá lớn trong thế giới kỹ thuật số.
Bất chấp sự phổ biến của trò chơi, chúng tôi đã gặp phải một vấn đề cụ thể là trò chơi bị lỗi trong quá trình chơi trò chơi hoặc các đoạn phim. Sau khi trò chơi gặp sự cố, không có bất kỳ loại thông báo lỗi nào và người dùng được chuyển hướng trở lại Màn hình. Điều này trở nên khó chịu vì không có thông báo lỗi nào cả và nguyên nhân của sự cố cũng không được xác định.
Trong bài viết này, chúng tôi sẽ đi qua tất cả các nguyên nhân tại sao sự cố này xảy ra và các giải pháp liên quan để giải quyết vấn đề.
Nguyên nhân nào khiến Witcher 3 gặp sự cố?
Sau khi phân tích tất cả các báo cáo của người dùng và thử nghiệm trên máy tính của chúng tôi, chúng tôi kết luận rằng sự cố xảy ra do một số lý do khác nhau, từ sự cố phần mềm đến sự cố phần cứng. Một số lý do giải thích tại sao bạn có thể gặp sự cố này nhưng không giới hạn ở:
Trước khi chúng tôi bắt đầu với các giải pháp, hãy đảm bảo rằng bạn đã đăng nhập với tư cách là người quản lý và cũng lưu công việc của bạn trước vì chúng tôi sẽ khởi động lại máy tính của bạn thường xuyên.
Điều kiện tiên quyết: Yêu cầu hệ thống
Trước khi chúng tôi bắt đầu với các giải pháp, trước tiên bạn nên kiểm tra xem máy tính của bạn có đáp ứng các yêu cầu hệ thống của trò chơi hay không.
Yêu cầu hệ thống tối thiểu của Wild Hunt
CPU: CPU Intel Core i5-2500K 3.3GHz / CPU AMD Phenom II X4 940 RAM: 6 GB Hệ điều hành: Windows 7 64 bit hoặc Windows 8 64 bit (8.1) THẺ VIDEO: Nvidia GPU GeForce GTX 660 / AMD GPU Radeon HD 7870 PIXEL SHADER: 5.0 VERTEX SHADER: 5.0 KHÔNG GIAN TRỐNG CỦA ĐĨA: 40 GB RAM VIDEO ĐƯỢC CHỈ ĐỊNH: 1,5 GB
Yêu cầu đề xuất của Wild Hunt
CPU: CPU Intel Core i7 3770 3,4 GHz / CPU AMD AMD FX-8350 4 GHz RAM: 8 GB Hệ điều hành: Windows 7 64 bit hoặc Windows 8 64 bit (8.1) THẺ VIDEO: Nvidia GPU GeForce GTX 770 / AMD GPU Radeon R9 290 PIXEL SHADER: 5.0 VERTEX SHADER: 5.0 KHÔNG GIAN TRỐNG CỦA ĐĨA: 40 GB RAM VIDEO ĐƯỢC CHỈ ĐỊNH: 2 GB
Cần lưu ý rằng bạn nên có ít nhất các yêu cầu hệ thống được khuyến nghị để chơi trò chơi một cách trơn tru.
Giải pháp 1: Xác minh tính toàn vẹn của tệp trò chơi
Trước khi chúng tôi thử các phương pháp khắc phục sự cố kỹ thuật, trước tiên chúng tôi sẽ kiểm tra xem bạn có cài đặt trò chơi hợp lệ hay không. Chúng tôi đã gặp một số trường hợp tệp trò chơi bị hỏng hoặc có bản cài đặt chưa hoàn chỉnh. Người dùng có thể gặp sự cố này nếu quá trình cập nhật bị gián đoạn hoặc các tệp trò chơi bị di chuyển giữa các thư mục.
Trong giải pháp này, chúng tôi sẽ mở Steam và sử dụng chức năng tích hợp để xác minh tính toàn vẹn của các tệp trò chơi. Nếu ứng dụng tìm thấy thứ gì đó, nó sẽ được thay thế.
Ghi chú: Nếu bạn đang sử dụng phần mềm xuất bản khác để chơi trò chơi, bạn cũng nên thực hiện các bước tương tự với phần mềm đó.
- Mở của bạn Ứng dụng Steam và nhấp vào Trò chơi từ thanh trên cùng. Bây giờ chọn Witcher 3 từ cột bên trái, nhấp chuột phải vào cột đó và chọn Tính chất.
- Khi ở trong Thuộc tính, hãy nhấp vào Tập tin có sẵn phân loại và chọn Xác minh tính toàn vẹn của tệp trò chơi.
- Bây giờ, hãy đợi cho đến khi quá trình hoàn tất. Khởi động lại máy tính của bạn sau khi xác minh xong và khởi chạy lại Witcher 3. Kiểm tra xem sự cố gặp sự cố đã được giải quyết chưa.
Giải pháp 2: Thay đổi mức độ ưu tiên của trò chơi
Mức độ ưu tiên của một quá trình hoặc các ứng dụng cho máy tính biết tầm quan trọng và liệu nó có nên được ưu tiên hơn những người khác khi phân bổ tài nguyên hay không. Hãy mặc định, mức độ ưu tiên của tất cả các ứng dụng là bình thường ngoại trừ các quy trình hệ thống. Nếu Witcher 3 không nhận đủ tài nguyên, nó sẽ bị treo vô thời hạn. Trong giải pháp này, chúng tôi sẽ điều hướng đến trình quản lý tác vụ, tìm kiếm quy trình The Witcher 3 và sau đó thay đổi mức độ ưu tiên thành Ưu tiên cao và xem liệu điều này có hiệu quả với chúng tôi hay không.
- Khởi chạy Witcher 3 trên máy tính của bạn. Để chuyển đến Màn hình nền trong khi trò chơi vẫn đang chạy, hãy nhấn Windows + D. Nhấn Windows + R, nhập “taskmgr”Trong hộp thoại và nhấn Enter.
- Bây giờ hãy nhấp vào tab của Chi tiết, xác định vị trí tất cả các mục nhập của Mordhau và Vì trình khởi chạy chính của Witcher 3 là chính Steam nên bạn cũng phải thay đổi mức độ ưu tiên của nó.
- Nhấp chuột phải vào từng mục nhập, di chuột qua đặt mức độ ưu tiên và đặt nó thành Trên mức bình thường hoặc là Cao.
- Làm điều này cho tất cả các mục của bạn. Bây giờ Alt-tab vào trò chơi của bạn và bắt đầu chơi. Quan sát xem điều này có tạo ra bất kỳ sự khác biệt nào đối với sự cố rơi không.
Giải pháp 3: Tắt Dịch vụ Trình phát trực tuyến NVIDIA
Dịch vụ NVIDIA Streamer đi kèm với các card đồ họa mới nhất do NVIDIA phát hành. Nó chạy như một dịch vụ nền trên máy tính của bạn mọi lúc và phát huy tác dụng khi bạn phát trực tuyến bằng ứng dụng của NVIDIA. Chúng tôi thấy rằng dịch vụ này xung đột với Wither 3 rất nhiều và gây ra một số vấn đề bao gồm cả sự cố. Trong giải pháp này, chúng tôi sẽ điều hướng đến Dịch vụ của bạn và tắt dịch vụ theo cách thủ công.
- Nhấn Windows + R, nhập “services.msc” vào hộp thoại và nhấn Enter.
- Khi ở trong Dịch vụ, hãy tìm kiếm mục nhập của Dịch vụ NVIDIA Streamer. Khi bạn xác định vị trí của nó, hãy nhấp chuột phải vào nó và chọn Tính chất.
- Khi ở trong các thuộc tính, hãy nhấp vào Dừng lại để dừng dịch vụ và chọn kiểu khởi động là Thủ công. Lưu các thay đổi và thoát.
- Bây giờ, hãy thử khởi chạy Witcher 3 và xem sự cố sập có được giải quyết hay không.
Giải pháp 4: Tắt tính năng tiết kiệm trên đám mây hơi nước
Steam Cloud là một nền tảng cho phép trò chơi và người dùng lưu tiến trình và dữ liệu của họ qua đám mây Steam để bất cứ khi nào người dùng đăng nhập vào ứng dụng, ứng dụng sẽ tự động tải xuống và cập nhật tiến trình cũng như tùy chọn. Đây là một tính năng khá tiện lợi giúp Steam được ưa chuộng hơn so với các động cơ khác nhưng cũng được biết là gây ra một số vấn đề.
Trong giải pháp này, chúng tôi sẽ điều hướng đến cài đặt Steam và tắt đồng bộ hóa.
- Khởi chạy Steam với tư cách quản trị viên và nhấp vào Thư viện hiện ở đầu.
- Bây giờ, tất cả các trò chơi sẽ nằm ở bảng điều khiển bên trái của bạn. Định vị Witcher 3, nhấp chuột phải vào nó và chọn Tính chất.
- Khi ở trong thuộc tính, hãy nhấp vào Cập nhật tab và bỏ chọn tùy chọn của Bật đồng bộ hóa Steam Cloud.
- Lưu các thay đổi và thoát. Khởi động lại Steam và khởi chạy trò chơi. Kiểm tra xem sự cố vẫn xảy ra.
Giải pháp 5: Tắt VSync
Vsync (Vertical Sync) cho phép người dùng đồng bộ hóa tốc độ khung hình của trò chơi với tốc độ làm tươi màn hình để có độ ổn định tốt hơn. Tính năng này được nhúng trong Witcher 3 và thường được bật theo mặc định. Mặc dù cơ chế này khá tiện lợi, nó được biết là gây ra các vấn đề với lối chơi và gây ra sự cố.
Trong giải pháp này, chúng tôi sẽ điều hướng đến cài đặt của trò chơi và vô hiệu hóa tùy chọn.
- Phóng Witcher 3 và nhấp vào Tùy chọn từ menu chính.
- Bây giờ, hãy nhấp vào Video và sau đó chọn Đồ họa.
- Khi ở trong tùy chọn Đồ họa, hãy nhấp vào VSync và tắt tùy chọn.
Ghi chú: Bạn cũng có thể chỉnh sửa các cài đặt đồ họa khác từ đây nếu điều này không hiệu quả.
- Lưu các thay đổi và thoát. Khởi động lại Witcher 3 và xem sự cố đã được giải quyết chưa.
Giải pháp 6: Vô hiệu hóa giới hạn tốc độ khung hình
Witcher 3 cũng cung cấp một tùy chọn trong trò chơi cho phép bạn đặt tốc độ khung hình tối đa. Tuy nhiên, mặc dù điều này cho phép bạn quản lý tốc độ khung hình của mình, nhưng nó lại gây ra sự cố với trò chơi. Trong giải pháp này, chúng tôi sẽ điều hướng đến cài đặt đồ họa và loại bỏ giới hạn.
- Hướng đến Đồ họa cài đặt bằng Tùy chọn trong menu chính như chúng tôi đã làm trong giải pháp cuối cùng.
- Khi ở trong đồ họa, hãy tìm tùy chọn Số khung hình tối đa mỗi giây. Di chuyển thanh trượt đến không giới hạn.
- Khởi động lại trò chơi và kiểm tra xem sự cố đã được giải quyết tốt chưa.
Giải pháp 7: Phát toàn màn hình
Một điều khác cần thử trước khi chúng tôi chuyển sang các phương pháp kỹ thuật khác là thay đổi loại trò chơi thành Toàn màn hình. Có vẻ như cửa sổ không viền gây ra nhiều tải hơn cho CPU vì Màn hình nền cũng đang chạy ở chế độ nền. Trong giải pháp này, chúng tôi sẽ điều hướng đến cài đặt Witcher 3 và tinh chỉnh các thay đổi.
- Hướng đến Cài đặt đồ họa sử dụng Tùy chọn từ menu chính như chúng ta đã làm trước đó.
- Bây giờ, hãy nhấp vào Chế độ hiển thị và đặt tùy chọn thành Toàn màn hình.
- Lưu các thay đổi và thoát. Khởi động lại trò chơi và kiểm tra xem sự cố treo đã được giải quyết chưa.
Giải pháp 8: Tắt ép xung
Tất cả các bản dựng PC cao cấp hiện nay đều có tùy chọn Ép xung điều này có thể giúp tạo ra nhiều nước trái cây hơn những gì thông số kỹ thuật của bạn đã có. Ép xung có nghĩa là chạy card đồ họa / bộ xử lý nhanh hơn tốc độ đồng hồ mặc định của nó. Khi điều này xảy ra, phần cứng sẽ đạt đến nhiệt độ ngưỡng trong một thời gian. Máy tính phát hiện điều này và trở về tốc độ đồng hồ bình thường cho đến khi phần cứng nguội đi. Khi phần cứng đủ mát trở lại, tốc độ xung nhịp lại được tăng lên.
Hành động này làm tăng hiệu suất máy tính của bạn rất nhiều và hữu ích nếu bạn không có máy tính mạnh với khả năng xử lý / đồ họa tốt. Điều cần lưu ý ở đây là không phải tất cả các trò chơi đều hỗ trợ ép xung trong cơ chế của chúng. Điều tương tự cũng xảy ra với Witcher 3. Do đó bạn nên thử vô hiệu hóa tất cả ép xung trên máy tính của bạn và sau đó thử khởi chạy trò chơi. Nếu mọi thứ diễn ra tốt đẹp, bạn sẽ không gặp phải sự cố nữa.
Giải pháp 9: Tắt chế độ
Mod là các plugin của bên thứ ba nhằm nâng cao trải nghiệm của người dùng bằng cách thay đổi đồ họa một chút và thêm nhiều tính năng hơn so với trò chơi gốc. Điều này mang đến cho người chơi một cấp độ tùy chỉnh hoàn toàn mới để tạo ra một môi trường chơi game tốt hơn và thú vị hơn. Tuy nhiên, vì Mod là của bên thứ ba, chúng được biết là xung đột với chính engine của trò chơi và gây ra một số vấn đề.
Ngoài ra, nếu phiên bản của mod và phiên bản của trò chơi không đồng bộ với nhau, trò chơi sẽ bị treo bất cứ khi nào mod cố gắng thay đổi điều gì đó trong trò chơi. Do đó, trong giải pháp này, bạn nên thử vô hiệu hóa tất cả các loại mod trên máy tính của bạn và sau đó xem liệu sự cố có được giải quyết hay không. Cân nhắc sao chép và dán nội dung bản mod sang một vị trí khác cho đến khi chúng tôi hoàn tất quá trình khắc phục sự cố. Sau khi xóa các mod, hãy khởi động lại máy tính của bạn và kiểm tra xem sự cố đã được giải quyết chưa.
Giải pháp 10: Kiểm tra quá nhiệt
Máy tính thường bị quá nhiệt khi chúng được sử dụng nhiều hoặc khi chúng thực hiện các phép tính nặng. Các trường hợp tương tự đã xảy ra với Witcher 3. Có vẻ như bất cứ khi nào máy tính quá nóng, người dùng không được cảnh báo về bất kỳ trường hợp nào như vậy và trò chơi tự động bị treo.
Tại đây, bạn nên kiểm tra các thành phần của mình xem hệ thống làm mát có thực sự hoạt động bình thường và bụi không cản trở bất cứ thứ gì. Bạn cũng có thể tải xuống các tiện ích kiểm tra nhiệt độ và đo nhiệt độ khi trò chơi đang chạy. Đảm bảo rằng không có thành phần nào (đặc biệt là cạc đồ họa) quá nóng.
Giải pháp 11: Kiểm tra kết nối:
Một điều khác cần thử là đảm bảo rằng các đầu nối kết nối card đồ họa, RAM, v.v. được kết nối đúng cách với phần cứng. Đây là một sự xuất hiện rất phổ biến với nhiều người dùng khác nhau. Nếu kết nối không ổn định, dữ liệu sẽ không được truyền đúng cách và do đó, trò chơi của bạn có thể bị lỗi.
Bạn thậm chí có thể thử đặt phần cứng trên các đầu nối khác và xem liệu điều này có khắc phục được sự cố trong tầm tay hay không. Nhấn nhẹ phần cứng vào các đầu nối để đảm bảo.
Giải pháp 12: Cập nhật trình điều khiển đồ họa
Nếu tất cả các phương pháp trên không hoạt động, có khả năng bạn chưa cài đặt đúng trình điều khiển đồ họa trên máy tính của mình. Trình điều khiển là thành phần chính tạo điều kiện thuận lợi cho sự tương tác giữa trò chơi và phần cứng. Nếu trình điều khiển đã lỗi thời hoặc bị hỏng, trò chơi có thể không hiển thị chính xác và gây ra hiện tượng giật lag. Trong giải pháp này, trước tiên chúng tôi sẽ xóa các trình điều khiển hiện tại bằng DDU và sau đó cài đặt các bản sao mới.
- Tải xuống và cài đặt DDU (Trình gỡ cài đặt trình điều khiển hiển thị) từ trang web chính thức của nó.
- Sau khi cài đặt Trình gỡ cài đặt trình điều khiển hiển thị (DDU), khởi chạy máy tính của bạn trong chế độ an toàn. Bạn có thể xem bài viết của chúng tôi về cách khởi động máy tính của bạn vào chế độ an toàn.
- Sau khi khởi chạy DDU, hãy chọn tùy chọn đầu tiên “Làm sạch và khởi động lại”. Thao tác này sẽ gỡ cài đặt hoàn toàn các trình điều khiển hiện tại khỏi máy tính của bạn.
- Bây giờ sau khi gỡ cài đặt, hãy khởi động máy tính của bạn bình thường mà không cần chế độ an toàn. Nhấn Windows + R, nhập “devmgmt.msc”Trong hộp thoại và nhấn Enter. Nhấp chuột phải vào bất kỳ không gian nào và chọn “Tìm kiếm các thay đổi phần cứng”. Các trình điều khiển mặc định sẽ được cài đặt. Hãy thử khởi chạy trò chơi và kiểm tra xem điều này có giải quyết được sự cố không.
- Trong phần lớn các trường hợp, trình điều khiển mặc định sẽ không hoạt động với bạn, vì vậy bạn có thể cài đặt trình điều khiển mới nhất thông qua Windows update hoặc điều hướng đến trang web của nhà sản xuất và tải xuống trình điều khiển mới nhất.
- Sau khi bạn đã cài đặt trình điều khiển, hãy khởi động lại máy tính của bạn và kiểm tra xem sự cố đã được giải quyết chưa.
Ghi chú: Cũng xem xét gỡ cài đặt Trải nghiệm NVIDIA GeForce Từ máy tính của bạn. Điều này được biết là gây ra vấn đề. Ngoài ra, chúng tôi đã thấy một số trường hợp lăn trở lại trình điều khiển khắc phục sự cố. Hãy chắc chắn rằng bạn thử nó.