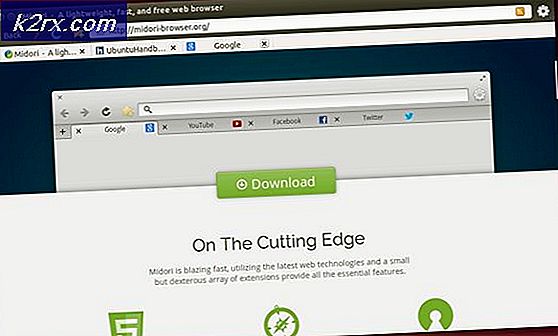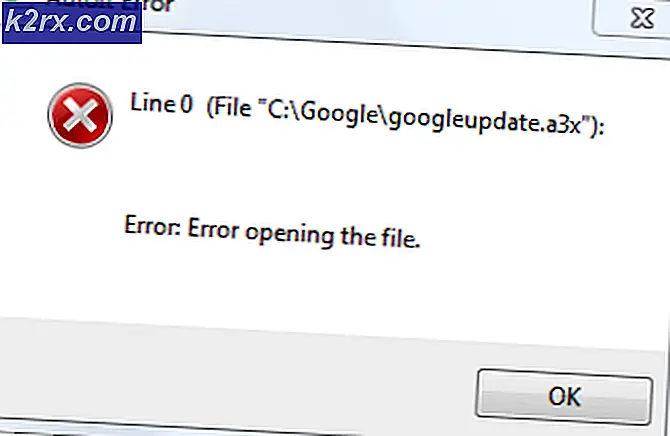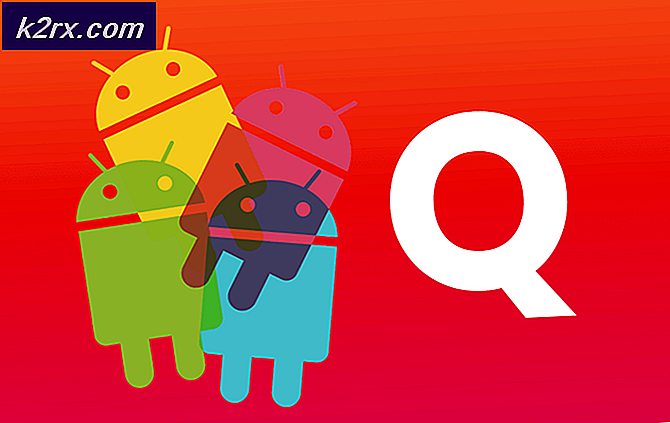Khắc phục: Không thể thêm hoặc sử dụng Lịch Internet trong Outlook 2010 và các phiên bản cũ hơn
Một số người dùng Windows đang gặp phải “Bạn không thể sử dụng Đăng ký Lịch Internet. Quản trị viên hệ thống của bạn đã tắt tính năng này. ”khi cố gắng sử dụng tính năng Lịch Internet trong Outlook. Trong hầu hết các trường hợp được ghi lại, sự cố này xảy ra với Outlook 2010 và các phiên bản cũ hơn - Điển hình là Outlook 2013 và mới hơn không còn hiển thị lỗi này khi mở tệp .lcs.
Nếu bạn đang gặp phải sự cố này trên Windows 10, thì rất có thể sự cố là do hai chính sách riêng biệt được bật trong Hệ thống đăng ký của bạn - DisablePST và webcal. Để khắc phục sự cố trong trường hợp này, bạn cần thay đổi giá trị của các khóa này thành 0 để vô hiệu hóa sau đó.
Trong trường hợp bạn đang sử dụng Microsoft Outlook 2010 khi gặp sự cố này, rất có thể sự cố do thiếu mẫu quản trị hệ thống thiết yếu. Bạn có thể khắc phục sự cố trong trường hợp này bằng cách tải xuống bộ sưu tập Mẫu quản trị Office 2010 theo cách thủ công và nhập mẫu outlk14.adm theo cách thủ công trước khi định cấu hình nó.
Tuy nhiên, nếu bạn không thể nhập bất kỳ dữ liệu lịch nào vào phiên bản Outlook trên máy tính của mình nhưng không nhận được thông báo lỗi, rất có thể đó là do phương pháp máy chủ xác thực mới nhất mà Outlook 2016, Outlook 2019 và Office365 sử dụng. Trong trường hợp này, cách hiệu quả nhất để nhập dữ liệu lịch là sử dụng OWA (Outlook Web App).
Phương pháp 1: Sửa đổi khóa đăng ký được liên kết với tệp .ICS
Hóa ra, có 2 chính sách khác nhau được thực thi thông qua Registry Editor có thể tạo ra “Bạn không thể sử dụng Đăng ký Lịch Internet.” lỗi. DisablePST và webcal là hai chính sách không có trên Windows 8.1.
Một số người dùng bị ảnh hưởng đã báo cáo rằng họ đã tìm cách khắc phục sự cố bằng cách thay đổi các giá trị của hai chính sách này thành hai 0 để đảm bảo rằng chúng không tạo ra hiệu ứng. Sau khi thực hiện các sửa đổi này và khởi động lại máy tính, hầu hết người dùng bị ảnh hưởng đã xác nhận rằng họ không còn gặp phải lỗi khi cố gắng thêm tệp Lịch Internet vào Outlook.
Dưới đây là hướng dẫn nhanh về cách sửa đổi các giá trị của DisablePST và webcal để khắc phục Lỗi "Bạn không thể sử dụng Đăng ký Lịch Internet":
- nhấn Phím Windows + R để mở hộp thoại Chạy. Tiếp theo, gõ 'Regedit' bên trong hộp văn bản chạy và nhấn Đi vào để mở Registry Editor. Khi bạn được nhắc bởi UAC (Kiểm soát tài khoản người dùng), nhấp chuột Đúng để cấp đặc quyền quản trị.
- Khi bạn đã ở trong Trình chỉnh sửa sổ đăng ký, hãy sử dụng phần bên trái để điều hướng đến vị trí sau:
Máy tính \ HKEY_CURRENT_USER \ Software \ Microsoft \ Office \ 16.0 \ Outlook
Ghi chú: Bạn có thể điều hướng thủ công qua menu bên trái hoặc bạn có thể dán vị trí trực tiếp vào thanh điều hướng và nhấn Đi vào để đến đó ngay lập tức.
- Sau khi bạn cố gắng đến đúng vị trí, hãy chuyển sang menu bên phải và nhấp đúp vào Tắt PST.
- Bên trong Chỉnh sửa giá trị DWORD (32-bit) cửa sổ liên kết với DisablePST, thiết lập Căn cứ đến Hệ thập lục phân và thiết lập Dữ liệu giá trị đến 0 và bấm vào Đồng ý để lưu các thay đổi.
- Sau khi sửa đổi này được vận hành, hãy điều hướng đến vị trí sau bằng menu bên trái hoặc bằng cách dán vị trí trực tiếp vào thanh điều hướng:
Máy tính \ HKEY_CURRENT_USER \ Software \ Microsoft \ Office \ 16.0 \ Outlook \ Options
- Khi bạn đến vị trí chính xác, hãy chuyển sang phần bên phải và nhấp đúp vào webcal Đăng ký mật khẩu.
- Bên trong Biên tập màn hình được liên kết với giá trị từ khóa webcal, đặt Căn cứ đến Hệ thập lục phân và Dữ liệu giá trị đến 0.
- Khi bạn đã đảm bảo rằng hai chính sách này đã bị tắt, hãy khởi động lại máy tính của bạn và đợi quá trình khởi động tiếp theo hoàn tất.
- Sau khi máy tính của bạn khởi động lại, hãy lặp lại hành động trước đó đã gây ra “Bạn không thể sử dụng Đăng ký Lịch Internet.”và xem sự cố có được giải quyết hay không.
Trong trường hợp sự cố tương tự vẫn tiếp diễn, hãy chuyển xuống phần sửa chữa tiềm năng tiếp theo bên dưới.
Phương pháp 2: Cài đặt mẫu Quản trị hệ thống (nếu có)
Hóa ra, sự cố này thường được báo cáo là xảy ra do thiếu một mẫu Quản trị viên Office cụ thể (outlk14.adm). Điều này chỉ xảy ra với Office 2010 trở lên vì các phiên bản mới hơn sẽ tự động cài đặt mẫu này trong quá trình thiết lập ban đầu.
Nếu phương pháp này có thể áp dụng được, bạn có thể khắc phục sự cố bằng cách tải xuống toàn bộ bộ sưu tập các mẫu quản trị hệ thống Office, sau đó sử dụng Gpedit (Local Group Policy Editor) để thêm và tắt chính sách liên quan đến 'Không bao gồm Tích hợp Lịch Internet trong Outlook '.
Ghi chú: Hãy nhớ rằng tùy thuộc vào phiên bản Windows 10 bạn đang sử dụng, Local Group Policy Editor có thể không khả dụng trên máy tính của bạn. Nếu bạn đang sử dụng Windows 10 home, hãy làm theo bài viết này để bật tiện ích gpedit.
Dưới đây là hướng dẫn từng bước để khắc phục sự cố bằng cách thêm mẫu outlk14.adm và định cấu hình nó qua Local Group Policy Editor:
- Truy cập liên kết này (đây) và nhấp vào nút Tải xuống để tải xuống bộ sưu tập tệp Mẫu Quản trị Office 2010.
- Sau khi quá trình tải xuống hoàn tất, hãy mở tệp thực thi phù hợp với phiên bản bit hệ điều hành của bạn (AdminTemplates_32.exe hoặc AdminTemplates_65.exe) và nhấp vào Đúng tại UAC (Kiểm soát tài khoản người dùng) lời nhắc.
- Ở lời nhắc đầu tiên, hãy chọn hộp được liên kết với Nhấp chuột ở đây để chấp nhận Điều khoản cấp phép phần mềm của Microsoft, sau đó nhấp vào Tiếp tục.
- Chọn một vị trí thích hợp nơi bạn muốn trích xuất bộ sưu tập các mẫu mà bạn vừa tải xuống.
- nhấn Phím Windows + R để mở ra một Chạy hộp thoại. Bên trong hộp văn bản, nhập ‘Gpedit.msc’ và hãy nhấn Đi vào để mở ra Trình chỉnh sửa chính sách nhóm cục bộ. Khi bạn được nhắc bởi UAC (Kiểm soát tài khoản người dùng), nhấp chuột Đúng để cấp đặc quyền quản trị.
- Khi bạn đã ở bên trong trình chỉnh sửa Chính sách nhóm cục bộ, hãy sử dụng phần bên trái để nhấp chuột phải vào mẫu hành chính và lựa chọn Thêm / Xóa Mẫu…
- Khi bạn đã ở bên trong Thêm / Xóa mẫu màn hình, nhấp vào Thêm vào ở góc dưới bên trái của màn hình.
- Sử dụng Các mẫu chính sách cửa sổ để điều hướng đến vị trí mà trước đó bạn đã trích xuất Mẫu quản trị Office 2010 và chọn outlk14.adm (ADM> en-us> outlk14.adm) trước khi nhấp vào Mở.
- Sau khi bạn quay lại Thêm / Xóa Mẫu, hãy nhấp vào Đóng.
- Tiếp theo, điều hướng đến Mẫu quản trị> Mẫu quản trị cổ điển (ADM)> Microsoft Outlook 2010> Cài đặt tài khoản> Lịch Internet và sau đó bấm đúp vàoKhông bao gồm tích hợp Lịch Internet trong Outlook.
- Bên trong Không bao gồm tích hợp Lịch Internet trong Outlook chính sách, đặt trạng thái của chính sách thành Tàn tật, sau đó nhấp vào Ứng dụng để lưu các thay đổi.
- Sau khi chính sách được thực thi, hãy khởi động lại máy tính của bạn và xem sự cố có được giải quyết ở lần khởi động máy tính tiếp theo hay không.
Trong trường hợp giống nhau “Bạn không thể sử dụng Đăng ký Lịch Internet.” lỗivẫn đang xảy ra, hãy chuyển xuống phần sửa chữa tiềm năng cuối cùng bên dưới.
Phương pháp 3: Sử dụng ứng dụng Outlook Web thay thế
Trong trường hợp bạn không thể thêm Lịch Internet trong Outlook 2016, Outlook 2019 hoặc Văn phòng 365 nhưng bạn không thực sự nhận được thông báo lỗi, sự cố rất có thể xảy ra do máy chủ xác thực hiện đại chứa lịch mà chỉ các phiên bản Outlook mới hơn sử dụng.
Mặc dù trong hầu hết các trường hợp, máy chủ phản hồi bằng cách hỗ trợ phương pháp xác thực hiện đại này, nhưng một số máy chủ lại coi đây là một yêu cầu máy khách không hợp lệ, do đó buộc máy khách Outlook phải hủy nỗ lực thêm vào lịch.
Nếu tình huống này có thể áp dụng, bạn sẽ có thể khắc phục sự cố này bằng cách sử dụng Outlook Web APP (OWA). Trái ngược với các phiên bản Outlook dành cho máy tính để bàn, phiên bản OWA tương đương không có cùng hành vi tiêu đề xác thực, vì vậy bạn sẽ không còn gặp phải sự cố này nữa.
Dưới đây là hướng dẫn nhanh về cách sử dụng Outlook Web App để thêm lịch:
- Truy cập liên kết này đây và đăng nhập vào Outlook Web App bằng cách sử dụng Tài khoản Outlook.
- Bấm vào Đăng nhập nút (trên cùng bên phải) góc, sau đó chèn thông tin đăng nhập tài khoản người dùng của bạn để hoàn tất quá trình đăng nhập.
- Khi quá trình đăng nhập hoàn tất, hãy chuyển sang Lịch bằng cách nhấp vào biểu tượng được liên kết (góc dưới bên trái).
- Sau khi mô-đun Lịch được tải đầy đủ, hãy nhấp vào Thêm lịch từ menu bên trái.
- Bên trong Thêm lịch , hãy sử dụng cách ưa thích của bạn để thêm lịch vào tài khoản Outlook của mình bằng menu dọc bên trái, sau đó hoàn tất quá trình bằng cách nhấp vào Nhập khẩu.