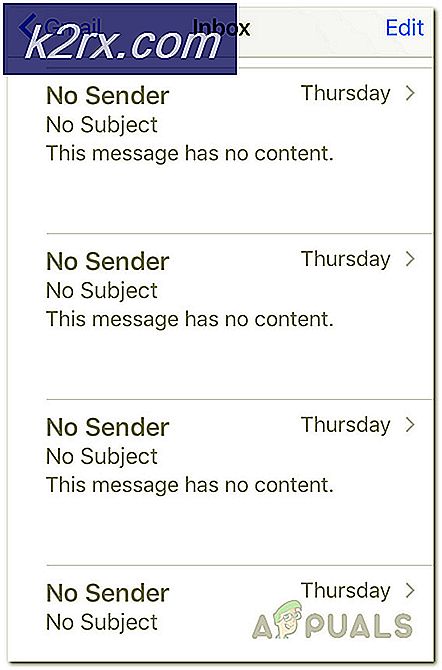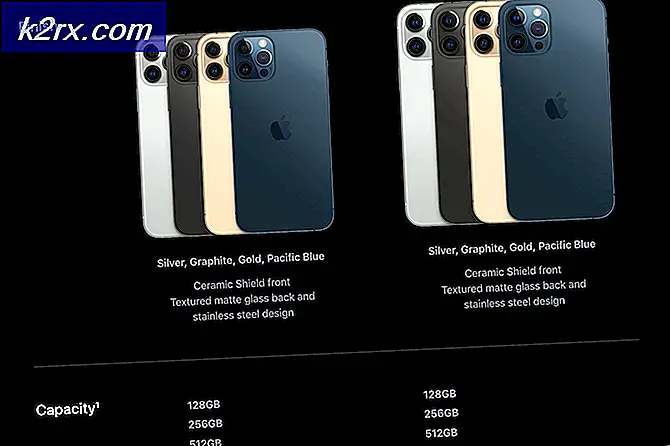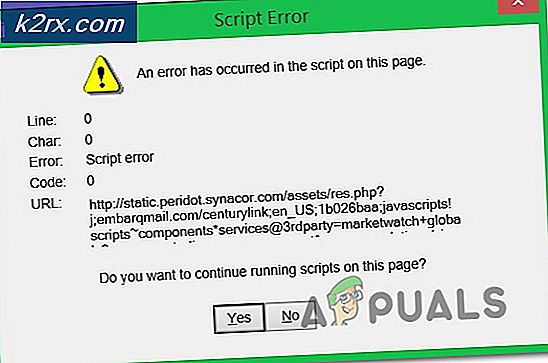Khắc phục: Sử dụng CPU cao bởi OneDrive 'OneDrive.exe'
OneDrive (trước đây được gọi là SkyDrive, Windows Live SkyDrive và Windows Live Folders) là một dịch vụ lưu trữ tệp do Microsoft điều hành như một phần của bộ dịch vụ trực tuyến của nó. Nó cho phép người dùng lưu trữ các tệp trong đám mây. Các tệp có thể được đồng bộ hóa với PC và được truy cập từ trình duyệt hoặc điện thoại di động, cũng như được chia sẻ công khai hoặc với một số người nhất định.
Tuy nhiên, việc sử dụng CPU cao gây ra bởi chương trình này là lý do chính khiến mọi người phàn nàn về nó và dường như vấn đề dường như lớn hơn bao giờ hết. Có một chương trình nào đó khóa một phần trăm lớn bộ nhớ của bạn và sức mạnh của CPU không phải là một trải nghiệm tuyệt vời vì các quy trình nặng tài nguyên khác sẽ không hoạt động chính xác và chúng có khả năng hoạt động kém.
Đôi khi có một vấn đề với công cụ thực tế và đôi khi nó là tập tin cài đặt cho thấy làm tắc nghẽn máy tính của bạn.
Thực hiện theo các giải pháp được trình bày trong một số phương pháp dưới đây để ngăn OneDrive ăn các tài nguyên của máy tính của bạn.
Giải pháp 1: Hủy liên kết OneDrive
Hủy liên kết OneDrive và thay thế nội dung của một vài thư mục đã được đề xuất bởi người dùng trên diễn đàn trực tuyến và anser của anh ấy dường như đã giúp nhiều người nếu chúng tôi đánh giá phản hồi của họ. Phương pháp này không mất nhiều thời gian để hoàn thành và bạn nhất định không thấy kết quả.
- Mở một Drive bằng cách nhấp đúp vào biểu tượng của nó từ vị trí thông thường trên máy tính của bạn.
- Trong tùy chọn cài đặt OneDrive, bấm vào Hủy liên kết OneDrive.
- Đợi PC hủy liên kết thư mục OneDrive và khởi động trình hướng dẫn cài đặt mà bạn có thể tải xuống từ trang chính thức của Microsoft. Không làm bất cứ điều gì liên quan đến quá trình thiết lập OneDrive.
- Đổi tên thư mục OneDrive trên ổ cứng của bạn thành OneDriveKeep. Bạn có thể định vị thư mục này bằng cách điều hướng đến This PC >> Local Disk C và thực hiện tìm kiếm OneDrive.
- Chuyển về chương trình thiết lập OneDrive và tiến hành cài đặt lại. Quá trình này sẽ tạo một thư mục OneDrive mới không cung cấp bất kỳ vấn đề nào.
- Di chuyển các tệp và thư mục từ thư mục OneDriveKeep vào thư mục OneDrive mới được tạo bởi thiết lập. Hãy kiên nhẫn nếu nội dung của OneDrive của bạn có kích thước lớn.
- Sau khi các tập tin và thư mục được di chuyển và sau khi bạn kiểm tra xem có dữ liệu nào bị mất hay không, bạn nên khởi động lại PC.
- Khi bạn đăng nhập lại, OneDrive sẽ bắt đầu Xử lý thay đổi. Quá trình này có thể mất một lúc kể từ khi OneDrive quét các thay đổi bạn đã thực hiện theo cách thủ công để phê duyệt rằng không có tệp nào bị hỏng.
Giải pháp 2: Tắt tùy chọn sau từ cài đặt OneDrive
Tùy chọn này được gọi là Cải thiện tốc độ tải lên và khi được chọn, nó sẽ tiêu tốn nhiều băng thông hơn và vì vậy nếu bạn đang sử dụng kết nối được đo và có vấn đề với kết nối Internet của bạn hơn bạn có thể bỏ chọn tùy chọn này. Ngoài ra, nếu bạn nhận thấy rằng mức sử dụng CPU hoặc bộ nhớ của bạn cao, bạn nên tắt nó và xem chương trình hoạt động như thế nào trong tương lai.
- Bạn sẽ thấy biểu tượng OneDrive ở phần bên phải bên phải của thanh tác vụ Windows. Nếu nó không có ở đó, bạn có thể truy cập nó theo cách bạn thường làm. Trên biểu tượng OneDrive, hãy nhấp chuột phải và chọn Cài đặt.
- Khi bạn cuối cùng có thể thấy cửa sổ Microsoft OneDrive, hãy nhấp vào tab Hiệu suất.
- Chọn hộp kiểm của phần Tải lên sẽ cải thiện tốc độ tải lên bằng cách tải lên các tệp theo lô. Đảm bảo tùy chọn này vẫn bị tắt.
- Khởi động lại máy tính của bạn ngay lập tức và kiểm tra xem OneDrive vẫn tiêu thụ tài nguyên của bạn một cách bất thường.
Giải pháp 3: Hơi phức tạp nhưng phương pháp làm việc
Phương pháp này đòi hỏi một phần thời gian nhất định vì một số phần của nó có thể cảm thấy hơi khó hiểu đối với người dùng thiếu kinh nghiệm nhưng phương pháp này được đánh giá cao bởi những người dùng gặp phải sự cố thiết lập OneDrive chiếm một phần lớn sức mạnh của CPU. Làm theo các bước dưới đây để biết thêm thông tin.
- Điều hướng đến Bảng điều khiển >> Công cụ quản trị - >> Quản lý máy tính >> Người dùng và nhóm cục bộ >> Người dùng. Tạo người dùng mới với tên người dùng và nhóm cục bộ chỉ sử dụng bảng chữ cái. Điều này có thể được thực hiện bằng cách nhấp vào nút Tùy chọn khác ở bên phải cửa sổ. Thêm người dùng đã tạo vào nhóm Quản trị viên.
- Đăng xuất khỏi tài khoản người dùng đang gặp sự cố, đăng nhập bằng người dùng mới mà bạn vừa tạo, nhấp chuột phải vào tệp OneDriveSetup.exe và chạy nó dưới dạng Chạy với tư cách quản trị viên.
- Thiết lập sẽ mở và OneDrive sẽ khởi chạy. Phiên bản được cài đặt sau khi bạn làm theo hướng dẫn trên màn hình là tệp OneDriveSetup.exe mà bạn có thể tải xuống từ trang của Microsoft.
- Đăng xuất khỏi tài khoản người dùng mới và đăng nhập với tư cách người dùng ban đầu. Phiên bản OneDrive cho người dùng này sẽ vẫn là phiên bản cũ không trải nghiệm bản cập nhật này.
- Thoát OneDrive bằng cách nhấp chuột phải vào biểu tượng trên thanh tác vụ.
- Mở thư mục sau:
- C: / Users \ (Người dùng mới) \ AppData \ Local \ Microsoft \ OneDrive ; và sao chép các tệp và thư mục sau vào thư mục:
- C: \ Users \ (Vấn đề người dùng) \ AppData \ Local \ Microsoft \ OneDrive . Ghi đè lên bản sao.
- Thậm chí nếu bạn thực thi ghi đè C: \ Users \ (người dùng vấn đề) \ AppData \ Local \ Microsoft \ OneDrive \ OneDrive.exe, ký hiệu phiên bản được mô tả bằng cách đặt biểu tượng nhấp chuột phải - cài đặt vẫn lỗi thời. Tắt lại OneDrive.
- Nhấp chuột phải vào tập tin OneDriveSetup.exe và thực hiện nó như Run as administrator.
- Sau đó, quá trình cài đặt sẽ tiến hành lại và phiên bản mới nhất sẽ được cài đặt cho người dùng gặp sự cố này ngay từ đầu.
Giải pháp 4: Xóa các tập tin có vấn đề
Có hai tệp có vấn đề mà việc xóa có thể khắc phục sự cố hoàn toàn cho bạn. Phương pháp này xuất hiện lần đầu trên diễn đàn Nhật Bản nhưng một người dùng nào đó đã dịch nó và dường như đã làm việc cho một số người ngay lập tức.
- Sử dụng tổ hợp phím Ctrl + Shift + Esc để hiển thị Trình quản lý tác vụ. Ngoài ra, bạn có thể sử dụng tổ hợp phím Ctrl + Alt + Del và chọn Trình quản lý tác vụ từ trình đơn. Bạn cũng có thể tìm kiếm nó trong menu Bắt đầu.
- Nhấp vào Chi tiết khác để mở rộng trình quản lý tác vụ và tìm kiếm mục nhập OneDriveSetup trong danh sách. Nhấp chuột phải vào nó và chọn tùy chọn End Task.
- Điều hướng đến thư mục C: \ Users \ your username \ AppData \ Local \ Microsoft \ OneDrive \ setup \ logs và định vị hai tệp sau:
UserTelemetryCache.otc (xóa)
UserTelemetryCache.otc.session (xóa)
- 3.Sau khi bạn xóa hai tệp này, hãy điều hướng đến C: \ Users \ your username \ AppData \ Local \ Microsoft \ OneDrive \ Update và chạy lại tệp OneDriveSetup. Bằng cách này, trình cài đặt nên tiến hành cập nhật OneDrive đúng cách.
Mẹo CHUYÊN NGHIỆP: Nếu vấn đề xảy ra với máy tính của bạn hoặc máy tính xách tay / máy tính xách tay, bạn nên thử sử dụng phần mềm Reimage Plus có thể quét các kho lưu trữ và thay thế các tệp bị hỏng và bị thiếu. Điều này làm việc trong hầu hết các trường hợp, nơi vấn đề được bắt nguồn do một tham nhũng hệ thống. Bạn có thể tải xuống Reimage Plus bằng cách nhấp vào đây