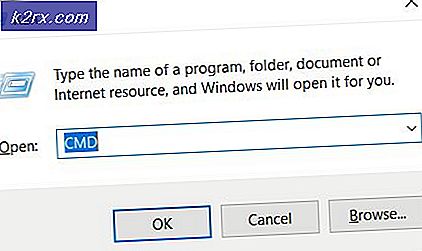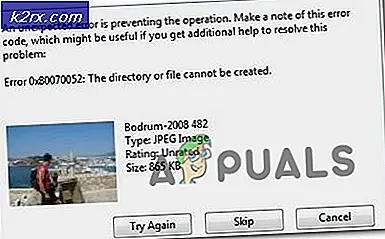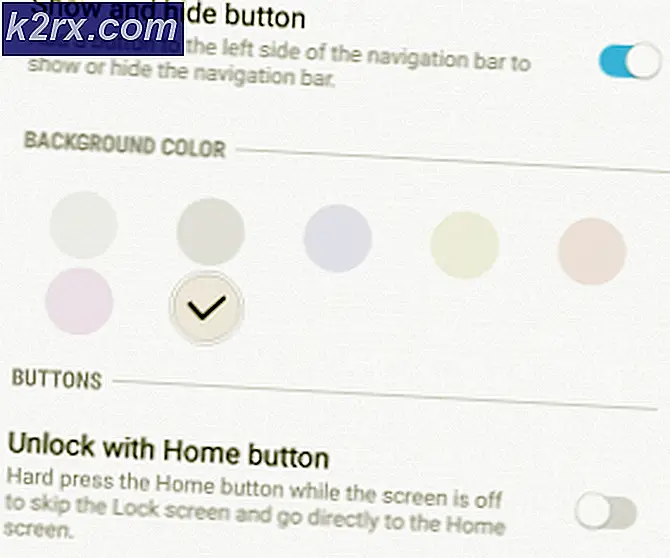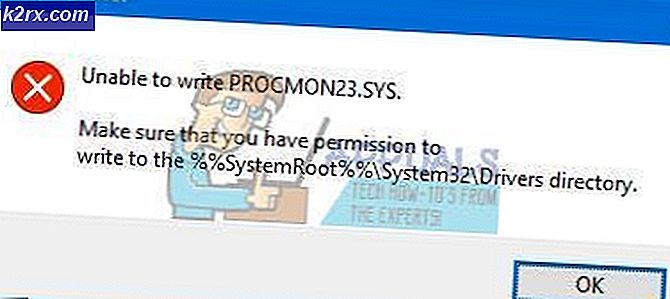Khắc phục: Đèn nền bàn phím ASUS không hoạt động
ASUS là một trong những nhà sản xuất hàng đầu trên thị trường máy tính với các sản phẩm từ bo mạch chủ cao cấp đến card đồ họa. Nó là nhà tiên phong trong lĩnh vực này và các sản phẩm của nó được biết đến với độ bền và hiệu suất cực cao.
Gần đây, chúng tôi đã gặp một số trường hợp Bàn phím ASUS hoàn toàn không hiển thị Đèn nền. Điều này hoặc đèn nền không thể điều khiển được, tức là bạn không thể thay đổi độ sáng hoặc thay đổi màu sắc. Vì cấu hình của mỗi máy tính là khác nhau, bạn có thể gặp một trường hợp duy nhất không được đề cập ở đây.
Nguyên nhân nào khiến Đèn nền của Bàn phím ASUS không hoạt động trong Windows 10?
Sau cuộc khảo sát ban đầu, chúng tôi tính toán rằng khoảng 70 hoặc 80% người dùng gặp sự cố này vừa chuyển sang Windows 10. Khi hệ điều hành được cập nhật, có rất nhiều mô-đun của nhà sản xuất cần được cập nhật như tốt. Dưới đây là một số lý do tại sao đèn nền có thể không hoạt động trên hệ điều hành của bạn.
Trước khi chúng tôi chuyển sang các giải pháp cụ thể, hãy đảm bảo rằng bạn đã đăng nhập với tư cách quản trị viên. Hơn nữa, bạn cũng phải có kết nối internet đang hoạt động. Ngoài ra, hãy đảm bảo rằng các phím Fn đã được bật trong BIOS của hệ thống của bạn. Hơn nữa, đừng quên kiểm tra xem có bị lỏng dây cáp nào không.
Giải pháp 1: Chu kỳ nguồn máy tính
Cách tốt nhất để bắt đầu khắc phục sự cố của chúng tôi là khởi động hệ thống của bạn. Power Cycling là một hành động tắt hoàn toàn máy tính của bạn và tiêu thụ điện tích tĩnh. Điều này buộc phải đặt lại cấu hình tạm thời và buộc máy tính khởi động lại từng cấu hình. Đảm bảo rằng bạn đã lưu công việc của mình trước khi tiếp tục.
- Tắt máy tính của bạn bằng cách tắt nó và rút cáp nguồn.
- Hiện nay lấy pin ra và nhấn và giữ nút nguồn trong khoảng 5-7 giây.
- Bây giờ, hãy đợi trong 2-3 phút và cắm lại mọi thứ. Bây giờ hãy khởi động máy tính của bạn và kiểm tra xem sự cố đã được giải quyết chưa.
Giải pháp 2: Chạy trình gỡ rối phần cứng và thiết bị
Trước khi cài đặt lại trình điều khiển bàn phím theo cách thủ công sau khi tải xuống từ ASUS, trước tiên chúng ta nên thử chạy trình khắc phục sự cố phần cứng và thiết bị. Mô-đun này sẽ kiểm tra lần lượt từng thành phần phần cứng của bạn và nhanh chóng xác định xem có gì bất thường hay không. Điều này sẽ giúp chúng tôi khắc phục sự cố liệu một số trình điều khiển chưa được cài đặt hoặc nếu có một số mô-đun đã lỗi thời.
- Nhấn Windows + R, nhập “control.exe”Trong hộp thoại và nhấn Enter.
- Bây giờ, ở trên cùng bên phải của màn hình, hãy nhấp vào Xem theo và chọn Các biểu tượng lớn từ danh sách các tùy chọn có sẵn.
- Bây giờ hãy chọn tùy chọn của Xử lý sự cố từ bảng điều khiển.
- Bây giờ ở phía bên trái của cửa sổ, hãy chọn “Xem tất cả”Để liệt kê tất cả các gói khắc phục sự cố có sẵn trên máy tính của bạn.
- Bây giờ hãy chọn “Phần cứng và Thiết bị”Từ danh sách các tùy chọn có sẵn và nhấp vào nó.
- Bây giờ chọn Kế tiếp trong cửa sổ mới hiện ra trước mặt bạn.
- Bây giờ Windows sẽ bắt đầu quét máy tính của bạn để tìm bất kỳ sự cố nào với phần cứng của bạn. Nếu nó tìm thấy bất kỳ, nó sẽ thông báo cho bạn. nhấn đồng ý nếu có bất kỳ sửa chữa được khuyến nghị.
- Khởi động lại máy tính của bạn sau khi áp dụng bản sửa lỗi.
Giải pháp 3: Thực thi Hcontrol.exe
ASUS có một tệp thực thi có tên ‘hcontrol.exe’ được sử dụng để quản lý tất cả các phím nóng trên Máy tính xách tay Asus của bạn và các chức năng liên quan đến chúng. Hơn nữa, nó cũng chịu trách nhiệm quản lý các mô-đun khác như đèn nền. Nếu tệp thực thi này không được khởi chạy tự động, chúng tôi sẽ thử theo cách thủ công và xem điều này có tạo ra sự khác biệt hay không.
- nhấn Windows + E để mở File Explorer và điều hướng đến đường dẫn tệp sau:
C: \ Program Files (x86) \ ASUS \ ATK Package \ ATK Hotkey
Nếu bạn có các tệp chương trình của mình được lưu trữ ở nơi khác, hãy điều hướng đến đó.
- Bây giờ hãy tìm kiếm tệp tin ‘hcontrol.exe'. Khi bạn tìm thấy nó, hãy nhấp đúp vào nó để thực thi.
- Bây giờ hãy kiểm tra xem đèn nền của bạn có hoạt động bình thường hay không bằng cách sử dụng các chức năng trên máy tính xách tay của bạn.
Giải pháp 4: Cài đặt lại trình điều khiển bàn phím theo cách thủ công (Sử dụng ATK)
Nếu tất cả các phương pháp trên không hoạt động và bạn không thể truy cập đèn nền của mình, chúng tôi sẽ thử cập nhật trình điều khiển bàn phím. Nhiều người dùng đã báo cáo rằng khi họ nâng cấp lên Windows 10, họ bị mất trình điều khiển bàn phím thích hợp hoặc nó không tương thích. Chúng tôi sẽ điều hướng đến trang web chính thức của trình điều khiển và tải xuống tiện ích từ đó.
- Điều hướng đến Tải xuống chính thức của ASUS. Nhập chi tiết sản phẩm và đặc điểm kỹ thuật của bạn tại đây.
- Bây giờ sau khi bạn cũng đã chọn hệ điều hành, bạn sẽ được hiển thị một trang nơi tất cả các trình điều khiển sẽ có sẵn cho máy của bạn. Điều hướng xuống cho đến khi bạn tìm thấy các trình điều khiển sau:
Bàn phím cảm ứng / bàn phím cử chỉ thông minh ATK Hotfix
- Tải từng tiện ích xuống một vị trí có thể truy cập được. Bây giờ hãy nhấp chuột phải vào từng cái một, theo cùng một thứ tự (nếu không, bạn sẽ gặp phải vấn đề) và chọn Chạy như quản trị viên.
- Khởi động lại máy tính của bạn đúng cách sau khi cài đặt trình điều khiển và kiểm tra xem sự cố đã được giải quyết chưa.