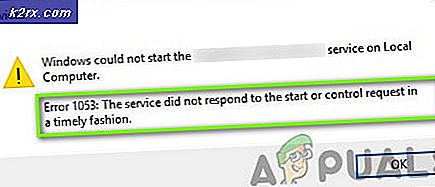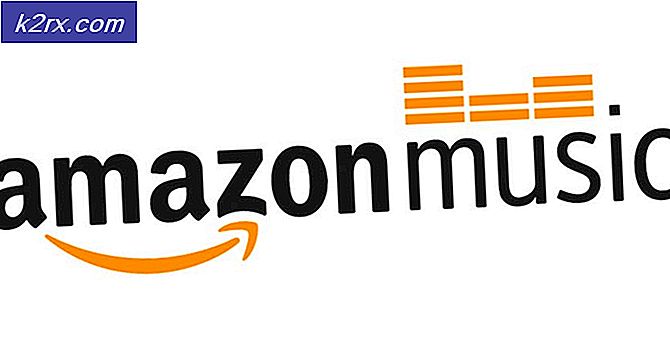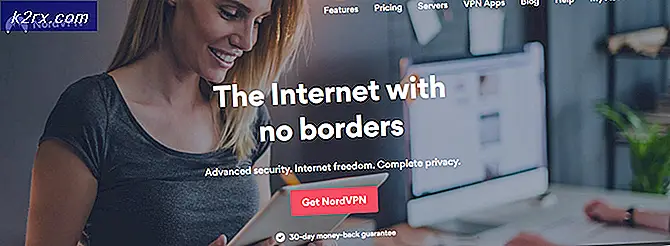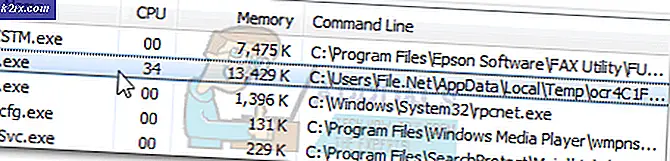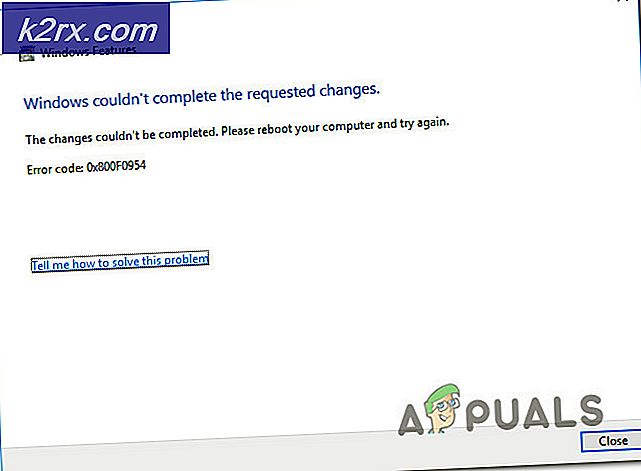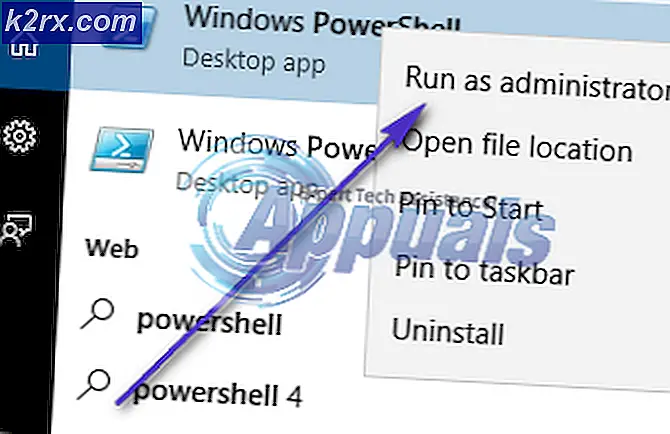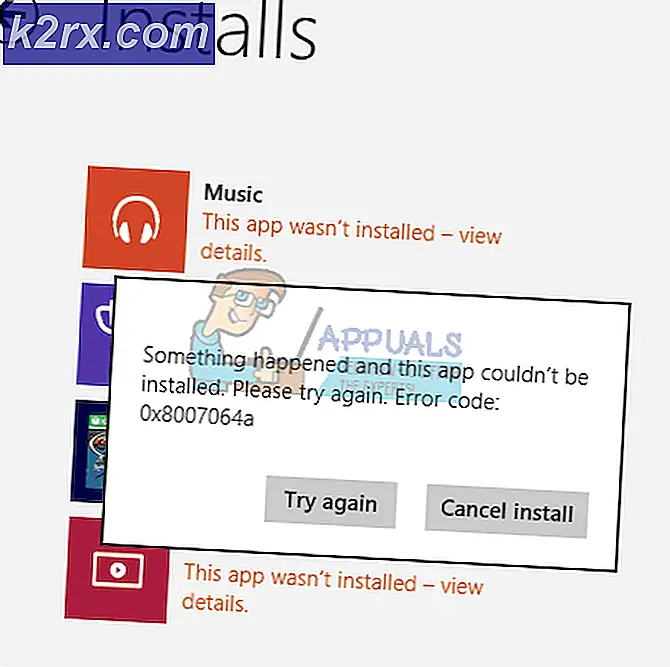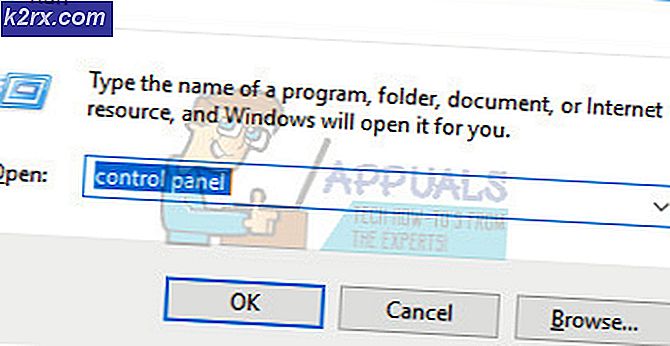Khắc phục: Các vấn đề về Windows Media Server của Windows
PS3 Media Server là một máy chủ phương tiện UPnP tương thích DLNA. Nó ban đầu được phát triển để hỗ trợ PlayStation nhưng đã được mở rộng để nó có thể hỗ trợ nhiều console khác (Xbox 360, Philips, TV Samsung, v.v.). Nó được phát triển bằng ngôn ngữ lập trình Java và có thể chuyển mã và phát trực tiếp nhiều định dạng phương tiện khác nhau.
PS3 Media Server cần phải được kết nối thông qua mạng với một thiết bị để truy cập nó và cung cấp tất cả các chức năng. Có rất nhiều trường hợp bạn không thể truy cập thiết bị bạn muốn kết nối. Chúng tôi đã liệt kê một số cách giải quyết khác nhau để nhắm mục tiêu vấn đề này. Bắt đầu với cái đầu tiên và làm việc theo cách của bạn.
Giải pháp 1: Kiểm tra quyền và chọn thiết bị bằng địa chỉ mac
Theo mặc định, máy tính của bạn không cần phải bật chia sẻ Tệp và Máy in và Phát hiện Mạng. Có một số trường hợp các tùy chọn này được tắt đặc biệt nếu bạn đã gắn nhãn mạng là công khai. Trước tiên chúng tôi sẽ kiểm tra xem các tùy chọn bắt buộc có được bật hay không. Sau đó, chúng tôi sẽ sử dụng địa chỉ Mac của thiết bị để xác định và kết nối.
- Nhấn Windows + R, nhập bảng điều khiển trong hộp thoại và nhấn Enter.
- Khi ở trong bảng điều khiển, chọn Mạng và Internet từ các danh mục được liệt kê và sau đó nhấp vào Trung tâm Mạng và Chia sẻ .
- Nhấp vào Thay đổi cài đặt chia sẻ nâng cao ở phía bên trái của cửa sổ.
- Xem loại mạng nào là tiểu sử hiện tại của bạn. Đảm bảo cả hai tùy chọn này đều được bật: Bật phát hiện mạng và Bật chia sẻ tệp và máy in . Chúng được tắt theo mặc định trong Hồ sơ khách hoặc Hồ sơ công khai.
- Sau khi thực hiện các thay đổi cần thiết cho tất cả các cấu hình, hãy mở rộng Tất cả mạng và nhấp vào Chọn tùy chọn truyền trực tuyến .
- Nếu phương tiện truyền phát trực tuyến bị tắt, bạn sẽ thấy một tùy chọn như thế này. Nhấp vào Bật phát trực tuyến phương tiện . Lưu ý rằng bạn có thể yêu cầu đặc quyền của quản trị viên để hoàn tất tác vụ này.
- Đảm bảo rằng tùy chọn Tất cả các mạng được bật ở phía trước Hiển thị thiết bị trên:.
- Một số thiết bị không xác định khác sẽ hiển thị. Lưu ý và so sánh địa chỉ Mac của thiết bị bạn muốn kết nối. Sau khi bạn đã xác định đúng thiết bị, hãy cho phép thiết bị đó chia sẻ phương tiện .
- Khởi động lại máy tính của bạn sau khi thực hiện các thay đổi cần thiết và kiểm tra xem sự cố đã được giải quyết chưa.
Giải pháp 2: Vô hiệu hóa tường lửa
Một cách giải quyết khác làm việc cho nhiều người là vô hiệu hóa các ứng dụng Tường lửa (bao gồm Windows Firewall, Windows Defender và các ứng dụng Antivirus khác). Firewall được biết là cung cấp bảo mật cho máy tính của bạn qua bất kỳ mạng nào (công khai, riêng tư, v.v.). Chúng tôi có thể thử tạm thời tắt tường lửa và xem liệu bạn có thể thực hiện kết nối thành công hay không. Ngoài ra, hãy tắt tất cả ứng dụng chống vi-rút trên máy tính của bạn.
- Tắt tất cả các ứng dụng tường lửa / chống vi-rút . Bạn kiểm tra bài viết của chúng tôi về cách vô hiệu hóa Windows Firewall.
- Khi tất cả các ứng dụng đã đóng, hãy thử khám phá thiết bị bạn muốn kết nối. Bạn cũng có thể thử sử dụng phương pháp đầu tiên và xem liệu có bất kỳ thiết bị không xác định nào trên mạng hay không. Khớp với địa chỉ Mac của thiết bị không xác định và thử kết nối với nó.
Lưu ý: Đảm bảo rằng bạn bật lại Tường lửa nếu phương thức không hoạt động.
Giải pháp 3: Khởi động lại dịch vụ chia sẻ mạng Windows Media
Dịch vụ chính chịu trách nhiệm chia sẻ media trên hai thiết bị là Windows Media Network Sharing Service. Nó được bắt đầu tự động sau khi bạn bật máy chủ phương tiện trên máy tính của bạn. Nếu cả hai phương pháp trên dường như không thực hiện thủ thuật, bạn có thể thử khởi động lại dịch vụ và xem liệu nó có tạo ra bất kỳ may mắn nào không. Lưu ý rằng bạn có thể yêu cầu tài khoản quản trị viên thực hiện theo giải pháp này.
- Nhấn Windows + R, nhập dịch vụ. msc trong hộp thoại và nhấn Enter.
- Khi đã ở trong tab dịch vụ, hãy định vị dịch vụ Windows Media Network Sharing . Nhấp chuột phải vào nó và chọn Properties .
- Đảm bảo rằng loại bắt đầu là Tự động (Khởi động bị trì hoãn) . Nhấp vào Dừng và sau đó bắt đầu khởi động lại dịch vụ.
- Sau khi khởi động lại dịch vụ, kiểm tra xem bạn có thể kết nối đúng cách mà không gặp bất kỳ khó khăn nào.
Giải pháp 4: Chạy các ứng dụng với tư cách quản trị viên
Đó là một thực tế nổi tiếng rằng Windows có một cơ chế bảo mật thông qua đó nó không cho phép tất cả các ứng dụng có quyền truy cập mạng trên máy tính của bạn. Chỉ các ứng dụng có quyền quản trị mới có thể truy cập mọi thứ họ cần để thực hiện các chức năng cơ bản của chúng. Chúng tôi sẽ đảm bảo rằng tất cả các mô-đun liên quan chạy với quyền quản trị và xem liệu điều này có tạo nên sự khác biệt nào không. Lưu ý rằng để chạy các ứng dụng này ở trạng thái cao, bản thân bạn phải đăng nhập bằng tài khoản quản trị viên.
Mẹo CHUYÊN NGHIỆP: Nếu vấn đề xảy ra với máy tính của bạn hoặc máy tính xách tay / máy tính xách tay, bạn nên thử sử dụng phần mềm Reimage Plus có thể quét các kho lưu trữ và thay thế các tệp bị hỏng và bị thiếu. Điều này làm việc trong hầu hết các trường hợp, nơi vấn đề được bắt nguồn do một tham nhũng hệ thống. Bạn có thể tải xuống Reimage Plus bằng cách nhấp vào đây- Trước tiên, hãy đảm bảo rằng bạn đã cài đặt phiên bản Java mới nhất trên máy tính của mình. Như chúng tôi đã giải thích trước đó, PS3 Media Server được mã hóa bằng ngôn ngữ Java và bạn cần cài đặt nó trên máy tính của mình.
Điều hướng đến thư mục sau đây (đây là thư mục mặc định nơi bạn đã cài đặt java . Bạn có thể điều hướng đến bất kỳ vị trí nào khác nếu bạn đã thay đổi thư mục cài đặt đích).
C: \ Program Files \ Java \ jre7 \ bin
Tệp được đặt sẽ khác nhau đối với các hệ thống chạy phiên bản Windows 64 bit:
C: \ Program Files (x86) \ Java \ jre1.8.0_161 \ bin
Nhấp chuột phải vào javaw.exe và nhấp vào Thuộc tính . Bây giờ hãy nhấp vào tab Tương thích và chọn hộp Chạy với tư cách quản trị viên .
- Bây giờ thực hiện các bước tương tự (cấp đặc quyền quản trị) cho các tệp thực thi sau liên quan đến Máy chủ phương tiện PS3. Điều hướng đến thư mục sau và cấp quyền truy cập quản trị viên cho pms. exe .
C: \ Program Files (x86) \ Máy chủ phương tiện PS3
Hoặc là
C: \ Program Files \ Máy chủ phương tiện PS3
- Thực hiện các bước tương tự với trình bao bọc. exe nằm ở:
C: \ Program Files (x86) \ Dịch vụ Media Server \ win32 \ PS3
Hoặc là
C: \ Program Files \ Dịch vụ của PS3 Media \ win32 \ dịch vụ
- Sau khi thực hiện các thay đổi cần thiết, hãy khởi động lại máy tính của bạn và kiểm tra xem sự cố đã giải quyết chưa.
Giải pháp 5: Chọn giao diện mạng đúng
PS3 Media Server chọn một giao diện mạng đơn lẻ trên máy tính của bạn mà qua đó nó có thể hoạt động. Tuy nhiên, bạn có thể gặp phải sự cố nếu nó chọn giao diện không được kết nối hoặc không hoạt động trên máy tính của bạn. Chúng tôi sẽ đảm bảo rằng giao diện được chọn đang hoạt động và sửa đổi cài đặt của giao diện nếu không. Phương pháp này được biết là làm việc cho Windows 8.1 nhưng bạn có thể kiểm tra nó trên hệ điều hành của bạn.
- Khởi chạy PS3 Media Server và nhấp vào tab Nhật ký . Bạn phải tìm chuỗi đã tạo: trong nhật ký của bạn. Nếu nhật ký dài và chứng minh là phiền hà, bạn có thể sao chép nó (Ctrl + C), dán nó vào Notepad (Ctrl + V) và tìm kiếm chuỗi dễ dàng.
- Nhấn Windows + R, nhập bảng điều khiển trong hộp thoại và nhấn Enter.
- Khi ở trong bảng điều khiển, chọn Mạng và Internet từ các danh mục được liệt kê và sau đó nhấp vào Trung tâm Mạng và Chia sẻ .
- Bây giờ, hãy xem kết nối hiện hoạt trên máy tính của bạn bằng loại truy cập Internet . Nhấp vào mạng ở phía trước của Kết nối và chọn Chi tiết từ cửa sổ nhỏ bật lên.
- Lưu ý địa chỉ IPv4 trong chi tiết mạng. Để PS3 Media Server hoạt động, địa chỉ IP mà bạn trích xuất ở bước 1 trên máy chủ phương tiện phải tương ứng với giao diện mạng vật lý mà máy tính của bạn đang sử dụng để kết nối với Mạng cục bộ mà thiết bị khách DLNA của bạn thường bật. Nếu địa chỉ IP không khớp, hãy làm theo các bước dưới đây.
- Mở lại cửa sổ Dịch vụ phương tiện PS3 và mở tab Cấu hình chung. Bên dưới tiêu đề Cài đặt mạng (nâng cao), hãy nhấp vào giao diện Mạng kết nối thả xuống thả xuống và chọn giao diện mạng mà máy tính của bạn đang sử dụng.
- Nhập địa chỉ IP vào trường Lực lượng IP của máy chủ .
- Nhấp vào Lưu và Thoát ứng dụng. Bây giờ khởi chạy lại và kiểm tra xem sự cố đã giải quyết chưa.
Giải pháp 6: Xác nhận rằng cả hai thiết bị đều nằm trên cùng một mạng
Để sử dụng PS3 Media Server, bạn phải đảm bảo rằng cả hai thiết bị trên cùng một mạng và chia sẻ tệp thực sự được bật. Bộ định tuyến của bạn phải được kích hoạt Universal Plug and Play (UPnP), nếu không, ứng dụng sẽ không chạy như mong đợi và bạn sẽ không thể xem PS3 của mình.
Nếu cả hai thiết bị đang sử dụng cùng một bộ định tuyến, chúng chủ yếu nằm trên cùng một mạng. Tuy nhiên, cài đặt mạng phải được bật theo cách mà chúng cho phép theo dõi lưu lượng truy cập. Bạn phải thiết lập mạng trên máy tính của bạn với các cài đặt chính xác để đảm bảo rằng không có xung đột.
Một cách giải quyết khác mà bạn có thể thử là đảm bảo cả hai thiết bị được kết nối với bộ định tuyến thông qua kết nối không dây . Đã có nhiều trường hợp bộ định tuyến được kết nối với một kết nối có dây đến máy tính nhưng PS3 đang truy cập nó bằng tín hiệu không dây. Trong trường hợp này, bạn có thể sử dụng khóa USB không dây để bật tín hiệu không dây trên PC và kết nối không dây với bộ định tuyến.
Để tổng hợp, hãy chắc chắn rằng cả hai thiết bị được kết nối với cùng một mạng với tất cả các cài đặt cấu hình cần thiết . Bạn cũng có thể thử kiểm tra cài đặt bộ định tuyến và xem liệu quyền truy cập có được cấp cho tất cả các loại thiết bị hay không. Khi bạn đã thực hiện các thay đổi cần thiết, hãy khởi động lại máy tính của bạn và xem điều này có khắc phục được bất kỳ điều gì không.
Mẹo CHUYÊN NGHIỆP: Nếu vấn đề xảy ra với máy tính của bạn hoặc máy tính xách tay / máy tính xách tay, bạn nên thử sử dụng phần mềm Reimage Plus có thể quét các kho lưu trữ và thay thế các tệp bị hỏng và bị thiếu. Điều này làm việc trong hầu hết các trường hợp, nơi vấn đề được bắt nguồn do một tham nhũng hệ thống. Bạn có thể tải xuống Reimage Plus bằng cách nhấp vào đây