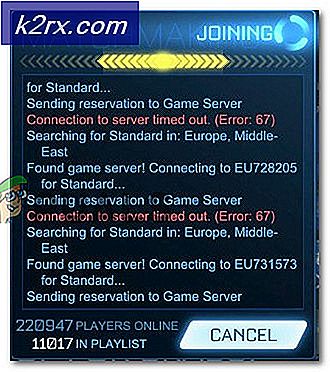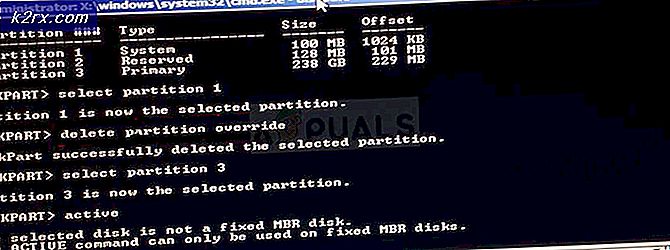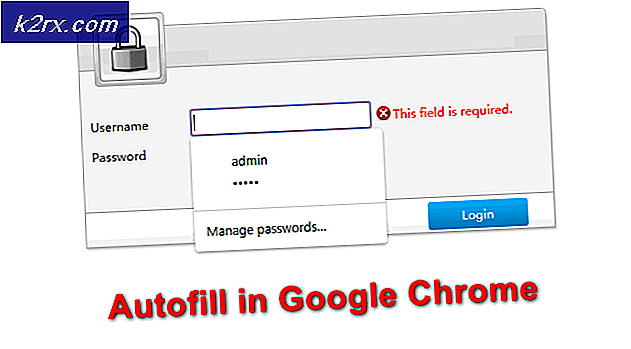Khắc phục: Black Ops 3 đã ngừng hoạt động
Call of Duty là một trò chơi điện tử được chơi bởi các game thủ trên khắp thế giới. Một số người chơi CoD và Battlefield 3 quá với card đồ họa NVIDIA đã trải qua những tai nạn lẻ tẻ trong khi chơi Call of Duty: Black Ops II. Vì nguyên nhân hiện tại của vấn đề chưa được biết đầy đủ, vấn đề này đã ảnh hưởng rất lớn đến người dùng GTX580 vì có liên quan đến lõi CPU bị lỗi. Ngoài ra, các game thủ khác có trải nghiệm sự cố bất ngờ trong BlackOps, ngay cả với mọi thứ hoạt động ổn.
Có một số nguyên nhân của vấn đề này nhưng đối với người dùng NVIDIA, chúng tôi sẽ tập trung vào việc sử dụng tiện ích MSI được gọi là Afterburner để tăng điện áp lõi và chúng tôi cũng sẽ thử cài đặt lại trình điều khiển đồ họa. Có rất nhiều bản sửa lỗi bổ sung cho BlackOps để trò chơi chạy lại. Hãy đi đến bài viết chính và sửa lỗi này.
Phương pháp 1: Giảm điện áp lõi
- Tải xuống Afterburner, vào thư mục Download và giải nén nó.
- Cài đặt tiện ích và khởi động nó sau khi cài đặt.
- Đi tới Cài đặt và chọn tùy chọn Mở khóa điều khiển điện áp trong tab chung. Đồng thời kích hoạt Start with Windows và Start Minimize và sau đó nhấn OK
- Trong giao diện Afterburner chính, điều chỉnh điện áp lõi đến 1100mV (1.1V). Bạn cũng nên cân nhắc tăng tốc độ quạt, vì bộ vi xử lý sẽ có nhiệt độ tăng ít hơn.
- Chọn Áp dụng và thử chơi Nhiệm vụ thứ hai của Black Ops II và xem sự cố có dừng hay không.
Phương pháp 2: Cài đặt lại trình điều khiển đồ họa NVIDIA
- Nhấn Windows + R để mở dấu nhắc lệnh, gõ appwiz. cpl và nhấn OK .
- Trong cửa sổ Programs, tìm Nvidia GeForce Experience từ danh sách các ứng dụng đã cài đặt, nhấp đúp vào nó và sau đó làm theo hướng dẫn gỡ cài đặt. Bạn cũng có thể chọn xóa các ứng dụng NVIDIA bổ sung nhưng hãy nhớ cài đặt lại chúng từ trang web.
- Truy cập trang web này và tải xuống trải nghiệm GeForce từ đó.
- Mở vị trí tải xuống của ứng dụng và khởi chạy nó. Đi qua quá trình cài đặt cho đến khi cài đặt hoàn tất.
- Hãy thử chơi Nhiệm vụ thứ hai của Call of Duty: Black Ops II và xem vấn đề có dừng lại không.
Phương pháp 3: Xác minh bộ nhớ cache
Nếu bạn sử dụng Steam, bạn nên thử xác minh lại bộ nhớ cache của trò chơi. Điều này rất có thể sẽ thành công.
- Mở ứng dụng Steam và vào thư viện trò chơi của bạn
- Nhấp chuột phải vào trò chơi, trong trường hợp này là BlackOps và sau đó nhấp vào Properties .
- Bấm vào các Tệp cục bộ tab và sau đó nhấp vào Xác minh tính toàn vẹn của bộ nhớ cache trò chơi .
- Sau khi thực hiện xong, hãy thử khởi chạy lại BlackOps để xác minh xem nó có hoạt động không.
Phương pháp 4: Cài đặt lại trò chơi
Nếu sau khi bạn xác minh bộ nhớ cache của trò chơi và không có gì xảy ra, hãy thử cài đặt lại trò chơi. Bạn có thể thực hiện việc này khi khởi chạy trình cài đặt đi kèm với đĩa trò chơi hoặc bản sao kỹ thuật số và sau đó làm theo lời nhắc cài đặt.
Mẹo CHUYÊN NGHIỆP: Nếu vấn đề xảy ra với máy tính của bạn hoặc máy tính xách tay / máy tính xách tay, bạn nên thử sử dụng phần mềm Reimage Plus có thể quét các kho lưu trữ và thay thế các tệp bị hỏng và bị thiếu. Điều này làm việc trong hầu hết các trường hợp, nơi vấn đề được bắt nguồn do một tham nhũng hệ thống. Bạn có thể tải xuống Reimage Plus bằng cách nhấp vào đâyPhương pháp 5: Kích hoạt Chế độ nhà phát triển
Đây là bản sửa lỗi của Microsoft. Có vẻ như một số trò chơi có thể không hoạt động trên Windows 10 cho đến khi Chế độ nhà phát triển được bật. Dưới đây là cách bạn bật Chế độ nhà phát triển.
- Nhấn các phím Windows + I để mở Cài đặt Windows.
- Điều hướng đến Cài đặt> Cập nhật và bảo mật> Dành cho nhà phát triển và nhấp vào Bật Chế độ nhà phát triển
- Khởi động lại máy tính sau khi đã kiểm tra và sau đó thử khởi chạy lại trò chơi. Nó sẽ làm việc trong thời gian này.
Phương pháp 6: Sửa đổi cài đặt khởi động trò chơi
Nếu bạn đang sử dụng hệ điều hành 64 bit, lưu ý rằng Black Ops II là một trò chơi 32 bit và có thể gặp sự cố khi chạy nó. Đây là những việc cần làm để trò chơi chạy trong trường hợp này. Bỏ qua các phím tắt được tạo ra bởi hơi nước. Bạn có thể xóa nó nếu bạn muốn.
- Nhấn các phím Windows + E để mở Windows Explorer. Dán đường dẫn sau vào thanh địa chỉ và nhấn phím Enter : C: \ Program File (x86) \ Steam \ steamapps \ common \ Call of Duty Black Ops.
- Trong thư mục đó, nhấn chuột phải vào exe và kích Properties .
- Bấm vào tab Tương thích, chọn hộp kiểm Chạy chương trình này trong chế độ tương thích cho hộp và chọn Windows 7 từ danh sách thả xuống.
- Quay lại tab Cài đặt, áp dụng các cài đặt sau và nhấp vào OK .
- Kiểm tra chế độ màu bị giảm và đặt nó thành 16 bit
- Chọn hộp Vô hiệu hóa tỷ lệ hiển thị trên hộp Cài đặt DPI cao
- Cuối cùng, nhấp chuột phải vào biểu tượng ứng dụng và chọn New> Desktop Shortcut .
- Hãy thử chạy trò chơi ngay bây giờ và hy vọng sẽ chạy lần này.
Phương pháp 7: Cài đặt DirectX User-End Runtimes
- Truy cập liên kết này và tải xuống DirectX End-User Runtimes.
- Truy cập thư mục tải xuống và khởi chạy trình cài đặt DirectX 9.0c Redistributable với tên tệp: directx_Jun2010_redist.exe.
- Làm theo lời nhắc để cài đặt và hoàn tất cài đặt.
- Thử khởi chạy trò chơi để xác nhận xem sự cố đã được giải quyết chưa.
Sửa chữa bổ sung
Nếu bây giờ không có bản sửa lỗi nào trong số các bản sửa lỗi này có hiệu quả, hãy thử bất kỳ bản sửa lỗi bổ sung nào như chúng có thể phù hợp với bạn.
- Thử chơi nhiều người chơi một lần. Điều này có thể tạo các tệp bổ sung trong trò chơi, điều này sẽ làm cho trò chơi hoạt động bình thường.
- Tắt tường lửa của bạn. Bạn có thể làm điều này bằng cách gõ tường lửa trong Start Menu và nhấn Enter, nhấn vào Turn Windows Firewall hoặc tắt và sau đó tắt tường lửa. Lưu ý rằng bạn sẽ phơi bày PC của bạn với các mối đe dọa nếu bạn làm điều này.
- Tắt FRAPS. Dường như có một số betweens Black Ops II và FRAPS, vì vậy bạn có thể thử.
- Trong Bảng điều khiển NVIDIA, đi tới Cài đặt chương trình> Black Ops> Cài đặt quản lý 3D và sau đó thay đổi Chế độ quản lý nguồn để Ưu tiên hiệu suất tối đa .
- Nhấn Ctrl + Shift + Del và thử đóng một số quy trình nền từ đó.
Mẹo CHUYÊN NGHIỆP: Nếu vấn đề xảy ra với máy tính của bạn hoặc máy tính xách tay / máy tính xách tay, bạn nên thử sử dụng phần mềm Reimage Plus có thể quét các kho lưu trữ và thay thế các tệp bị hỏng và bị thiếu. Điều này làm việc trong hầu hết các trường hợp, nơi vấn đề được bắt nguồn do một tham nhũng hệ thống. Bạn có thể tải xuống Reimage Plus bằng cách nhấp vào đây