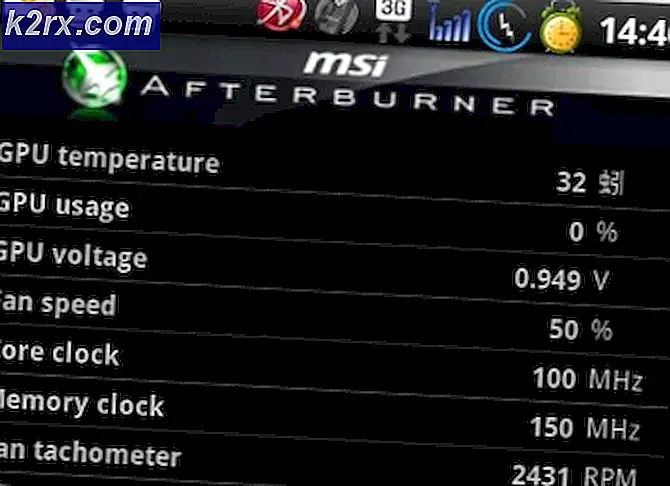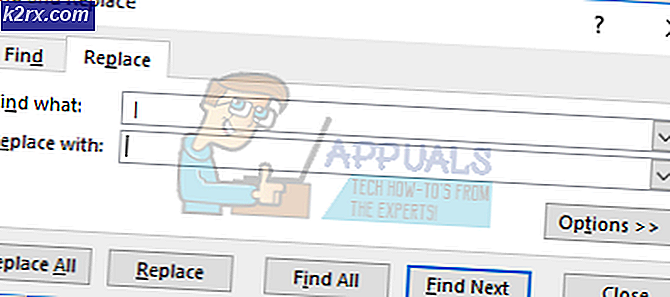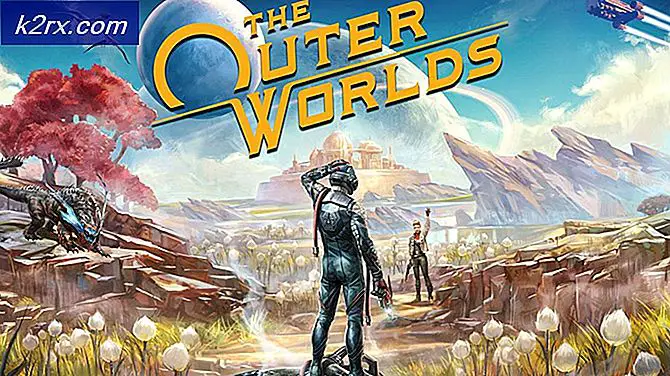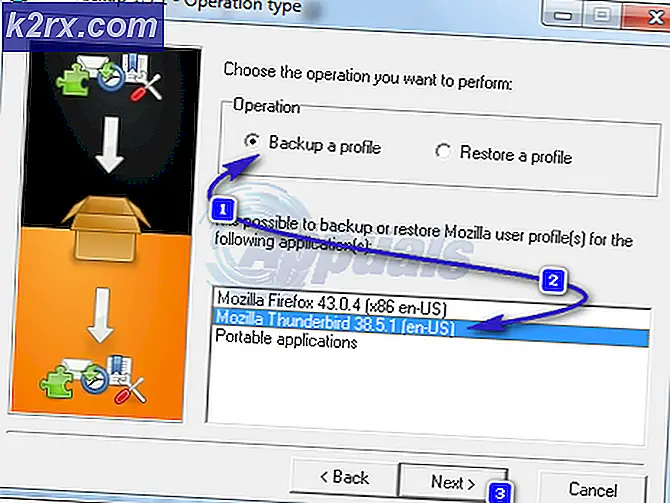GIẢI PHÁP: Windows 10 sẽ không lưu mật khẩu WiFi
Một số người dùng đã báo cáo một hành vi lạ về Windows 10 và tất cả các mạng mà họ muốn kết nối. Nếu họ kết nối cáp máng thiết bị hoặc ethernet, mọi thứ hoạt động tốt nhưng một kết nối máng WiFi chỉ hoạt động miễn là thiết bị đang chạy và chưa được khởi động lại hoặc ngủ đông - Sau khi thức dậy từ chế độ chờ hoặc sau khi khởi động lại Windows 10 mất kết nối WiFi và không thể tự động kết nối lại. Người dùng sau đó được yêu cầu đặt lại cùng một mật khẩu, để có thể kết nối và sử dụng internet. Một khi họ làm điều đó kết nối tốt, nhưng chu kỳ lặp lại cho đến khi hệ thống được khởi động lại / ngủ đông hoặc tắt. Vấn đề chính ở đây là Windows 10 của bạn sẽ không lưu mật khẩu wifi. Trong hướng dẫn này, chúng tôi sẽ liệt kê ba phương pháp được báo cáo đã hoạt động cho một số người dùng.
Phương pháp 1: Gỡ cài đặt bộ điều hợp Wi-Fi
Giữ phím Windows và nhấn R. Nhập hdwwiz.cpl và bấm OK. Mở rộng cây Network Adapters và ghi tên của adapter wifi của bạn. Lý do tại sao tôi đề nghị bạn viết nó xuống là vì nếu bạn (vì lý do nào) trong khi thực hiện các bước ở đây mất trình điều khiển hoặc bạn cần cập nhật trình điều khiển hoặc tải xuống lại, bạn có thể dễ dàng thực hiện tìm kiếm trên google cho trình điều khiển bằng tên của bộ điều hợp. Sau khi thực hiện, Nhấp chuột phải vào tên bộ điều hợp wifi của bạn và chọn Gỡ cài đặt .
Bây giờ, khởi động lại máy tính của bạn và bộ điều hợp wifi nên được cài đặt tự động. Kết nối lại và khởi động lại để xem sự cố có được giải quyết hay không. Nếu không, hãy kết nối với wifi và tải xuống trình điều khiển mới nhất cho bộ điều hợp wifi của bạn từ web. Cài đặt nó và khởi động lại. Sau đó kiểm tra, nếu điều này vẫn không giải quyết được vấn đề thì (với cùng một trình điều khiển, hãy chuyển sang Phương pháp 2).
Phương pháp 2: Quên mạng
Trong một số trường hợp, nó có thể giúp chỉ làm cho Windows để Quên mạng và thêm nó một lần nữa.
Để thực hiện điều đó, hãy nhấp vào nút Start, chọn Settings, chọn Network & Internet, nhấp vào Manage WiFi settings, cuộn xuống Manage networks networks, nhấp vào mạng không dây đang được đề cập và nhấp vào Quên .
Mẹo CHUYÊN NGHIỆP: Nếu vấn đề xảy ra với máy tính của bạn hoặc máy tính xách tay / máy tính xách tay, bạn nên thử sử dụng phần mềm Reimage Plus có thể quét các kho lưu trữ và thay thế các tệp bị hỏng và bị thiếu. Điều này làm việc trong hầu hết các trường hợp, nơi vấn đề được bắt nguồn do một tham nhũng hệ thống. Bạn có thể tải xuống Reimage Plus bằng cách nhấp vào đâyKhởi động lại máy tính của bạn và thử kết nối lại với mạng WiFi. Khởi động lại và kiểm tra, nếu sự cố vẫn tiếp diễn với Phương pháp 3.
Phương pháp 3: Tắt / Bật bộ điều hợp Wi-Fi
Giữ phím Windows và nhấn R. Nhập ncpa.cpl và nhấn OK. Nhấp chuột phải vào bộ điều hợp mạng wifi của bạn và chọn Tắt. Nhấp chuột phải lần nữa và chọn Bật. Kết nối lại và kiểm tra, khởi động lại và kiểm tra.
Phương pháp 4: Ngừng Dịch vụ Tự động Cấu hình WLAN và xóa một số tệp Wlansvc
Một phương pháp khá hiệu quả khác có thể được sử dụng để khắc phục sự cố này là dừng dịch vụ WLAN AutoConfig và sau đó, trong khi dịch vụ bị dừng lại, đi vào ổ đĩa gốc của máy tính và xóa một số tệp cụ thể liên quan đến Wlansvc . Wlansvc là dịch vụ cơ bản xử lý tất cả các giao tiếp giữa máy tính của bạn và mạng không dây, và đó là cách xóa các tập tin liên quan đến nó (và về cơ bản đặt lại nó) có thể, trong nhiều trường hợp, giải quyết vấn đề này. Để sử dụng giải pháp này, bạn cần phải:
Nhấn phím Logo Windows + R để mở Run
Loại dịch vụ. msc vào hộp thoại Run và nhấn Enter .
Trong cửa sổ Services, cuộn xuống, định vị và nhấp chuột phải vào dịch vụ có tên WLAN AutoConfig .
Nhấp vào Dừng trong menu ngữ cảnh.
Nhấn phím Biểu tượng Windows + E để khởi chạy Trình khám phá tệp và bên trong nó, điều hướng đến thư mục sau:
X: \ ProgramData \ Microsoft \ Wlansvc \
Lưu ý: X trong thư mục này sẽ được thay thế bằng ký tự ổ đĩa cho phân vùng HDD / SSD của bạn mà Windows 10 được cài đặt trên đó.
Xóa mọi thứ trong thư mục Wlansvc ngoại trừ một thư mục có tiêu đề hồ sơ .
Mở thư mục hồ sơ và xóa mọi thứ bên trong nó trừ một thư mục có tên giao diện .
Mở thư mục giao diện và xóa mọi thứ bên trong nó.
Đóng File Explorer và, trong cửa sổ Services, nhấn chuột phải vào dịch vụ WLAN AutoConfig và kích Start .
Khi bạn đã hoàn tất từng và từng bước được liệt kê và mô tả bên dưới, hãy kết nối với mạng không dây được bảo vệ bằng mật khẩu mà bạn chọn, đảm bảo bật tùy chọn kết nối tự động . Sau khi thực hiện, khởi động lại máy tính của bạn và nó sẽ tự động kết nối với mạng không dây ngay sau khi bạn đăng nhập.
Mẹo CHUYÊN NGHIỆP: Nếu vấn đề xảy ra với máy tính của bạn hoặc máy tính xách tay / máy tính xách tay, bạn nên thử sử dụng phần mềm Reimage Plus có thể quét các kho lưu trữ và thay thế các tệp bị hỏng và bị thiếu. Điều này làm việc trong hầu hết các trường hợp, nơi vấn đề được bắt nguồn do một tham nhũng hệ thống. Bạn có thể tải xuống Reimage Plus bằng cách nhấp vào đây