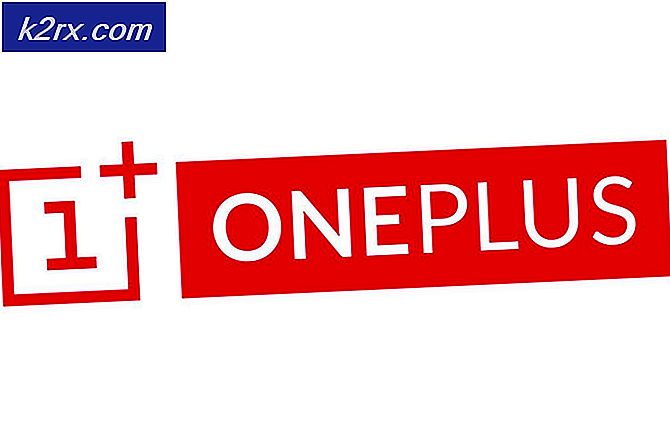Làm thế nào để thay đổi kích thước phông chữ trên Windows 10
Khả năng thay đổi kích thước văn bản cho các biểu tượng và các yếu tố khác trong Windows 10 đã bị xóa trong Bản cập nhật của người sáng tạo. Người dùng không còn có thể thay đổi kích thước văn bản vì cài đặt cho điều đó đã bị xóa. Có một bảng điều khiển thay thế cho điều này, nhưng nó cũng đã được gỡ bỏ với Windows 10 xây dựng 15019.
Để thay đổi kích thước văn bản cho các biểu tượng, chúng ta sẽ xử lý registry hoặc sử dụng tiện ích System Font Changer. Bài viết này sẽ cung cấp cho bạn cách thực hiện việc này.
Lưu ý rằng, việc thay đổi kích thước biểu tượng của văn bản sẽ ảnh hưởng đến các yếu tố trong
- Thanh địa chỉ
- Máy tính để bàn
- Chương trình quản lý dữ liệu
Phương pháp 1: Sử dụng Registry
Hãy cẩn thận khi xử lý registry, bạn nên sao lưu registry trước khi tiếp tục với hướng dẫn này.
- Duyệt bảng bên dưới và tải xuống kích thước phông chữ bạn muốn và nếu bạn muốn phông chữ được in đậm hay không.
| Cỡ chữ | Không đậm | Dũng cảm |
| 6 | Tải về | Tải về |
| 7 | Tải về | Tải về |
| số 8 | Tải về | Tải về |
| 9 (Mặc định / Không in đậm) | Tải về | Tải về |
| 10 | Tải về | Tải về |
| 11 | Tải về | Tải về |
| 12 | Tải về | Tải về |
| 13 | Tải về | Tải về |
| 14 | Tải về | Tải về |
| 15 | Tải về | Tải về |
| 16 | Tải về | Tải về |
| 17 | Tải về | Tải về |
| 18 | Tải về | Tải về |
| 19 | Tải về | Tải về |
| 20 | Tải về | Tải về |
| 21 | Tải về | Tải về |
| 22 | Tải về | Tải về |
| 23 | Tải về | Tải về |
| 24 | Tải về | Tải về |
- Nhấp đúp vào tệp .reg bạn vừa tải xuống để hợp nhất.
- Nếu một dấu nhắc UAC xuất hiện trên PC của bạn, hãy nhấp vào Có và OK để phê duyệt hợp nhất.
- Khởi động lại hoặc đăng xuất và đăng nhập lại vào PC của bạn để áp dụng các thay đổi cho phông chữ.
Phương pháp 2: Sử dụng Trình thay đổi Phông chữ Hệ thống
System Font Changer là một chương trình đơn giản cung cấp cho bạn khả năng thiết lập kích thước phông chữ tùy chỉnh cho văn bản. Bạn có thể tùy chỉnh kích cỡ phông chữ cho thanh tiêu đề, menu, hộp tin nhắn, tiêu đề bảng, biểu tượng và chú giải công cụ.
Mẹo CHUYÊN NGHIỆP: Nếu vấn đề xảy ra với máy tính của bạn hoặc máy tính xách tay / máy tính xách tay, bạn nên thử sử dụng phần mềm Reimage Plus có thể quét các kho lưu trữ và thay thế các tệp bị hỏng và bị thiếu. Điều này làm việc trong hầu hết các trường hợp, nơi vấn đề được bắt nguồn do một tham nhũng hệ thống. Bạn có thể tải xuống Reimage Plus bằng cách nhấp vào đây- Tải xuống Hệ thống Font Changer từ đây.
- Khởi chạy ứng dụng từ thư mục Tải xuống. Khi được yêu cầu lưu cài đặt mặc định của bạn, hãy nhấp vào Có và cung cấp vị trí để lưu bản sao lưu.
- Trong ứng dụng, chọn nút radio của khu vực mà bạn muốn thay đổi để thay đổi phông chữ và sử dụng thanh trượt để đặt kích thước phông chữ bạn muốn đặt. Bạn cũng có thể chọn hộp Bold để làm cho văn bản in đậm.
Để đặt giá trị mặc định, hãy kéo thanh trượt về 0.
- Sau khi thiết lập phông chữ mong muốn của bạn, bấm vào Áp dụng. Bạn sẽ phải đăng xuất để các thay đổi được áp dụng.
Mẹo CHUYÊN NGHIỆP: Nếu vấn đề xảy ra với máy tính của bạn hoặc máy tính xách tay / máy tính xách tay, bạn nên thử sử dụng phần mềm Reimage Plus có thể quét các kho lưu trữ và thay thế các tệp bị hỏng và bị thiếu. Điều này làm việc trong hầu hết các trường hợp, nơi vấn đề được bắt nguồn do một tham nhũng hệ thống. Bạn có thể tải xuống Reimage Plus bằng cách nhấp vào đây