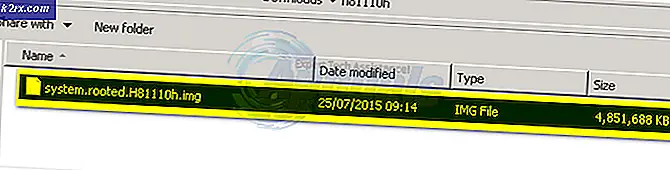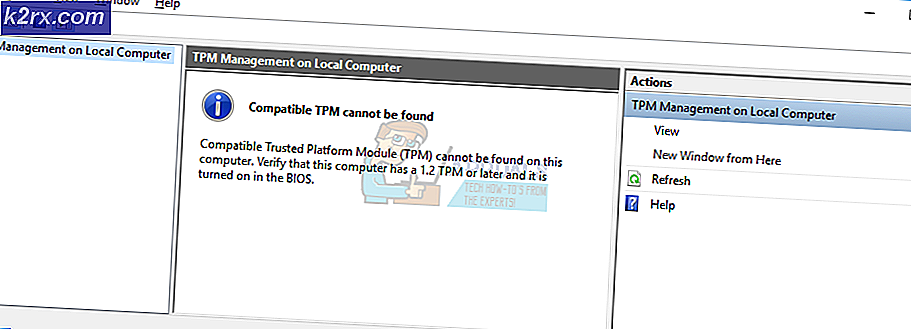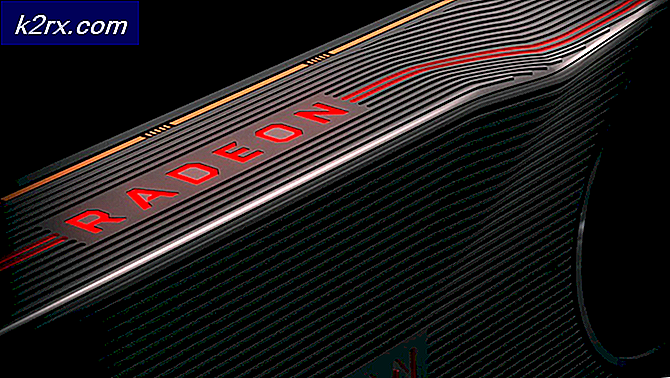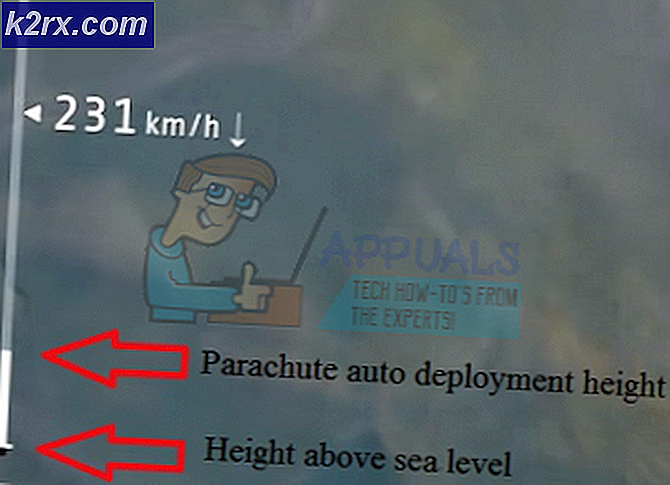Làm thế nào để khắc phục sự cố Battlefield 1 trên Windows?
Battlefield 1 là phần thứ mười lăm trong loạt game Battlefield và được phát hành vào tháng 10 năm 2016. Nó đã trở thành một thành công lớn nhưng nhiều người dùng không thể thưởng thức trò chơi một cách trọn vẹn do các lỗi liên tục thường xuất hiện mà không có thông báo lỗi. Điều này làm cho trò chơi khó thưởng thức.
Tuy nhiên, vì nhiều người dùng phải vật lộn với cùng một vấn đề, nó đã tạo ra các chủ đề lớn trên các diễn đàn khác nhau, nơi nhiều phương pháp được phát hiện. Chúng tôi quyết định đưa những điều hữu ích nhất vào bài viết này để bạn kiểm tra. Có nhiều phương pháp khác nhau để kiểm tra và chúng tôi hy vọng ít nhất một phương pháp sẽ hữu ích!
Nguyên nhân nào khiến Battlefield 1 gặp sự cố?
Có rất nhiều nguyên nhân khác nhau gây ra sự cố này và có thể còn nhiều nguyên nhân khác chưa được đăng trực tuyến. Có rất nhiều chủ đề dài hàng trăm trang giải quyết vấn đề này và chúng tôi quyết định đưa những chủ đề phổ biến nhất vào danh sách rút gọn được trình bày dưới đây:
Giải pháp 1: Cập nhật Windows lên phiên bản mới nhất
Các phiên bản mới nhất của Windows 10 dường như đã giải quyết tốt vấn đề này miễn là nó không phải do một số dịch vụ hoặc chương trình của bên thứ ba gây ra. Mặc dù sự cố thường do Windows Update mới gây ra, nhưng sau đó Windows đã phát hành các bản sửa lỗi để khắc phục sự cố. Các lỗi treo trên Battlefield 1 đã biến mất sau khi cài đặt phiên bản Windows mới nhất cho nhiều người dùng và chúng tôi hy vọng nó cũng sẽ hiệu quả với bạn!
- Sử dụng Tổ hợp phím Windows Key + I để mở Cài đặt trên PC Windows của bạn. Ngoài ra, bạn có thể tìm kiếm “Cài đặt”Bằng cách sử dụng thanh tìm kiếm nằm trên thanh tác vụ hoặc xóa biểu tượng bánh răng cưa.
- Xác định vị trí và mở “Cập nhật & bảo mật”Trong phần Cài đặt Ở trong cập nhật hệ điều hành Window và nhấp vào Kiểm tra cập nhật nút dưới Cập nhật trạng thái để kiểm tra xem có phiên bản Windows mới hay không.
- Nếu có, Windows sẽ cài đặt bản cập nhật ngay lập tức và bạn sẽ được nhắc khởi động lại máy tính của mình sau đó.
Giải pháp 2: Cập nhật hoặc khôi phục trình điều khiển cạc đồ họa
Nếu sự cố bắt đầu xảy ra sau khi bạn đã cập nhật trình điều khiển đồ họa của mình theo cách này hay cách khác; việc khôi phục có thể đủ tốt cho đến khi trình điều khiển mới, an toàn hơn được phát hành. Bạn cũng nên cập nhật thiết bị đồ họa đang sử dụng để chơi trò chơi nếu có trình điều khiển mới vì các bản phát hành mới thường có xu hướng khắc phục các sự cố treo máy!
- Trước hết, bạn sẽ cần gỡ cài đặt trình điều khiển mà bạn hiện đã cài đặt trên PC của mình.
- Kiểu "Quản lý thiết bị”Vào trường tìm kiếm bên cạnh nút menu Bắt đầu để mở cửa sổ trình quản lý thiết bị. Bạn cũng có thể sử dụng Tổ hợp phím Windows Key + R để mở Chạy hộp thoại. Kiểu devmgmt.msc trong hộp và nhấp vào OK hoặc phím Enter.
- Mở rộng “Bộ điều hợp hiển thị" phần. Thao tác này sẽ hiển thị tất cả các bộ điều hợp màn hình mà máy tính đã cài đặt vào lúc này.
Cập nhật trình điều khiển:
- Nhấp chuột phải vào bộ điều hợp hiển thị bạn muốn gỡ cài đặt và chọn “Gỡ cài đặt thiết bị“. Thao tác này sẽ xóa bộ điều hợp khỏi danh sách và gỡ cài đặt thiết bị đồ họa.
- Nhấp chuột "đồng ý”Khi được nhắc gỡ cài đặt thiết bị.
- Điều hướng đến trang của nhà sản xuất cạc đồ họa của bạn để xem danh sách các trình điều khiển có sẵn cho hệ điều hành của bạn. Chọn cái mới nhất, tải xuống và chạy nó từ Tải xuống
- Làm theo hướng dẫn trên màn hình để cài đặt trình điều khiển. Khởi động lại máy tính và kiểm tra xem sự cố đã biến mất chưa.
Quay lại trình điều khiển:
- Nhấp chuột phải vào bộ điều hợp đồ họa bạn muốn gỡ cài đặt và chọn Tính chất. Sau khi cửa sổ Thuộc tính mở ra, hãy điều hướng đến Người lái xe tab và xác định vị trí Quay lại trình điều khiển
- Nếu tùy chọn là xám xịt, điều đó có nghĩa là thiết bị không được cập nhật gần đây vì thiết bị không có tệp sao lưu ghi nhớ trình điều khiển cũ. Điều này cũng có nghĩa là bản cập nhật trình điều khiển gần đây có thể không phải là nguyên nhân gây ra sự cố của bạn.
- Nếu tùy chọn có sẵn để nhấp vào, hãy làm như vậy và làm theo hướng dẫn trên màn hình để tiếp tục quá trình. Khởi động lại máy tính và kiểm tra xem sự cố vẫn xảy ra khi chơi Battlefield 1.
Giải pháp 3: Tắt XMP và / hoặc SMT trong BIOS
XMP (Cấu hình bộ nhớ cực đoan) và SMT (Đa luồng đồng thời) là các tùy chọn BIOS nâng cao cung cấp để trích xuất hiệu suất tốt hơn từ bộ nhớ RAM và bộ xử lý của bạn tương ứng. Tuy nhiên, nhiều người dùng đã báo cáo rằng việc vô hiệu hóa một hoặc cả hai tùy chọn này có thể ngăn Battlefield 1 gặp sự cố và chúng tôi thực sự khuyên bạn nên vô hiệu hóa chúng bằng cách làm theo các bước bên dưới.
- Khởi động lại máy tính của bạn bằng cách đi tới Menu Bắt đầu >> Nút Nguồn >> Khởi động lại.
- Cố gắng nhập cài đặt BIOS trên máy tính của bạn bằng cách nhấn Phím thiết lập BIOS trong khi hệ thống khởi động.
- Phím BIOS thường được hiển thị trên màn hình khởi động, cho biết “Nhấn ___ để vào Thiết lập. ” Các phím BIOS phổ biến là F1, F2, Del, Esc, và F10 vì vậy hãy đảm bảo rằng bạn nhấp vào nó đủ nhanh nếu không bạn sẽ phải khởi động lại máy tính của mình.
- Các XMP tùy chọn mà bạn sẽ cần thay đổi nằm dưới các tab khác nhau trong công cụ BIOS trên các máy tính khác nhau do các nhà sản xuất khác nhau tạo ra và không có quy tắc nào về vị trí cài đặt.
- Nó thường nằm trong Advanced, M.I.T >> Cài đặt tần số nâng cao, hoặc khác nhau Tweaker hoặc là Ép xung các tab có thể có sẵn. Bất kể nó ở đâu, tên của tùy chọn là Hồ sơ XMP.
- Sau khi bạn tìm đúng tùy chọn, hãy thay đổi nó thành Tàn tật.
- Điều hướng đến Lối ra phần và chọn Lưu lại thay đổi trước khi thoát. Thao tác này sẽ tiến hành khởi động. Đảm bảo rằng bạn thử xem trò chơi Battlefield 1 hiện đang chạy bình thường hay không.
Giải pháp 4: Cập nhật BIOS lên phiên bản mới nhất
Cập nhật BIOS có thể là một cách kỳ lạ để giải quyết vấn đề nhưng người dùng đã báo cáo rằng nó đã giúp họ. Lưu ý rằng quy trình này khác nhau giữa các nhà sản xuất, vì vậy hãy đảm bảo rằng bạn đã tính đến điều đó.
- Tìm phiên bản hiện tại của tiện ích BIOS mà bạn đã cài đặt trên máy tính của mình bằng cách gõ “msinfo”Trong thanh tìm kiếm hoặc menu Bắt đầu.
- Xác định vị trí phiên bản sinh học dữ liệu ngay dưới của bạn Mô hình bộ xử lý và sao chép hoặc viết lại bất kỳ thứ gì vào tệp văn bản trên máy tính hoặc một mảnh giấy của bạn.
- Tìm hiểu xem máy tính của bạn có đóng gói, xây dựng trước hoặc lắp ráp Điều này rất quan trọng vì bạn không muốn sử dụng BIOS chỉ dành cho một thành phần của PC khi nó không áp dụng cho các thiết bị khác của bạn và bạn sẽ ghi đè lên BIOS sai, dẫn đến các lỗi lớn và sự cố hệ thống.
- Chuẩn bị máy tính của bạn để cập nhật BIOS. Nếu bạn đang cập nhật máy tính xách tay của mình, hãy đảm bảo rằng nó pin đã được sạc đầy và cắm nó vào tường đề phòng. Nếu bạn đang cập nhật máy tính, bạn nên sử dụng Cung cấp điện liên tục (UPS) để đảm bảo máy tính của bạn không tắt trong quá trình cập nhật do mất điện.
- Thực hiện theo các hướng dẫn mà chúng tôi đã chuẩn bị cho các nhà sản xuất máy tính để bàn và máy tính xách tay khác nhau như Lenovo, Gateway, HP, Dell và MSI.
Giải pháp 5: Giảm mức độ liên quan của Quy trình Chiến trường trong Trình quản lý Tác vụ
Người dùng đã báo cáo rằng việc thay đổi mối quan hệ của tệp thực thi Battlefield 1 để sử dụng không sử dụng tất cả các lõi CPU có thể giải quyết sự cố hoàn toàn. Cài đặt mối quan hệ ra lệnh cho hệ điều hành của bạn chỉ sử dụng các lõi bạn đã chọn để chạy một chương trình nhất định. Phương pháp này rất dễ thử nên bạn nhớ thử trước khi bỏ cuộc nhé!
- Sử dụng Tổ hợp phím Ctrl + Shift + Esc bằng cách nhấn các phím cùng lúc để mở tiện ích Task Manager. Trò chơi cần được mở ở chế độ nền để phương pháp này hoạt động.
- Ngoài ra, bạn có thể sử dụng Tổ hợp phím Ctrl + Alt + Del và chọn Trình quản lý tác vụ từ màn hình màu xanh lam bật lên sẽ xuất hiện với một số tùy chọn. Bạn cũng có thể tìm kiếm nó trong menu Bắt đầu.
- Bấm vào Thêm chi tiết để mở rộng Trình quản lý tác vụ. Điều hướng đến Chi tiết tab và tìm kiếm BF1.exe mục nhập dưới Tên cột. Nhấp chuột phải vào mục nhập này và nhấp vào Thiết lập mối quan hệ Lựa chọn.
- bên trong Mối quan hệ của bộ xử lý , hãy đảm bảo rằng bạn chỉ bỏ chọn một hoặc hai lõi của bộ xử lý (một trong các mục có tên CPU 0, CPU 1, v.v.) và nhấp vào đồng ý
- Khởi động lại máy tính của bạn để áp dụng các thay đổi và thử chạy lại Battlefield 1 để xem sự cố vẫn tiếp diễn!
Giải pháp 6: Chạy Origin với tư cách là quản trị viên và vô hiệu hóa Origin trong trò chơi
Chạy bất cứ thứ gì với quyền của quản trị viên chắc chắn sẽ cung cấp một số trợ giúp cho nhiều lỗi và lỗi này cũng không khác. Chỉ cần chạy ứng dụng khách Origin với tư cách là quản trị viên có thể đủ để bạn không gặp lỗi khó chịu một lần và mãi mãi.
- Xác định vị trí Phím tắt gốc hoặc tệp thực thi trên máy tính của bạn và mở các thuộc tính của nó bằng cách nhấp chuột phải vào mục nhập của nó trên Màn hình nền hoặc menu Bắt đầu hoặc cửa sổ Kết quả tìm kiếm và chọn Tính chất từ menu ngữ cảnh bật lên.
- Điều hướng đến Khả năng tương thích tab trong Tính chất cửa sổ và chọn hộp bên cạnh Chạy chương trình này với tư cách quản trị viên trước khi lưu các thay đổi bằng cách nhấp vào OK hoặc Áp dụng.
- Đảm bảo rằng bạn xác nhận bất kỳ hộp thoại nào có thể xuất hiện sẽ nhắc bạn xác nhận lựa chọn với đặc quyền quản trị viên và Nguồn gốc sẽ khởi chạy với đặc quyền quản trị viên từ lần khởi động tiếp theo. Mở nó bằng cách nhấp đúp vào biểu tượng của nó, nhấp vào Gốc từ thanh menu và chọn Cài đặt ứng dụng từ menu sẽ xuất hiện.
- Điều hướng đến Nguồn gốc trong trò chơi tab và thay đổi thanh trượt bên dưới nó thành Tắt. Mở lại Battlefield 1 và kiểm tra xem sự cố sập vẫn tiếp diễn!
Giải pháp 7: Xóa bộ nhớ cache nguồn gốc của bạn
Xóa bộ nhớ cache của Nguồn gốc thường có thể giúp khắc phục các sự cố phổ biến và phương pháp đơn giản này đủ để giải quyết sự cố cho nhiều người dùng. Họ tuyên bố Battlefield 1 đã ngừng gặp sự cố sau khi xóa bộ nhớ cache của Nguồn gốc và chúng tôi khuyên bạn nên dùng thử!
- Điều hướng đến vị trí sau trên máy tính của bạn bằng cách mở Windows Explorer và nhấp vào PC này:
C: \ Users \ YOURUSERNAME \ AppData \ Roaming \ Origin
- Nếu bạn không thể thấy thư mục AppData, bạn có thể cần bật tùy chọn cho phép bạn xem các tệp và thư mục ẩn. Nhấp vào nút “Lượt xem”Trên menu của File Explorer và nhấp vào“Các mặt hàng ẩn”Trong phần Hiển thị / ẩn. File Explorer sẽ hiển thị các tệp ẩn và sẽ ghi nhớ tùy chọn này cho đến khi bạn thay đổi lại.
- Xóa Gốc trong thư mục Chuyển vùng. Nếu bạn nhận được thông báo cho biết không thể xóa một số tệp vì chúng đang được sử dụng, hãy thử thoát khỏi Origin và kết thúc quá trình của nó trong Quản lý công việc. Quay trở lại Dữ liệu chương trình thư mục, mở Địa phương và xóa Gốc thư mục bên trong.
- Nhấp vào Nút bắt đầu hoặc nút tìm kiếm bên cạnh nó và nhập “Chạy”Hoặc sử dụng Tổ hợp phím Windows Key + R để hiển thị hộp thoại Run. Gõ vào "%Dữ liệu chương trình% ”Và nhấp vào Enter.
- Xác định vị trí Bất hòa thư mục trong thư mục mở ra, mở nó và chọn tất cả các tệp và thư mục bên trong ngoại trừ thư mục LocalContent. Nhấp chuột phải vào lựa chọn và chọn Xóa từ menu ngữ cảnh sẽ xuất hiện
- Kiểm tra xem lỗi Discord vẫn xuất hiện sau khi khởi động lại máy tính của bạn hay không!
Giải pháp 8: Chuyển sang DirectX 11
DirectX 12 vẫn chưa được hỗ trợ đầy đủ trên tất cả các thiết lập và chúng tôi khuyên bạn nên thử tắt nó cho trò chơi. Tùy chọn chuyển đổi giữa DirectX 11 và 12 đã từng có sẵn bên trong cài đặt video trong trò chơi nhưng tùy chọn này đã bị vô hiệu hóa trong các bản cập nhật sau này. Tuy nhiên, bạn vẫn có thể tắt tính năng này bằng cách chỉnh sửa tệp cấu hình!
- Điều hướng đến vị trí của thư mục trong Chương trình quản lý dữ liệu đơn giản bằng cách mở một thư mục và nhấp vào Các tài liệu từ ngăn điều hướng bên trái hoặc bằng cách tìm kiếm mục nhập này trong menu Bắt đầu. Dù sao, trong Tài liệu, điều hướng đến Battlefield 1 >> cài đặt.
- Nhấp chuột phải vào tệp có tên là ‘PROFSAVE_profile ’ và chọn mở nó bằng Sổ tay.
- Sử dụng Ctrl + F tổ hợp phím hoặc nhấp chuột Biên tập ở menu trên cùng và chọn Tìm thấy từ trình đơn thả xuống để mở hộp Tìm kiếm.
- Kiểu "Dx12Enabled”Trong hộp và thay đổi giá trị bên cạnh nó từ 1 thành 0. Sử dụng Ctrl + S tổ hợp phím để lưu các thay đổi hoặc nhấp vào Tệp >> Lưu và thoát khỏi Notepad.
- Hãy thử chạy lại trò chơi để kiểm tra xem sự cố treo của Battlefield 1 có còn xuất hiện hay không!
Giải pháp 9: Tắt tính năng Lọc không đẳng hướng (người dùng NVIDIA)
Phương pháp này chủ yếu phụ thuộc vào thiết lập của bạn và nó sẽ hoạt động với một số người dùng trong khi không tạo ra sự khác biệt cho những người khác. Tuy nhiên, việc thay đổi các cài đặt này sẽ không ảnh hưởng nhiều đến trải nghiệm chơi của bạn và bạn không có gì để mất bằng cách thử các bước được trình bày bên dưới!
- Nhấp chuột phải vào màn hình của bạn ở phía trống không có biểu tượng và chọn Bảng điều khiển NVIDIA mục nhập từ menu ngữ cảnh sẽ xuất hiện. Bạn cũng có thể nhấp đúp vào biểu tượng NVIDIA trên khay hệ thống nếu bạn thấy nó. Bảng điều khiển NVIDIA cũng có thể được đặt trong Bảng điều khiển bằng cách chuyển sang Các biểu tượng lớn xem và định vị nó.
- Phía dưới cái Cài đặt 3D ở ngăn điều hướng bên trái, nhấp vào Quản lý cài đặt 3D ở phía điều hướng bên trái và điều hướng đến Cài đặt chương trình
- Bấm vào Thêm vào và đảm bảo rằng bạn duyệt PC của mình để tìm tệp thực thi được dùng để khởi chạy Battlefield 1 (BF1.exe). Nó nằm trong thư mục mà bạn quyết định cài đặt trò chơi.
- Phía dưới cái Chỉ định cài đặt cho chương trình này , cuộn xuống cho đến khi bạn thấy Lọc bất đẳng hướng Nhấp vào bên dưới cột Cài đặt và chuyển nó sang Tắt.
- Ứng dụng những thay đổi bạn đã thực hiện và mở lại Battlefield 1 để xem liệu sự cố rơi màu trắng có còn tiếp tục không!