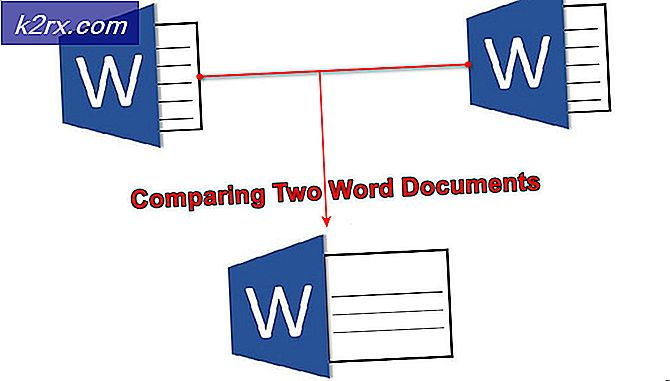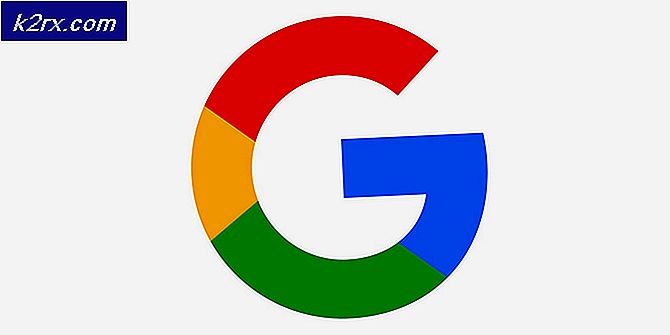Khắc phục: Đĩa đã chọn không phải là Đĩa MBR cố định
Lỗi này xuất hiện khi cố gắng đặt đánh dấu phân vùng trên đĩa là đang hoạt động bằng cách sử dụng Disk Management hoặc DiskPart. Thông báo lỗi xuất hiện dọc theo các dòng sau:
Đĩa đã chọn không phải là đĩa MBR cố định. Lệnh ACTIVE chỉ có thể được sử dụng trên các đĩa MBR cố định.
Sự cố này chỉ ra rằng đĩa nơi phân vùng bạn muốn đánh dấu là đang hoạt động được đặt dưới dạng đĩa GPT (bảng phân vùng GUID). Điều này có liên quan chặt chẽ đến thông số kỹ thuật khởi động UEFI thay vì BIOS và phương pháp khởi động này không nhận dạng khái niệm chẳng hạn như phân vùng hoạt động.
Có một số điều bạn có thể làm để giải quyết vấn đề một cách đơn giản bằng cách làm theo các phương pháp chúng tôi đã chuẩn bị bên dưới.
Nguyên nhân nào gây ra Thông báo Lỗi “Đĩa đã Chọn không phải là Đĩa MBR Cố định”?
Xác định đúng nguyên nhân của vấn đề là một trong những bước quan trọng nhất được sử dụng để thực sự giải quyết nó. Kiểm tra danh sách dưới đây để xem các nguyên nhân phổ biến nhất và cách giải quyết chúng:
Giải pháp 1: Chuyển đổi đĩa sang MBR
Vì đĩa được định dạng là GPT không nhận dạng được khái niệm chẳng hạn như phân vùng đang hoạt động, bạn chỉ cần chuyển đổi sang đĩa thành MBR sẽ giải quyết được sự cố một cách hiệu quả. Sau đó, bạn sẽ có thể tạo một phân vùng chính và đánh dấu nó là đang hoạt động. Tuy nhiên, hãy đảm bảo rằng bạn đã sao lưu dữ liệu từ đĩa vì nó sẽ bị xóa.
Bạn có thể sử dụng Command Prompt và DISKPART để dọn dẹp hoàn toàn ổ đĩa và chuyển đổi nó sang MBR một cách dễ dàng.
- Nếu hệ thống máy tính của bạn gặp sự cố, bạn sẽ phải sử dụng phương tiện cài đặt được sử dụng để cài đặt các cửa sổ cho quá trình này. Chèn ổ cài đặt bạn sở hữu hoặc bạn vừa tạo và khởi động máy tính của mình.
- Bạn sẽ thấy một Chọn bố cục bàn phím của bạn vì vậy hãy chọn một cửa sổ bạn muốn sử dụng. Màn hình Chọn một tùy chọn sẽ xuất hiện để điều hướng đến Khắc phục sự cố >> Tùy chọn nâng cao >> Dấu nhắc lệnh.
- Tại cửa sổ nhắc lệnh này, chỉ cần nhập “diskpart”Trong một dòng mới và nhấp vào phím Enter để chạy lệnh này.
- Thao tác này sẽ thay đổi cửa sổ Command Prompt để cho phép bạn chạy các lệnh Diskpart khác nhau. Phần đầu tiên bạn sẽ chạy là phần cho phép bạn xem danh sách đầy đủ của tất cả các tập có sẵn. Nhập vào và đảm bảo rằng bạn nhấp vào Enter sau đó:
DISKPART> danh sách
- Đảm bảo rằng bạn chọn ổ đĩa của mình một cách cẩn thận, tùy thuộc vào số được gán cho nó trong danh sách ổ đĩa. Giả sử rằng số của nó là 3. Bây giờ chạy lệnh sau để chọn ổ USB của bạn:
DISKPART> chọn volume 3
- Một thông báo sẽ xuất hiện với nội dung như “Tập 3 là tập đã chọn”.
Ghi chú: Nếu bạn không chắc chắn về số ổ đĩa nào thuộc về thiết bị USB của mình, cách dễ nhất để làm điều đó là kiểm tra kích thước của nó ở khung bên phải.
- Để xóa ổ đĩa này, tất cả những gì bạn cần làm là nhập lệnh hiển thị bên dưới, nhấp vào phím Enter sau đó và kiên nhẫn để quá trình hoàn tất. Quá trình bây giờ sẽ thành công cho một thay đổi. Tập hợp các lệnh cũng sẽ chuyển đổi đĩa sang MBR và hy vọng sẽ giải quyết được sự cố.
Chuyển đổi sạch MBR thoát
Giải pháp 2: Khắc phục trình quản lý khởi động
Xem qua các lệnh cần thiết liên quan đến trình quản lý khởi động luôn là một cách hay và dễ dàng để bắt đầu khắc phục sự cố của bạn. Có một số phương pháp bạn nên chạy theo thứ tự cụ thể để đặt lại và khởi động lại dịch vụ Trình quản lý khởi động chịu trách nhiệm trực tiếp trong việc quản lý các ổ đĩa được kết nối với máy tính của bạn.
- Nếu hệ thống máy tính của bạn gặp sự cố, bạn sẽ phải sử dụng phương tiện cài đặt được sử dụng để cài đặt các cửa sổ cho quá trình này. Chèn ổ cài đặt bạn sở hữu hoặc bạn vừa tạo và khởi động máy tính của mình.
- Bạn sẽ thấy một Chọn bố cục bàn phím của bạn vì vậy hãy chọn một cửa sổ bạn muốn sử dụng. Màn hình Chọn một tùy chọn sẽ xuất hiện để điều hướng đến Khắc phục sự cố >> Tùy chọn nâng cao >> Dấu nhắc lệnh.
- Nếu bạn không gặp sự cố với hệ thống, bạn có thể sử dụng giao diện người dùng Windows để truy cập màn hình này. Nếu bạn đang sử dụng Windows 10 trên PC, có một cách khác để truy cập Khởi động nâng cao trên máy tính của bạn. Sử dụng Khóa Windows + Tôi tổ hợp phím để mở Cài đặt hoặc nhấp vào menu Bắt đầu và nhấp vào chìa khóa bánh răng ở phần dưới cùng bên trái.
- Bấm vào Cập nhật & bảo mật >> Hồi phục và nhấp vào Khởi động lại ngay bây giờ trong phần Khởi động nâng cao. PC của bạn sẽ tiến hành khởi động lại và bạn sẽ được nhắc với màn hình Tùy chọn nâng cao.
- Bấm để mở Dấu nhắc lệnh từ màn hình Tùy chọn nâng cao.
- Command Prompt bây giờ sẽ mở với đặc quyền của quản trị viên. Kiểu trong lệnh hiển thị bên dưới và đảm bảo bạn nhấn Enter sau đó.
bootrec / RebuildBcd bootrec / fixMbr bootrec / fixboot
- Đóng Command Prompt sau đó và chọn tùy chọn Khởi động lại. Kiểm tra xem sự cố đã biến mất chưa.
Giải pháp 3: Tắt UEFI trong BIOS
Vì GPT có liên quan chặt chẽ đến chế độ khởi động UEFI, bạn nên thử tắt UEFI từ menu khởi động và chuyển nó sang chế độ kế thừa. Điều này đã giải quyết vấn đề cho một số người dùng. Hãy chắc chắn rằng bạn làm theo các hướng dẫn một cách cẩn thận!
- Bật lại PC của bạn và thử vào cài đặt BIOS bằng cách nhấn phím BIOS khi hệ thống sắp khởi động. Phím BIOS thường được hiển thị trên màn hình khởi động, cho biết “Nhấn ___ để vào Thiết lập. ” hoặc một cái gì đó tương tự như vậy. Ngoài ra còn có các phím khác. Các phím BIOS thông thường là F1, F2, Del, v.v.
- Sử dụng phím mũi tên bên phải để chọn Bảo vệ khi cửa sổ cài đặt BIOS mở ra, hãy sử dụng phím mũi tên xuống để chọn Cấu hình khởi động an toàn và nhấn Enter.
- Trước khi bạn có thể sử dụng menu này, một cảnh báo sẽ xuất hiện. Nhấn F10 để tiếp tục đến menu Cấu hình Khởi động An toàn. Menu Cấu hình Khởi động An toàn sẽ mở ra, vì vậy hãy sử dụng phím mũi tên xuống để chọn Khởi động an toàn và sử dụng phím mũi tên bên phải để sửa đổi cài đặt thành Vô hiệu hóa.
- Bây giờ đã đến lúc thay đổi chế độ khởi động từ UEFI sang Legacy. Các Chế độ khởi động tùy chọn mà bạn sẽ cần thay đổi nằm dưới các tab khác nhau trên các công cụ phần sụn BIOS do các nhà sản xuất khác nhau tạo ra và không có cách duy nhất để tìm thấy nó. Nó thường nằm dưới tab Boot nhưng có nhiều tên cho cùng một tùy chọn.
- Khi bạn tìm tùy chọn Chế độ khởi động trong bất kỳ khu vực nào của màn hình cài đặt BIOS, hãy điều hướng đến tùy chọn đó và thay đổi giá trị của nó thành Di sản.
- Điều hướng đến phần Thoát và chọn Lưu lại thay đổi trước khi thoát. Thao tác này sẽ tiến hành khởi động máy tính. Kiểm tra xem sự cố vẫn tiếp diễn.