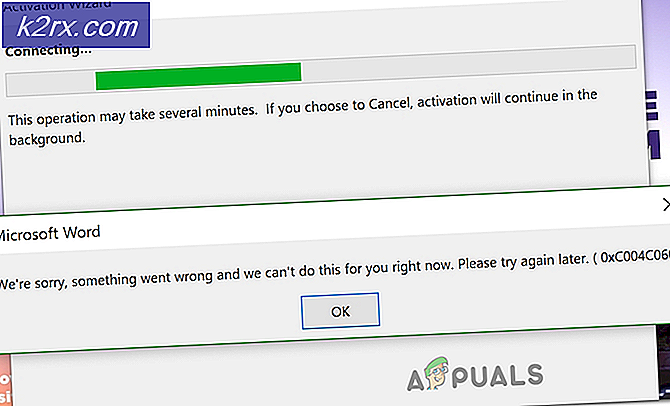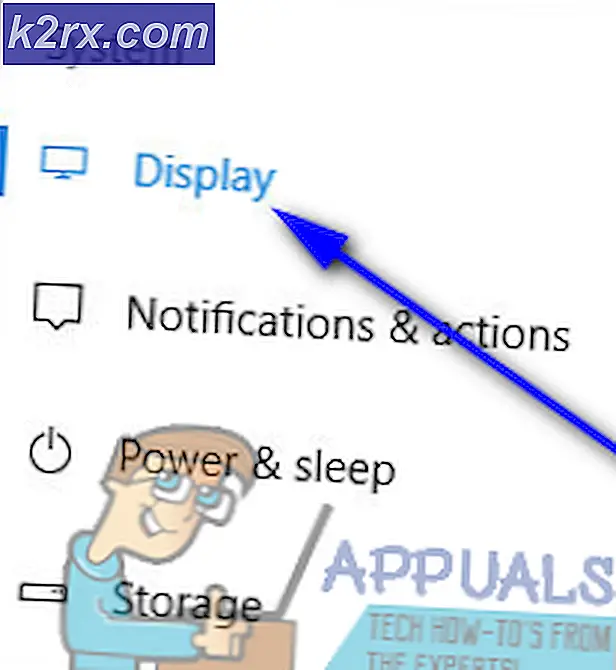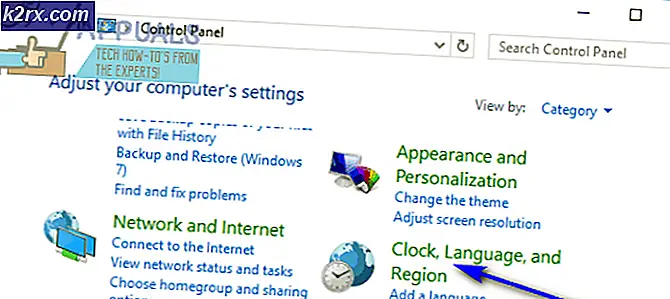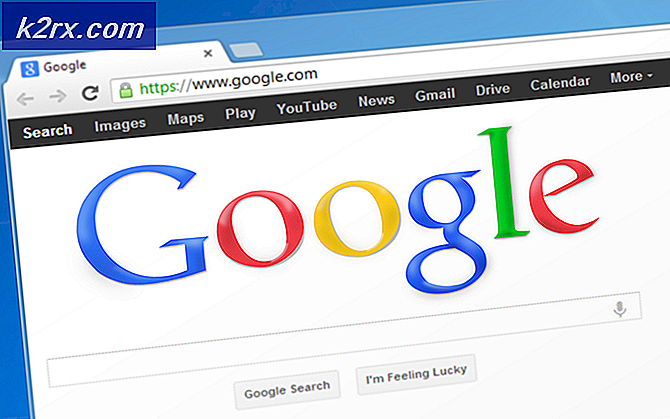Cách khắc phục lỗi CHKDSK ‘Khối lượng bitmap không chính xác’?
Một số người dùng lo lắng khi họ liên tục nhìn thấy “Bitmap khối lượng không chính xác”Khi họ cố gắng hoàn tất quá trình quét CHKDSK. Trong phần cuối cùng của quá trình quét, lỗi này xuất hiện và về cơ bản dừng quá trình hoàn toàn. Sự cố chủ yếu được báo cáo là xảy ra trên Windows Vista và Windows 7, nhưng cũng có một số trường hợp được báo cáo trên Windows 10 và Windows 8.1. Những người dùng bị ảnh hưởng khác đang báo cáo rằng mặc dù hoạt động hoàn tất đối với họ, họ vẫn gặp lỗi tương tự vào lần tiếp theo khi họ bắt đầu quét CHKDSK.
Bitmap khối lượng là gì?
Ổ đĩa BitMap là một tệp đặc biệt trong hệ thống tệp NTFS. Tệp này chịu trách nhiệm theo dõi tất cả các cụm đã sử dụng và chưa sử dụng trên ổ đĩa NTFS. Trong một số trường hợp nhất định, các siêu tệp BitMap có thể bị hỏng và kích hoạt một số thông báo lỗi bao gồm thông báo lỗi này. Nhưng thông thường, sự cố được giải quyết tự động bởi bạn hoặc trong trình tự khởi động.
Điều gì đang gây ra “Bitmap khối lượng không chính xác" lỗi
Chúng tôi đã điều tra vấn đề cụ thể này bằng cách xem xét các báo cáo người dùng khác nhau và các chiến lược sửa chữa thường được sử dụng để khắc phục sự cố cụ thể này. Nhưng hóa ra, có một số tình huống khác nhau trong đó vấn đề này sẽ xuất hiện. Dưới đây là danh sách các thủ phạm tiềm ẩn:
Nếu bạn hiện đang tìm cách giải quyết vấn đề này, bài viết này sẽ cung cấp cho bạn một số hướng dẫn khắc phục sự cố khác nhau. Ở bên dưới, bạn sẽ tìm thấy một bộ sưu tập các phương pháp đã được đề xuất bởi những người dùng khác khi họ gặp phải tình huống tương tự.
Để có kết quả tốt nhất, chúng tôi khuyên bạn nên thực hiện theo các phương pháp bên dưới theo thứ tự mà chúng tôi đã trình bày vì chúng tôi sắp xếp theo hiệu quả và mức độ nghiêm trọng. Cuối cùng, bạn sẽ gặp phải một bản sửa lỗi sẽ đưa ra chiến lược sửa chữa thích hợp (bất kể thủ phạm đang tạo ra sự cố là gì).
Hãy bắt đầu nào!
Phương pháp 1: Chạy CHKDSK mà không có ‘/ scan’
Đây là kịch bản lớn nhất trong đó “Bitmap khối lượng không chính xác”Sẽ xảy ra lỗi. Chắc chắn, ‘Chkdsk.exe / scan’ là cách phổ biến nhất để sử dụng tiện ích này và mặc dù nó rất tuyệt vời và cực kỳ dễ chuyển tải, nó sẽ bỏ qua một số lần kiểm tra, bao gồm cả Volume Bitmap.
Một số người dùng bị ảnh hưởng cũng gặp phải sự cố này đã tìm cách giải quyết sự cố bằng cách chạy quét CHKDSK chỉ ở chế độ ngoại tuyến - không có cờ “/ scan”.
Sau khi thực hiện việc này, họ báo cáo rằng sự cố đã được giải quyết hoàn toàn và quá trình quét bình thường có gắn cờ "quét" không còn kích hoạt "Bitmap khối lượng không chính xác" lỗi.
Dưới đây là hướng dẫn nhanh về cách chạy quét CHKDSK ở chế độ ngoại tuyến và tránh sử dụng 'quét' cờ:
- nhấn Phím Windows + R để mở ra một Chạy hộp thoại, sau đó nhập "Cmd" và hãy nhấn Ctrl + Shift + Enter để mở cửa sổ Command Prompt nâng cao. Khi bạn được nhắc bởi UAC (Kiểm soát tài khoản người dùng), nhấp chuột Đúng để cấp đặc quyền quản trị.
- Khi bạn đã ở trong Command Prompt nâng cao, hãy nhập lệnh sau và nhấn Đi vào để bắt đầu quét ngoại tuyến:
chkdsk * X: * / f
Ghi chú: Lệnh này sẽ cố gắng sửa bất kỳ lỗi nào được tìm thấy. Hãy nhớ rằng * X * chỉ là một trình giữ chỗ - hãy thay thế nó bằng ổ đĩa mà bạn muốn thực hiện quét.
- Chờ cho đến khi quá trình hoàn tất. Không làm gián đoạn CHKDSK bằng cách đóng cửa sổ CMD hoặc khởi động lại máy tính của bạn trước khi thao tác hoàn tất. Làm điều này sẽ khiến hệ thống của bạn bị hỏng thêm tệp.
- Sau khi thao tác hoàn tất, hãy khởi động lại máy tính của bạn và đợi quá trình khởi động tiếp theo hoàn tất.
- Sau khi máy tính của bạn khởi động lại, hãy chạy một thao tác CHKDSK khác với cờ 'quét' và xem sự cố có còn xảy ra hay không:
chkdsk / scan
Nếu “Bitmap khối lượng không chính xác”Vẫn xuất hiện trong một số thời điểm, hãy chuyển xuống phương pháp tiếp theo bên dưới.
Phương pháp 2: Chạy quét ở chế độ an toàn
Hóa ra, sự cố này cũng có thể xảy ra do một số loại can thiệp của bên thứ ba khiến CHKDSK nhầm lẫn rằng CHKDSK nghĩ rằng nó không có các quyền cần thiết. Một số người dùng cũng gặp phải vấn đề này đã báo cáo rằng phần mềm phân vùng ổ cứng đã gây ra lỗi “Bitmap khối lượng không chính xác" lỗi.
Ngay sau khi họ đảm bảo rằng ở đó ứng dụng không thể can thiệp, lỗi đã ngừng xảy ra trong quá trình quét CHKDSK. Và cách hiệu quả nhất để đảm bảo rằng bạn không gặp phải sự can thiệp của phần mềm là chạy quá trình quét khi ở Chế độ an toàn.
Dưới đây là hướng dẫn nhanh về cách khởi động ở Chế độ an toàn và chạy quét CHKDSK mà không có bất kỳ sự can thiệp nào của bên thứ ba:
Ghi chú: Nếu bạn đã cài đặt một phần mềm phân vùng và bạn sẵn sàng gỡ cài đặt nó để giải quyết vấn đề, bạn có thể bỏ qua quá trình này và chuyển trực tiếp đến Phương pháp 3. Quá trình này nhanh hơn và không có bất kỳ công việc đầu cuối nào.
- Khi máy tính của bạn đã tắt, hãy nhấn nút nguồn một lần và bắt đầu nhấn F8 phím liên tục ngay khi bạn nhìn thấy màn hình ban đầu. Điều này sẽ mở ra Khởi động nâng cao Menu tùy chọn.
- Khi bạn ở trong menu Tùy chọn Khởi động Nâng cao, hãy sử dụng các phím mũi tên hoặc nhấn phím tương ứng (F4) chọn Chế độ an toàn.
- Chờ cho đến khi trình tự khởi động hoàn tất. Sau khi Windows được tải lên đầy đủ, hãy nhấn Phím Windows + R để mở ra một Chạy hộp thoại. Tiếp theo, gõ "Cmd" và hãy nhấn Ctrl + Shift + Enter để mở ra một Cửa sổ Command Prompt.
- Bên trong cửa sổ CMD mới, hãy bắt đầu quá trình quét trước đó đã kích hoạt “Bitmap khối lượng không chính xác" lỗi.
- Nếu quá trình quét hoàn tất mà không gặp sự cố, hãy khởi động lại máy tính của bạn một lần nữa để khởi động trở lại chế độ bình thường.
Nếu sự cố tương tự vẫn xảy ra khi ở chế độ An toàn, hãy chuyển trực tiếp xuống Phương pháp 4.
Phương pháp 3: Gỡ cài đặt ứng dụng phân vùng ổ cứng (nếu có)
Việc cài đặt ứng dụng phân vùng ổ cứng trong khi thực hiện quét CHKDSK được biết là sẽ tạo điều kiện thuận lợi cho việc xuất hiện “Bitmap khối lượng không chính xác" lỗi. Nếu bạn sẵn sàng loại bỏ nó, thì gỡ cài đặt ứng dụng hoàn toàn là cách nhanh nhất để giải quyết vấn đề cho bạn.
Một số người dùng bị ảnh hưởng đã báo cáo rằng sự cố không còn xảy ra sau khi họ gỡ cài đặt công cụ phân vùng ổ cứng khỏi máy tính, khởi động lại và thực hiện quét CHKDSK một lần nữa. Dưới đây là hướng dẫn nhanh về toàn bộ vấn đề:
- nhấn Phím Windows + R để mở hộp thoại Chạy. Sau đó, gõ “Appwiz.cpl” và hãy nhấn Đi vào để mở ra Chương trình và Tệpcửa sổ.
- Khi bạn đã ở bên trong Chương trình và Tệp , cuộn xuống qua danh sách các ứng dụng đã cài đặt và tìm phần mềm phân vùng mà bạn muốn gỡ cài đặt.
- Khi bạn nhìn thấy nó, hãy nhấp chuột phải vào nó và chọn Gỡ cài đặt từ menu ngữ cảnh mới xuất hiện.
- Làm theo lời nhắc trên màn hình để hoàn tất quá trình gỡ cài đặt, sau đó khởi động lại máy tính của bạn.
- Khi trình tự khởi động tiếp theo hoàn tất, hãy lặp lại quá trình quét trước đó đã kích hoạt “Bitmap khối lượng không chính xác”Và xem liệu sự cố hiện đã được giải quyết chưa.
Nếu bạn vẫn gặp phải thông báo lỗi tương tự, hãy chuyển sang phương pháp tiếp theo bên dưới.
Phương pháp 4: Chạy quét DISM và SFC
Một thủ phạm tiềm năng khác là hỏng tệp hệ thống trong số các phần phụ thuộc mà tiện ích CHKDSK sử dụng trong quá trình quét. Nếu một số tệp liên quan bị nhiễm bẩn do tham nhũng, toàn bộ quá trình quét có thể không thành công với lỗi “Bitmap khối lượng không chính xác" lỗi. Nếu tình huống này có thể áp dụng, bạn sẽ có thể giải quyết sự cố bằng cách chạy một loạt tiện ích có khả năng sửa các tệp bị hỏng.
Một số người dùng bị ảnh hưởng đã báo cáo rằng họ đã tìm cách khắc phục sự cố bằng cách triển khai cả DISM (Deployment Image Servicing and Management) và SFC (System File Checker) để thay thế các tệp bị hỏng và sửa lỗi logic.
SFC sử dụng kho lưu trữ được lưu trữ cục bộ để sửa các lỗi logic và thay thế các tệp xấu bằng các bản sao lành mạnh. Nó đặc biệt hữu ích trong các trường hợp mà lỗi nằm bên trong thư mục Bảo vệ tài nguyên Windows.
Mặt khác, DISM (Phục vụ và Quản lý Hình ảnh Triển khai) là một tiện ích hiện đại hơn nhằm giải quyết các vấn đề liên quan đến WU (cập nhật Windows). Thay vì dựa vào kho lưu trữ được lưu trong bộ nhớ cache cục bộ, DISM sử dụng tải xuống các bản sao lành mạnh cho các tệp cần thay thế trực tiếp thông qua các kênh chính thức của Microsoft.
Vì cả hai tiện ích đều quan trọng như nhau nên cách tốt nhất là chạy cả hai để đảm bảo rằng mọi loại lỗi tệp hệ thống đều được giải quyết. Dưới đây là hướng dẫn nhanh về cách chạy cả quét SFC và DISM từ cửa sổ CMD nâng cao để giải quyết lỗi “Bitmap khối lượng không chính xác" lỗi:
- nhấn Phím Windows + R để mở ra một Chạy hộp thoại. Tiếp theo, gõ "Cmd" bên trong hộp văn bản và nhấn Ctrl + Shift + Enter để mở dấu nhắc Lệnh nâng cao. Khi bạn nhìn thấy UAC (Lời nhắc tài khoản người dùng), nhấp chuột Đúng để cấp đặc quyền quản trị.
- Khi bạn đã ở trong Command Prompt nâng cao, hãy nhập lệnh sau và nhấn Đi vào để bắt đầu quét DISM có khả năng xác định và giải quyết các lỗi tệp hệ thống:
Dism.exe / online / cleanup-image / scanhealth Dism.exe / online / cleanup-image / restorehealth
Ghi chú: Trước khi bắt đầu quét, hãy đảm bảo rằng bạn có kết nối internet ổn định vì DISM cần nó để tải xuống các bản sao lành mạnh. Lệnh đầu tiên sẽ làm cho tiện ích tìm kiếm bất kỳ sự không nhất quán nào của tệp hệ thống, trong khi lệnh kia sẽ bắt đầu quá trình sửa chữa. Nếu không tìm thấy lỗi nào sau khi bạn nhập lệnh đầu tiên, đừng chạy lệnh thứ hai - thay vào đó, hãy chuyển trực tiếp đến phương thức bên dưới.
- Bất kể kết quả quét DISM như thế nào, hãy khởi động lại máy tính của bạn. Ở lần khởi động tiếp theo, hãy thực hiện lại bước 1 để mở một lời nhắc CMD nâng cao khác. Lần này, hãy nhập lệnh sau và nhấn Enter để bắt đầu quét SFC:
sfc / scannow
Ghi chú: Không đóng dấu nhắc CMD nâng cao hoặc khởi động lại máy tính của bạn cho đến khi quá trình quét SFC hoàn tất. Việc làm gián đoạn quá trình quét tạo điều kiện cho sự xuất hiện của các lỗi logic hơn nữa.
- Khi quá trình hoàn tất, hãy khởi động lại máy tính của bạn một lần nữa và xem sự cố hiện đã được giải quyết chưa.
Nếu bạn vẫn gặp phải “Bitmap khối lượng không chính xác”, Hãy chuyển xuống phương pháp tiếp theo bên dưới.
Phương pháp 5: Thực hiện cài đặt sửa chữa
Nếu phương pháp trên không tự động khắc phục sự cố, thì rõ ràng sự cố là do sự cố hệ thống cơ bản gây ra mà không thể giải quyết theo cách thông thường.
Một số người dùng bị ảnh hưởng cũng đang gặp khó khăn để giải quyết thông báo lỗi này đã báo cáo rằng sự cố đã được khắc phục sau khi họ thực hiện sửa chữa tại chỗ (cài đặt sửa chữa). Quy trình này sẽ làm mới tất cả các thành phần Windows có thể chịu trách nhiệm cho thông báo lỗi này.
Phần tốt nhất của quy trình này là nó thực hiện điều này trong khi cho phép bạn giữ tất cả các tệp của mình (ứng dụng, trò chơi, phương tiện cá nhân, v.v.) Nếu bạn quyết định thực hiện sửa chữa cài đặt (sửa chữa tại chỗ), hãy làm theo bài viết này (đây) để được hướng dẫn từng bước về cách thực hiện việc này.
Nếu bạn đã thực hiện thao tác này mà không thành công hoặc bạn đang tìm kiếm một cách tiếp cận triệt để hơn, hãy chuyển xuống phương pháp cuối cùng bên dưới.
Phương pháp 6: Thực hiện cài đặt sạch
Nếu trước đây bạn đã nhân bản ổ đĩa mà bạn đang gặp sự cố, rất có thể sự cố đang xảy ra do dữ liệu MTF và BitMap đã bị hỏng trong quá trình đó. Có rất nhiều báo cáo về việc người dùng gặp phải loại hành vi này sau khi sao chép ổ đĩa trước đó.
Trong trường hợp này, việc thực hiện cài đặt sửa chữa sẽ không hoạt động vì quá trình này sẽ di chuyển MTF và BitMap bị hỏng và bạn sẽ gặp phải sự cố một lần nữa sau khi quá trình hoàn tất.
Cách khắc phục khả thi duy nhất hiện nay là sao lưu tất cả dữ liệu quan trọng và tiến hành cài đặt Windows sạch sẽ. Nếu bạn không chắc chắn về cách thực hiện việc này, hãy làm theo bài viết từng bước này (đây).