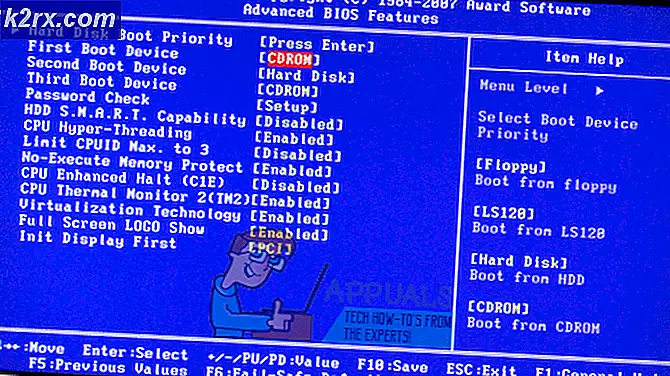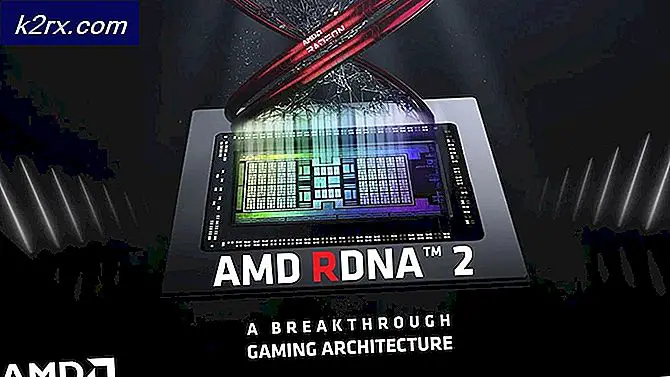Cách thay đổi ngôn ngữ hệ thống trên máy tính Windows
Trên máy tính Windows, ngôn ngữ hệ thống sẽ xác định ngôn ngữ nào trong các chương trình không hỗ trợ Unicode được hiển thị. Ngôn ngữ mà các ứng dụng không phải là Unicode hiển thị văn bản được xác định chỉ bằng ngôn ngữ hệ thống trên máy tính của bạn. Ngôn ngữ hệ thống không chỉ xác định bộ ký tự mặc định (chữ cái, số và ký hiệu) mà các ứng dụng không phải Unicode sử dụng mà còn xác định những ứng dụng không phải Unicode nào hiển thị văn bản, cũng như một số thứ khác.
Cài đặt ngôn ngữ hệ thống chủ yếu nhắm vào người dùng Windows nói nhiều ngôn ngữ và muốn các chương trình không phải Unicode trên máy tính của họ hiển thị một ngôn ngữ nhất định mà họ chọn. Cần lưu ý rằng ngôn ngữ hệ thống chỉ kiểm soát ngôn ngữ của các chương trình không phải Unicode - tất cả mọi thứ trên máy tính Windows sử dụng Unicode (từ các menu Windows đến hộp thoại và mọi thứ ở giữa), mặt khác, không bị ảnh hưởng bởi thay đổi trong ngôn ngữ hệ thống theo bất kỳ cách nào. Không có miền địa phương hệ thống của bạn được cấu hình đúng cách có thể gây ra vấn đề khi sử dụng các ứng dụng không phải Unicode như Java, đó là lý do tại sao thiết lập miền địa phương hệ thống của bạn và cấu hình nó một cách chính xác là rất quan trọng.
Thay đổi ngôn ngữ hệ thống trên máy tính Windows là một quá trình khá đơn giản và dễ hiểu, mặc dù nó hơi khác nhau tùy thuộc vào phiên bản của Hệ điều hành Windows mà máy tính của bạn đang chạy. Tuy nhiên, trước khi bạn thực sự có thể thay đổi ngôn ngữ hệ thống của máy tính, bạn cần đảm bảo rằng bạn đã đăng nhập vào tài khoản trên máy tính có quyền quản trị và bạn có gói ngôn ngữ thích hợp cho ngôn ngữ bạn muốn đặt làm hệ thống máy tính của mình miền địa phương. Để thay đổi ngôn ngữ hệ thống trên máy tính Windows, bạn cần phải:
Mẹo CHUYÊN NGHIỆP: Nếu vấn đề xảy ra với máy tính của bạn hoặc máy tính xách tay / máy tính xách tay, bạn nên thử sử dụng phần mềm Reimage Plus có thể quét các kho lưu trữ và thay thế các tệp bị hỏng và bị thiếu. Điều này làm việc trong hầu hết các trường hợp, nơi vấn đề được bắt nguồn do một tham nhũng hệ thống. Bạn có thể tải xuống Reimage Plus bằng cách nhấp vào đây- Nhấp vào Bắt đầu .
- Nhấp vào Control Panel (hoặc tìm kiếm bảng điều khiển và nhấp vào kết quả tìm kiếm có tiêu đề Control Panel ).
- Với Bảng điều khiển trong dạng xem thể loại, bấm vào đồng hồ, ngôn ngữ và khu vực .
- Bấm vào:
Tùy chọn ngôn ngữ và khu vực nếu bạn đang sử dụng Windows XP
Vùng và ngôn ngữ nếu bạn đang sử dụng Windows 7
Khu vực nếu bạn đang sử dụng Windows 8, 8.1 hoặc 10 - Trong hộp thoại Vùng và Ngôn ngữ mở ra, điều hướng đến tab Quản trị (hoặc tab Nâng cao, nếu bạn đang sử dụng Windows XP).
- Nhấp vào Thay đổi ngôn ngữ hệ thống trong phần Ngôn ngữ cho các chương trình không phải Unicode .
- Mở trình đơn thả xuống nằm ngay dưới ngôn ngữ hệ thống hiện tại: và nhấp vào ngôn ngữ bạn muốn đặt làm ngôn ngữ hệ thống để chọn ngôn ngữ đó.
- Nhấp vào OK .
- Nhấp vào Áp dụng và sau đó nhấp vào OK trong hộp thoại Khu vực và Ngôn ngữ .
- Trong hộp thoại bật lên hỏi bạn có muốn khởi động lại máy tính của bạn ngay bây giờ hay không, hãy đảm bảo bạn đã lưu tất cả công việc và sau đó nhấp vào Khởi động lại ngay bây giờ để khởi động lại máy tính của bạn.
Khi máy tính khởi động, khởi chạy chương trình không phải Unicode và bạn sẽ thấy ngôn ngữ hiển thị đã được thay đổi sang ngôn ngữ hệ thống mới mà bạn đã đặt trên máy tính của mình. Bạn cũng sẽ thấy rằng ngôn ngữ hiển thị cho Windows và hầu như tất cả các khu vực của nó (những ngôn ngữ hỗ trợ và sử dụng Unicode) đã được giữ nguyên và nó giống như trước khi bạn thay đổi ngôn ngữ hệ thống của máy tính.
Mẹo CHUYÊN NGHIỆP: Nếu vấn đề xảy ra với máy tính của bạn hoặc máy tính xách tay / máy tính xách tay, bạn nên thử sử dụng phần mềm Reimage Plus có thể quét các kho lưu trữ và thay thế các tệp bị hỏng và bị thiếu. Điều này làm việc trong hầu hết các trường hợp, nơi vấn đề được bắt nguồn do một tham nhũng hệ thống. Bạn có thể tải xuống Reimage Plus bằng cách nhấp vào đây