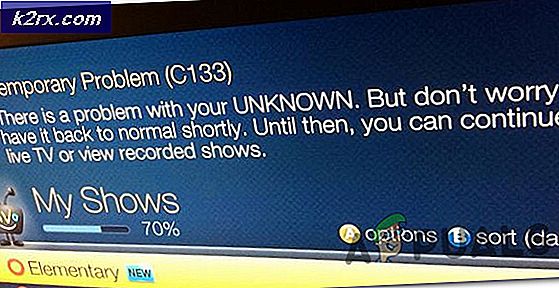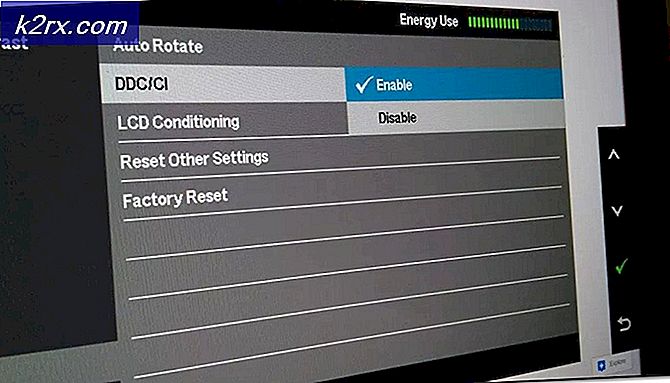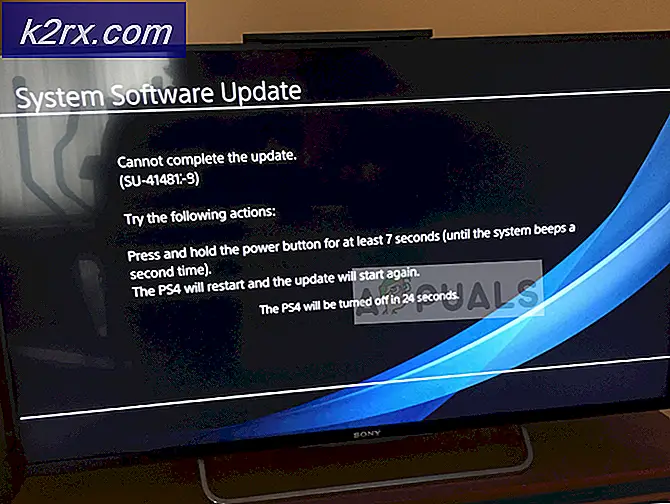Làm thế nào để kiểm tra bao nhiêu VRAM bạn có trên Windows 10
VRAM (Video RAM) là một loại RAM cụ thể (Bộ nhớ truy cập ngẫu nhiên) được sử dụng trong các đơn vị xử lý đồ họa (GPU) cho máy tính. Card đồ họa chuyên dụng cho các máy tính có RAM riêng của họ là riêng biệt với RAM của máy tính mà họ được cài đặt trên đó được dành riêng cho các chức năng bộ nhớ liên quan đến hiển thị và đồ họa. Các card đồ họa khác nhau có số lượng VRAM khác nhau. Nguyên tắc chung là thẻ VRAM càng có nhiều card đồ họa thì càng có nhiều VRAM nghĩa là card đồ họa có thể xử lý nhiều đồ họa và hoạt động hiển thị cùng một lúc.
Vì có bao nhiêu VRAM card đồ họa đóng một vai trò quan trọng trong việc xác định card đồ họa tốt như thế nào, hầu hết người dùng máy tính có card đồ họa chuyên dụng đều muốn biết có bao nhiêu RAM video của họ. Rất may, làm điều này là một miếng bánh, ngay cả trên Windows 10 - phiên bản mới nhất và lớn nhất của Hệ điều hành Windows. Trên Windows 10, người dùng có thể kiểm tra xem họ có bao nhiêu VRAM trên máy tính của họ bằng hai cách khác nhau - một trong số đó là một quá trình khá đơn giản, không có gì khác ngoài các tiện ích hệ thống tích hợp, trong khi ứng dụng kia sử dụng ứng dụng của bên thứ ba có khả năng làm nhiều hơn là chỉ nói cho bạn biết có bao nhiêu VRAM card đồ họa của bạn. Để kiểm tra xem VRAM có bao nhiêu máy tính Windows 10, bạn có thể sử dụng một trong các phương pháp sau:
Phương pháp 1: Kiểm tra xem VRAM của bạn có bao nhiêu máy tính trong cài đặt Hiển thị
Tất cả người dùng Windows 10 cần làm là đi vào cài đặt Hiển thị của họ và miễn là họ biết chính xác nơi sẽ đến tiếp theo, họ sẽ có thể tìm hiểu chính xác máy tính của họ có VRAM bao nhiêu. Để sử dụng phương pháp này để kiểm tra xem có bao nhiêu VRAM card đồ họa của bạn, bạn cần phải:
Mẹo CHUYÊN NGHIỆP: Nếu vấn đề xảy ra với máy tính của bạn hoặc máy tính xách tay / máy tính xách tay, bạn nên thử sử dụng phần mềm Reimage Plus có thể quét các kho lưu trữ và thay thế các tệp bị hỏng và bị thiếu. Điều này làm việc trong hầu hết các trường hợp, nơi vấn đề được bắt nguồn do một tham nhũng hệ thống. Bạn có thể tải xuống Reimage Plus bằng cách nhấp vào đây- Nhấn phím Biểu trưng Windows trên bàn phím để mở Menu Bắt đầu .
- Nhập hiển thị và nhấn Enter .
- Trong ngăn bên trái của màn hình mở ra, nhấp vào Hiển thị trong phần Hệ thống .
- Ở cuối trang sau phần Nhiều hiển thị, nhấp vào Thuộc tính bộ điều hợp hiển thị . Làm như vậy sẽ mở một cửa sổ chứa thông tin trên bộ điều hợp hiển thị của bạn (đây chỉ là một tên khác cho cạc đồ họa của máy tính của bạn).
- Số lượng VRAM card đồ họa của máy tính của bạn sẽ được liệt kê bên cạnh Bộ nhớ video chuyên dụng: trong phần Thông tin bộ điều hợp.
- Khi bạn đã hoàn thành việc kiểm tra dung lượng RAM của máy tính, chỉ cần nhấp vào OK để đóng cửa sổ Thuộc tính .
Cách 2: Sử dụng CPU-Z để kiểm tra dung lượng RAM của máy tính
Người dùng Windows 10 cũng có thể sử dụng ứng dụng của bên thứ ba được gọi là CPU-Z để kiểm tra chính xác lượng RAM của máy tính của họ. Tuy nhiên, CPU-Z tốt hơn rất nhiều so với việc kiểm tra xem có bao nhiêu card đồ họa VRAM - nó có thể đọc gen của GPU và hiển thị từng bit và thông tin mà nó có thể tìm thấy liên quan đến nó (từ toàn bộ số model đến nhiệt độ chạy hiện tại của nó và ngay cả khi nó được sản xuất). Ngoài ra, CPU-Z cũng không giới hạn ở một card đồ họa máy tính - nó thậm chí còn nhận được tin sốt dẻo trên tất cả các phần cứng quan trọng khác như CPU, RAM của máy tính và quạt làm mát của nó. Để sử dụng CPU-Z để kiểm tra dung lượng RAM của máy tính của bạn, chỉ cần:
- Truy cập vào đây và tải xuống phiên bản (32 bit hoặc 64 bit) của CPU-Z phù hợp với phần cứng máy tính của bạn bằng ngôn ngữ (tiếng Anh hoặc tiếng Trung) mà bạn thích.
- Cài đặt CPU-Z và sau đó chạy nó.
- Đợi CPU-Z phát hiện card đồ họa của máy tính của bạn. Một khi nó làm như vậy, điều hướng đến tab đồ họa và bạn sẽ thấy tất cả các thông tin nó quản lý để tìm liên quan đến GPU của bạn, bao gồm bao nhiêu bộ nhớ video chuyên dụng hoặc VRAM nó có.
Mẹo CHUYÊN NGHIỆP: Nếu vấn đề xảy ra với máy tính của bạn hoặc máy tính xách tay / máy tính xách tay, bạn nên thử sử dụng phần mềm Reimage Plus có thể quét các kho lưu trữ và thay thế các tệp bị hỏng và bị thiếu. Điều này làm việc trong hầu hết các trường hợp, nơi vấn đề được bắt nguồn do một tham nhũng hệ thống. Bạn có thể tải xuống Reimage Plus bằng cách nhấp vào đây