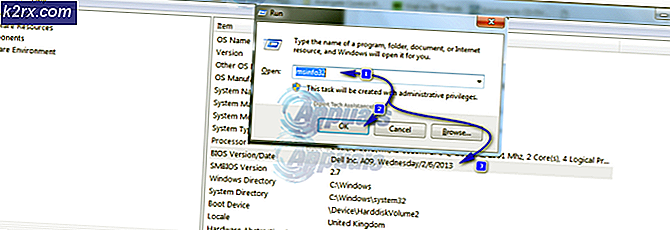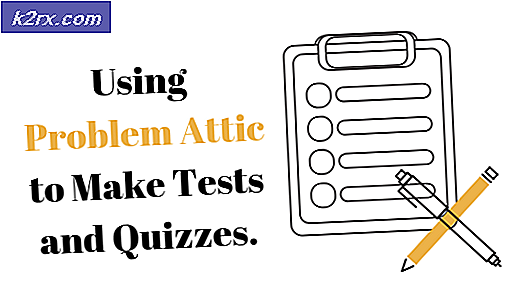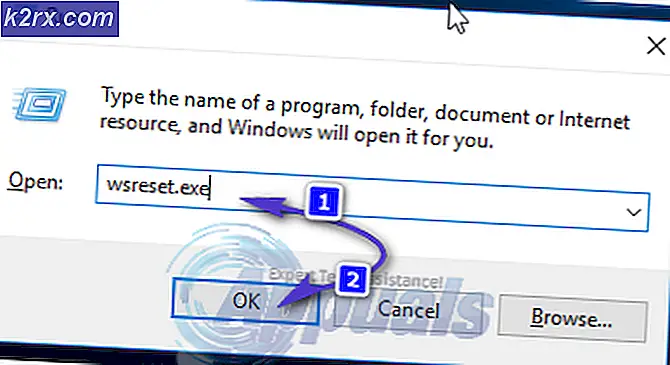Cách tắt báo cáo lỗi trong Windows 10
Một số người dùng Windows đã tự hỏi liệu có cách nào để tắt Báo cáo Lỗi trên máy tính Windows 10 của họ hay không. Hóa ra, một trong những nguyên nhân phổ biến nhất khiến người dùng Windows chọn tắt Báo cáo lỗi là ngăn hệ điều hành gửi thông tin đến Microsoft.
Báo cáo Lỗi là gì?
Báo cáo Lỗi Windows là một tiện ích tích hợp sẵn, thu thập và cung cấp để cung cấp thông tin gỡ lỗi sau lỗi và kết xuất bộ nhớ cho Microsoft qua Internet. Thời điểm duy nhất khi người dùng được nhắc tương tác với tiện ích này là sau khi ứng dụng gặp sự cố hoặc ngừng phản hồi.
Công cụ Báo cáo Lỗi Windows chạy như một dịch vụ Windows. Hãy nhớ rằng bất kể cài đặt của bạn là gì, không có dữ liệu nào được gửi chính thức mà không có sự đồng ý của bạn.
Khi một kết xuất sự cố được gửi đến máy chủ của Microsoft và nó được phân tích, thông tin về giải pháp có khả năng được gửi lại cho người dùng (nếu có sẵn thông tin như vậy)
Cách tắt Công cụ báo cáo lỗi Windows (WER)
Nếu bạn hiểu mục đích của tiện ích này và bạn vẫn muốn vô hiệu hóa nó trên máy tính của mình, bạn cần hiểu rằng có nhiều cách cho phép bạn vô hiệu hóa tiện ích WER trên máy tính của mình (hoặc ít nhất là ngăn nó tạo ra hiệu ứng ).
Để giúp bạn giải quyết vấn đề dễ dàng hơn, chúng tôi đã tổng hợp một bộ sưu tập các phương pháp sẽ hướng dẫn bạn quy trình tắt công cụ này trên máy tính Windows của bạn.
Nhưng tùy thuộc vào phiên bản Windows mà bạn đang sử dụng, hướng dẫn chính xác về cách tắt công cụ WER sẽ khác nhau tùy từng trường hợp.
Dưới đây là danh sách các phương pháp sẽ cho phép bạn vô hiệu hóa Báo cáo lỗi Windows dụng cụ:
- Tắt Công cụ báo cáo lỗi của Windows qua màn hình Dịch vụ (Windows 7, Windows 8.1 và Windows 10)
- Tắt báo cáo lỗi qua giao diện Bảng điều khiển cổ điển (Windows 7 và Windows 8.1)
- Tắt báo cáo lỗi qua Registry Editor (Chỉ hoạt động cho Windows 10)
- Tắt báo cáo lỗi qua trình chỉnh sửa chính sách nhóm (Chỉ hoạt động cho Windows 10)
Chọn một phương pháp tương thích với phiên bản Windows của bạn để tắt công cụ Báo cáo lỗi Windows:
Phương pháp 1: Tắt báo cáo lỗi Windows qua màn hình Dịch vụ (Windows 7, Windows 8.1 và Windows 10)
Nếu bạn đang tìm kiếm một phương pháp phổ biến sẽ hoạt động bất kể phiên bản hệ điều hành Windows mà bạn đang sử dụng, thì đây chính là nó.
Cách nhanh nhất và hiệu quả nhất để vô hiệu hóa hiệu quả công cụ Báo cáo Lỗi Windows trên Windows 7, Windows 8.1 và Windows 10 (mà không có nguy cơ phá vỡ các thành phần khác) là tắt dịch vụ WER từ tiện ích Dịch vụ.
Làm theo hướng dẫn bên dưới để mở Dịch vụ màn hình, tắt Dịch vụ báo cáo lỗi của Windows và sửa đổi kiểu khởi động để đảm bảo rằng hệ điều hành của bạn không mở lại:
- nhấn Phím Windows + R để mở ra một Chạy hộp thoại. Tiếp theo, khi bạn được hộp văn bản nhắc nhở, hãy nhập ‘Services.msc’ va đanh Đi vào để mở ra Dịch vụ màn. Nếu bạn được nhắc bởi UAC (Kiểm soát tài khoản người dùng) nhắc nhở, bấm vào Đúng để cấp quyền truy cập quản trị viên.
- Khi bạn đã ở bên trong Dịch vụ màn hình, cuộn xuống qua danh sách các dịch vụ và tìm mục nhập có tên Dịch vụ báo cáo lỗi Windows.
- Cuối cùng, khi bạn đã tìm được đúng dịch vụ, hãy nhấp chuột phải vào dịch vụ đó và chọn Tính chất từ menu ngữ cảnh vừa xuất hiện.
- Khi bạn đã ở bên trong Tính chất màn hình của dịch vụ WER, truy cập vào Chung từ menu ngang ở trên cùng, sau đó đặt menu thả xuống được liên kết với Loại khởi động đến Tàn tật.
- Tiếp theo, nhấp vào Dừng lại nếu dịch vụ đã được kích hoạt trước khi nhấp vào Ứng dụng để lưu các thay đổi.
- Khởi động lại máy tính của bạn và đợi quá trình khởi động tiếp theo hoàn tất. Ngay sau khi máy tính của bạn khởi động lại, công cụ Báo cáo Lỗi sẽ bị tắt hoàn toàn.
Nếu bạn đang tìm kiếm một cách tiếp cận khác để tắt công cụ Báo cáo lỗi của Windows, hãy chuyển xuống phần sửa lỗi tiềm năng tiếp theo bên dưới.
Phương pháp 2: Tắt báo cáo lỗi qua Pa-nen điều khiển (Windows 7 và Windows 8.1)
Nếu bạn muốn tắt công cụ Báo cáo lỗi hoặc WIndows 8.1 trở lên, bạn cũng có thể thực hiện việc đó thông qua Trung tâm hành động (bằng cách truy cập tab Hệ thống và Bảo mật trong Pa-nen Điều khiển).
Nhưng hãy nhớ rằng phương pháp này không áp dụng cho Windows 10, vì Hệ thống và Bảo mật tab đã được cải tiến trên hệ điều hành mới hơn.
Đi theo con đường này tương đương với việc tắt dịch vụ WER, có nghĩa là nó sẽ tạo ra các hiệu ứng chính xác mà không có bất kỳ hậu quả cơ bản nào.
Nếu bạn không hài lòng với việc tắt dịch vụ Báo cáo lỗi của Windows và bạn đang sử dụng Windows 7 hoặc Windows 8.1, hãy làm theo hướng dẫn bên dưới để tắt công cụ WER qua giao diện bảng điều khiển cổ điển:
- nhấn Phím Windows + R để mở ra một Chạy hộp thoại. Bên trong hộp văn bản, nhập 'điều khiển' và hãy nhấn Đi vào để mở giao diện bảng điều khiển cổ điển. Khi bạn được nhắc bởi UAC (Kiểm soát tài khoản người dùng), nhấp chuột Đúng cấp quyền truy cập quản trị.
- Khi bạn đã ở trong cổ điển Bảng điều khiển giao diện, sử dụng chức năng tìm kiếm (phần trên cùng bên phải của màn hình) để tìm kiếm 'Bảo vệ'. Tiếp theo, từ danh sách kết quả, nhấp vào Bảo mật và Bảo trì.
- Từ menu tiếp theo, nhấp vào Trung tâm hanh động, sau đó chọn Thay đổi cài đặt Trung tâm hành động từ phía bên trái của menu Trung tâm hành động.
- Khi bạn cuối cùng đã vào bên trong Thay đổi cài đặt trung tâm hành động trình đơn, nhấp vàoCài đặt báo cáo sự cốsiêu liên kết (dưới Cài đặt liên quan)
- Khi bạn đã ở bên trong Cài đặt báo cáo sự cố, chọn Không bao giờ Kiểm tra các giải pháp (không được khuyến nghị) chuyển đổi và nhấp Đồng ý để vô hiệu hóa hiệu quả Báo cáo lỗi Windows dụng cụ.
Ghi chú: Điều này sẽ đảm bảo rằng dịch vụ chính đằng sau Bao cao Vân đê mô-đun sẽ vẫn bị vô hiệu hóa ngay cả trong các trường hợp ứng dụng bị treo hoặc treo vô thời hạn. Điều này tương đương với việc tắt trực tiếp dịch vụ WER.
- Một khi Đã báo cáo sự cố cài đặt được sửa đổi, khởi động lại máy tính của bạn để thực hiện các thay đổi vĩnh viễn.
Phương pháp 3: Tắt báo cáo lỗi qua Pa-nen điều khiển Qua Trình chỉnh sửa sổ đăng ký (CHỈ dành cho Windows 10)
Nếu bạn đang tìm kiếm một bản sửa lỗi chung sẽ hoạt động bất kể hệ điều hành của bạn là gì, bạn cũng có thể cân nhắc sử dụng Registry Editor để ngăn công cụ Báo cáo lỗi hoạt động khi có sự cố hoặc treo ứng dụng.
Nhưng hãy nhớ rằng trái ngược với các phương pháp khác được trình bày ở trên, sử dụng Trình chỉnh sửa sổ đăng ký để vô hiệu hóa Báo cáo lỗi Windows có một số rủi ro liên quan nếu bạn không làm theo hướng dẫn trong thư. Ngoài ra, phương pháp này chỉ được xác nhận là hoạt động cho Windows 10.
Ghi chú: Trừ khi bạn cảm thấy thoải mái với việc thực hiện các thay đổi sổ đăng ký, khuyến nghị của chúng tôi là tuân theo 2 phương pháp đầu tiên ở trên.
Tuy nhiên, lợi thế chính của việc đi theo lộ trình này là thay đổi sẽ vẫn được mã hóa cứng, có nghĩa là công cụ Báo cáo của Windows sẽ vẫn bị vô hiệu hóa, ngay cả trong những trường hợp Windows sẽ đẩy một bản cập nhật thường kích hoạt nó.
Nếu bạn quyết tâm đi theo lộ trình này, hãy làm theo hướng dẫn bên dưới để tắt công cụ báo cáo sự cố qua Trình chỉnh sửa sổ đăng ký:
- nhấn Phím Windows + R để mở ra một Chạy hộp thoại. Tiếp theo, gõ 'Regedit' bên trong hộp văn bản, sau đó nhấn Enter để mở Trình chỉnh sửa sổ đăng ký tiện ích. Khi bạn được nhắc bởi UAC (Kiểm soát tài khoản người dùng) nhắc nhở, bấm vào Đúng để cấp quyền truy cập quản trị viên.
- Khi bạn đã ở bên trong Trình chỉnh sửa Regedit, hãy điều hướng đến vị trí sau:
HKEY_LOCAL_MACHINE \ SOFTWARE \ Microsoft \ Windows \ Windows Báo cáo lỗi
Ghi chú: Bạn có thể đến đây theo cách thủ công bằng cách sử dụng menu bên trái hoặc bạn có thể đến đó ngay lập tức bằng cách dán vị trí ở trên trực tiếp vào thanh điều hướng và nhấn Đi vào.
- Sau khi bạn đến đúng địa điểm. nhấp chuột phải vào khóa có tênBáo cáo lỗi Windows, sau đó chọn Mới> DWORD (32-bit) từ menu ngữ cảnh mới xuất hiện.
- Tiếp theo, đặt tên cho giá trị đăng ký mới được tạo thành Tàn tật, sau đó nhấp đúp vào nó và đặt Dữ liệu giá trị đến 1, và rời khỏi Căn cứ đến Hệ thập lục phân.
Ghi chú: Nếu bạn cần bật Báo cáo lỗi vào một ngày sau đó, chỉ cần thay đổi dữ liệu giá trị thành 0 và bạn đã sẵn sàng.
- Khi bạn đã thực hiện thành công những thay đổi này, hãy khởi động lại máy tính của bạn và xem liệu sự cố có được khắc phục hay không khi lần khởi động tiếp theo hoàn tất.
Nếu bạn đang tìm kiếm một phương pháp khác sẽ vô hiệu hóa công cụ Báo cáo lỗi Windows trên máy tính của mình, hãy chuyển sang phương pháp tiếp theo bên dưới.
Phương pháp 4: Tắt báo cáo lỗi qua Group Policy Editor (Chỉ dành cho Windows 10)
Nếu bạn muốn tắt công cụ Báo cáo Lỗi trên máy tính Windows 10, cũng có tùy chọn sử dụng trình chỉnh sửa Chính sách Nhóm Cục bộ sẽ thực thi quy tắc đảm bảo rằng Báo cáo Lỗi Windows vẫn bị tắt cho tất cả người dùng.
Quan trọng: Không phải tất cả các phiên bản Windows 10 đều có tiện ích Local Group Policy Editor. Đây thường là một tính năng dành riêng cho Windows 10 PRO và Windows 10 Enterprise. Nếu đang sử dụng Windows 10 Home hoặc một phiên bản khác không bao gồm trình chỉnh sửa chính sách nhóm cục bộ, bạn có thể cài đặt tiện ích GPEDIT với một giải pháp nhanh chóng.
Nếu Group Policy Editor đang hoạt động trên máy tính Windows 10 của bạn, hãy làm theo hướng dẫn bên dưới để tắt công cụ báo cáo lỗi:
- nhấn Phím Windows + R để mở ra một Chạy hộp thoại. Tiếp theo, gõ ‘Gpedit.msc’ bên trong hộp văn bản và nhấn Enter để mở Trình chỉnh sửa chính sách nhóm cục bộ trên máy tính của bạn. Khi bạn được nhắc bởi UAC (Kiểm soát tài khoản người dùng) nhắc nhở, bấm vào Đúng để cấp quyền truy cập quản trị viên.
- Khi bạn đang ở trong menu chính của Local Group Policy Editor, hãy sử dụng menu ở bên trái để điều hướng đến vị trí sau:
Cấu hình máy tính -> Mẫu quản trị -> Cấu phần Windows -> Báo cáo lỗi Windows
- Sau khi bạn đến đúng vị trí, hãy chuyển sang ngăn bên phải và xác định vị tríTắt báo cáo lỗi Windowschính sách từ danh sách các tùy chọn có sẵn. Khi bạn nhìn thấy nó, hãy nhấp đúp vào nó để mở rộng chính sách.
- Khi bạn đã ở bên trong Tắt báo cáo lỗi Windows chính sách, trình bày tình trạng của nó để Đã bật, trước khi nhấp vào Ứng dụng để lưu các thay đổi.
- Khởi động lại máy tính của bạn để cho phép chính sách bạn vừa bật có hiệu lực đầy đủ.