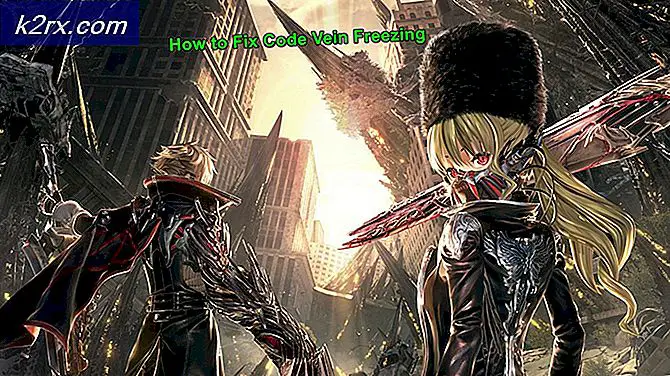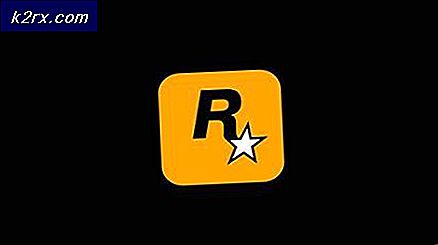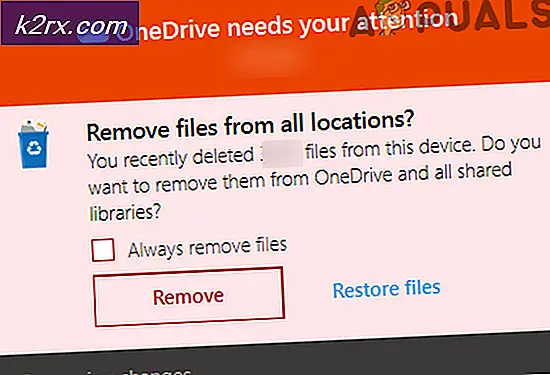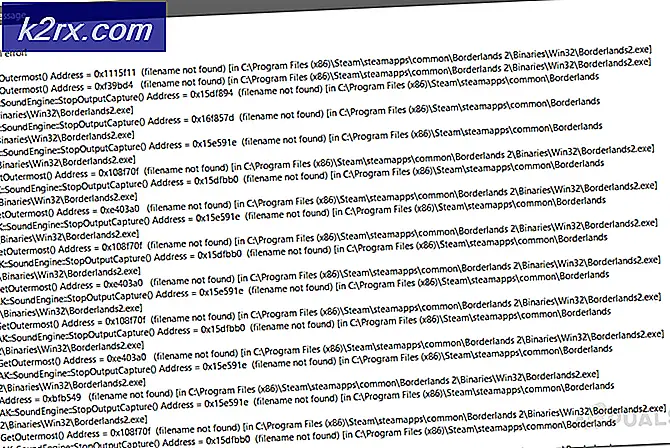Khắc phục: Không thể kết nối với App Store
Mac App Store là một nơi tuyệt vời để bạn có thể tải xuống tất cả các loại ứng dụng và chương trình được thiết kế riêng cho máy Mac của bạn. Tuy nhiên, Cửa hàng ứng dụng Mac không giống như tất cả các Cửa hàng ứng dụng khác, mà không có phần lợi nhuận hợp lý. Một trong những vấn đề nổi tiếng nhất với Mac App Store là nơi nó hiển thị thông báo lỗi cho biết Không thể kết nối với App Store mỗi lần người dùng bị ảnh hưởng cố gắng khởi chạy nó.
Đây là vấn đề mà Mac của người dùng bị ảnh hưởng không thể kết nối với Mac App Store. Nguyên nhân đằng sau vấn đề này có thể là bất cứ điều gì từ kết nối internet run rẩy đến một vấn đề với chứng chỉ trong ứng dụng KeyChain. Trong hầu hết các trường hợp, chỉ cần đóng và sau đó khởi chạy lại Mac App Store hoặc đăng xuất khỏi Mac App Store bằng cách nhấp vào Store > Logout và sau đó đăng nhập lại để khắc phục sự cố. Tuy nhiên, nếu không có biện pháp khắc phục nào để giải quyết vấn đề này cho bạn, đừng lo lắng vì đây là các giải pháp hiệu quả nhất mà bạn có thể sử dụng để thử và loại bỏ thông báo lỗi Không kết nối được với App Store và thiết lập lại kết nối với Mac App Store:
Giải pháp 1: Kiểm tra xem kết nối internet của bạn có hoạt động không
Nếu bạn đã giảm con mồi về thông báo lỗi Không thể kết nối với thông báo lỗi của App Store, bạn sẽ sớm nhất, nghi ngờ kết nối internet của bạn là thủ phạm. Trong trường hợp đó, giải pháp đầu tiên bạn có thể thử là kiểm tra xem kết nối internet của bạn có hoạt động hay không.
Nhấp vào biểu tượng Apple trên thanh công cụ ở trên cùng. Nhấp vào Tùy chọn hệ thống trong menu ngữ cảnh. Nhấp vào Mạng . Kiểm tra xem có biểu tượng màu xanh bên cạnh mạng bạn đang kết nối không. Nếu có biểu tượng màu xanh lá cây, kết nối internet của bạn không phải là để đổ lỗi. Tuy nhiên, nếu có biểu tượng màu đỏ bên cạnh mạng mà bạn kết nối, kết nối internet của bạn bị hỏng và đó có thể là lý do tại sao máy Mac của bạn không thể kết nối với Mac App Store.
Giải pháp 2: Đặt máy chủ DNS của máy Mac của bạn thành DNS của Google
Nhấp vào biểu tượng Apple trên thanh công cụ ở trên cùng. Nhấp vào Tùy chọn hệ thống trong menu ngữ cảnh.
Chọn mạng của bạn từ khung bên trái và sau đó nhấp vào Nâng cao.
Điều hướng đến DNS
Nhấp vào dấu + dưới hộp Máy chủ DNS và thêm địa chỉ DNS sau:
8.8.8.8
Nhấp vào dấu + dưới hộp Máy chủ DNS và thêm địa chỉ DNS sau:
8.8.4.4
Mẹo CHUYÊN NGHIỆP: Nếu vấn đề xảy ra với máy tính của bạn hoặc máy tính xách tay / máy tính xách tay, bạn nên thử sử dụng phần mềm Reimage Plus có thể quét các kho lưu trữ và thay thế các tệp bị hỏng và bị thiếu. Điều này làm việc trong hầu hết các trường hợp, nơi vấn đề được bắt nguồn do một tham nhũng hệ thống. Bạn có thể tải xuống Reimage Plus bằng cách nhấp vào đây
Cả hai địa chỉ DNS bạn đã thêm đều là địa chỉ DNS toàn cầu của Apple. Nhấp vào OK, thoát khỏi cài đặt Mạng và khởi động lại máy Mac của bạn. Kiểm tra xem liệu sự cố đã được giải quyết hay chưa khi Mac khởi động.
Giải pháp 3: Loại bỏ bất kỳ chứng chỉ không hợp lệ hoặc không chính xác nào
Thông báo lỗi Không thể kết nối với App Store cũng có thể do các chứng chỉ không hợp lệ hoặc không chính xác gây ra. Nếu chứng chỉ không hợp lệ hoặc không chính xác là gốc của vấn đề này trong trường hợp của bạn, dưới đây là cách bạn có thể loại bỏ chúng và thiết lập lại quyền truy cập vào Mac App Store:
Khởi chạy Trình tìm kiếm . Nhấp vào Go . Nhấp vào Go to Folder trong menu ngữ cảnh.
Gõ lệnh sau vào cửa sổ Go và nhấn Go :
/ var / db / crls /
Xóa cricache. db và ocspcache.db bằng cách kéo cả hai tệp này, từng tệp một, vào Thùng rác . Nếu được nhắc, hãy xác nhận hành động bằng cách nhập và xác nhận mật khẩu quản trị viên.
Dọn sạch Thùng rác .
Khởi động lại máy Mac của bạn và kiểm tra xem liệu sự cố đã được khắc phục hay chưa khi khởi động.
Giải pháp 4: Chỉnh sửa chứng chỉ cụ thể trong ứng dụng KeyChain
Ứng dụng KeyChain chứa mật khẩu và chứng chỉ mà Mac của bạn sử dụng để thiết lập kết nối an toàn từ các ứng dụng và bao gồm Mac App Store. Sự cố với một số chứng chỉ nhất định mà ứng dụng KeyChain chứa cũng có thể sinh ra thông báo lỗi Không thể kết nối với thông báo lỗi của App Store. Nếu đó là nguyên nhân gây ra sự cố này trong trường hợp của bạn, dưới đây là những gì bạn cần làm để chỉnh sửa một số chứng chỉ nhất định trong ứng dụng KeyChain và giải quyết vấn đề này:
Mở Truy cập KeyChain nằm trong / Applications / Utilities / .
Trong ngăn bên trái, nhấp vào Chứng chỉ trong Danh mục . Trong trường tìm kiếm ở góc trên cùng bên phải của cửa sổ Truy cập KeyChain, nhập Class và nhấn Return .
Trong số các kết quả tìm kiếm, định vị và nhấp đúp vào chứng chỉ có biểu tượng có viền màu xanh lam. Thao tác này sẽ mở một cửa sổ có thông tin liên quan đến chứng chỉ.
Nhấp vào hình tam giác bên cạnh Tin cậy để hiển thị các quyền của chứng chỉ. Đặt Lớp cổng bảo mật (SSL): để Luôn tin cậy và đóng cửa sổ. Xác nhận hành động bằng cách nhập mật khẩu quản trị viên của bạn trong cửa sổ bật lên kết quả.
Nhấp đúp vào cùng một chứng chỉ bạn đã mở ở bước 4 .
Nhấp vào hình tam giác bên cạnh Tin cậy để hiển thị các quyền của chứng chỉ.
Đặt Khi sử dụng chứng chỉ này: để sử dụng Cài đặt tùy chỉnh và đóng cửa sổ.
Xác nhận hành động bằng cách nhập mật khẩu quản trị viên của bạn trong cửa sổ bật lên kết quả.
Lặp lại các bước 4 - 11 cho mỗi chứng chỉ trong số các kết quả tìm kiếm mũ có biểu tượng có viền màu xanh lam.
Khởi động lại máy Mac của bạn và kiểm tra xem sự cố đã được khắc phục chưa.
Mẹo CHUYÊN NGHIỆP: Nếu vấn đề xảy ra với máy tính của bạn hoặc máy tính xách tay / máy tính xách tay, bạn nên thử sử dụng phần mềm Reimage Plus có thể quét các kho lưu trữ và thay thế các tệp bị hỏng và bị thiếu. Điều này làm việc trong hầu hết các trường hợp, nơi vấn đề được bắt nguồn do một tham nhũng hệ thống. Bạn có thể tải xuống Reimage Plus bằng cách nhấp vào đây