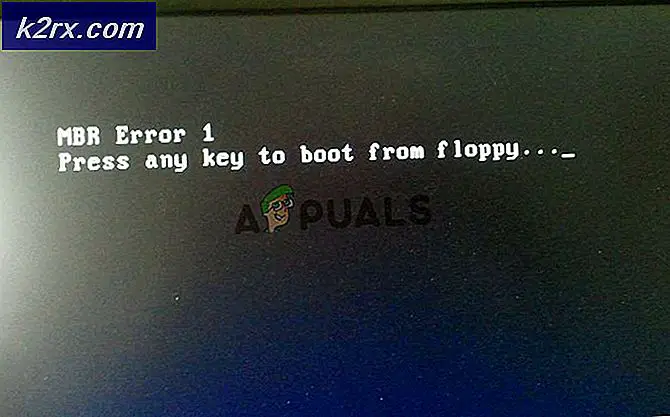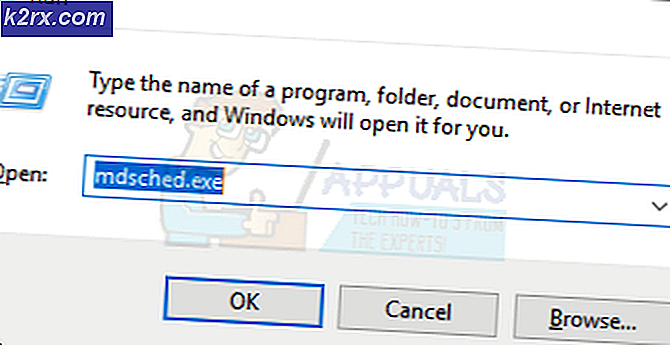Khắc phục: Windows 10 Mail và ứng dụng Lịch bị lỗi
Nếu bạn đã chuyển sang Windows 10 bằng cách nâng cấp từ Bản dựng Windows trước, thì bạn sẽ gặp phải một số vấn đề liên quan đến các ứng dụng gặp sự cố và không phản hồi.
Một trong những vấn đề mà người dùng gặp phải là ứng dụng Thư và Lịch bị lỗi ngay sau khi mở.
Mọi người đã cố gắng để sửa chữa nó bằng cách khởi động lại và thậm chí đặt lại máy tính của họ nhưng có vẻ như không có sửa chữa thích hợp cho việc này.
Theo Microsoft, sự sụp đổ của các hiện tượng ứng dụng có thể là do vấn đề cấp phép với Ứng dụng Cửa hàng. Vì vậy, vấn đề này có thể được giải quyết bằng cách làm theo các phương pháp tôi sẽ đề cập dưới đây.
Giải pháp khắc phục vấn đề này:
Các giải pháp khắc phục sự cố này là phổ biến vì không có bản sửa lỗi cụ thể nào từ phía Microsoft. Thực hiện theo các phương pháp này và xem chúng có hoạt động hay không.
Phương pháp # 1: Chạy Trình khắc phục sự cố ứng dụng Windows Store
Giải pháp này không liên quan cụ thể đến các vấn đề liên quan đến ứng dụng Thư hoặc Lịch thay vì giải pháp này có thể giải quyết tất cả các sự cố ứng dụng Windows Store gặp sự cố. Bạn có thể theo dõi liên kết này để chạy Trình khắc phục sự cố ứng dụng Windows Store .
Mẹo CHUYÊN NGHIỆP: Nếu vấn đề xảy ra với máy tính của bạn hoặc máy tính xách tay / máy tính xách tay, bạn nên thử sử dụng phần mềm Reimage Plus có thể quét các kho lưu trữ và thay thế các tệp bị hỏng và bị thiếu. Điều này làm việc trong hầu hết các trường hợp, nơi vấn đề được bắt nguồn do một tham nhũng hệ thống. Bạn có thể tải xuống Reimage Plus bằng cách nhấp vào đâyBạn cũng nên đảm bảo rằng Windows của bạn đã được cập nhật và không có bản cập nhật nào đang chờ xử lý.
Nó có lẽ sẽ giải quyết vấn đề nhưng nếu nó không, sau đó, bạn nên thử một kế tiếp.
Phương pháp # 2: Cài đặt lại ứng dụng thư và lịch
Phương pháp cuối cùng là cài đặt lại ứng dụng Thư và Lịch trong Windows 10. Tuy nhiên, có một vấn đề với các ứng dụng gốc của Windows mà chúng không thể gỡ cài đặt bình thường so với các ứng dụng khác. Vì vậy, bạn có thể theo dõi để xóa các ứng dụng này khỏi PC. Bạn có thể cài đặt chúng từ Windows Store sau đó.
1. Mở ứng dụng PowerShell bằng cách tìm kiếm trong Cortana và nhấp chuột phải lên nó để mở nó với tư cách quản trị viên .
2. Sao chép dòng mã sau đây từ bên dưới và gõ / dán nó bên trong PowerShell, sau đó nhấn Enter
Lưu ý: Bạn sẽ gặp lỗi nếu bạn không chạy nó với tư cách quản trị viên.
Get-appxprovisionedpackage –online | nơi-đối tượng {$ _. packagename –như * windowscommunicationsapps *} | remove-appxprovisionedpackage –online
3. Bây giờ, khởi động lại PC của bạn và tải xuống ứng dụng Thư và Lịch từ Windows Store . Chạy các ứng dụng này để kiểm tra xem sự cố vẫn còn.
Mẹo CHUYÊN NGHIỆP: Nếu vấn đề xảy ra với máy tính của bạn hoặc máy tính xách tay / máy tính xách tay, bạn nên thử sử dụng phần mềm Reimage Plus có thể quét các kho lưu trữ và thay thế các tệp bị hỏng và bị thiếu. Điều này làm việc trong hầu hết các trường hợp, nơi vấn đề được bắt nguồn do một tham nhũng hệ thống. Bạn có thể tải xuống Reimage Plus bằng cách nhấp vào đây