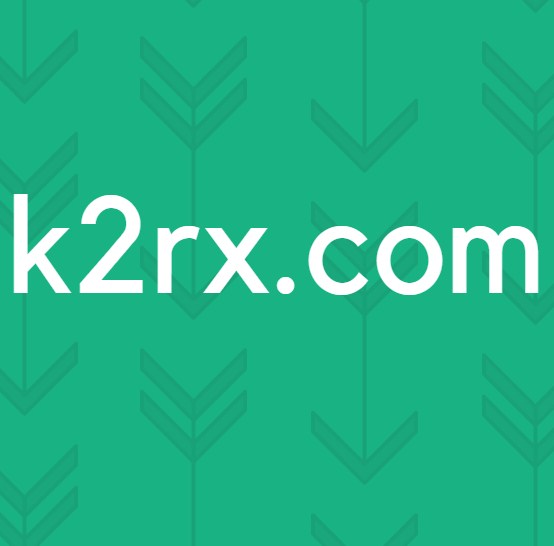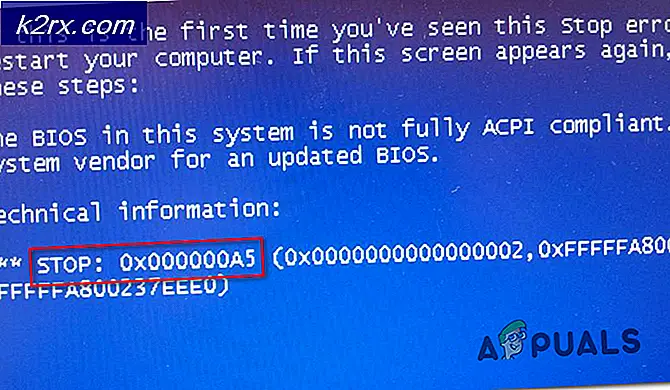Cách khắc phục 'Mã lỗi Spotify 30'
Một số người dùng Spotify đang nhìn thấy ‘mã lỗi 30 ′ bất cứ khi nào họ phát trực tiếp từ tài khoản của họ. Sự cố này xảy ra trên cả Windows và macOS với cả hai Căn bản và Cao cấp các tài khoản.
Hóa ra, có một số nguyên nhân khác nhau có thể gây ra mã lỗi cụ thể này trên Windows và macOS. Dưới đây là danh sách ngắn các thủ phạm đã được xác nhận có thể gây ra lỗi này:
Phương pháp 1: Tắt Proxy Sever từ Spotify
Hóa ra, trường hợp phổ biến nhất sẽ kích hoạt mã lỗi 30 trong Spotify là cài đặt Spotify nâng cao buộc ứng dụng phải sử dụng máy chủ proxy được định cấu hình sai.
Nếu trường hợp này có thể áp dụng, bạn sẽ có thể giải quyết vấn đề bằng cách truy cập vào Cài đặt nâng cao menu của Spotify và định cấu hình ứng dụng để chúng tôi không bao giờ là ứng dụng gốc Ủy quyền người phục vụ.
Bản sửa lỗi này đã được xác nhận là thành công bởi rất nhiều người dùng bị ảnh hưởng trước đó đã gặp phải mã lỗi 30.
Dưới đây là hướng dẫn nhanh về cách tắt máy chủ Proxy gốc trong Spotify:
- Mở Spotify và đăng nhập bằng tài khoản của bạn. Tránh phát trực tuyến bất kỳ tiêu đề nào để tránh nhận mã lỗi 30 ngay bây giờ.
- Khi bạn đã đăng nhập thành công vào tài khoản của mình, hãy nhấp vào biểu tượng tài khoản của bạn ở góc trên cùng bên phải, sau đó nhấp vào Cài đặt từ menu ngữ cảnh mới xuất hiện.
- Bên trong menu Cài đặt, cuộn xuống toàn bộ danh sách cài đặt và nhấp vàoHiển thị cài đặt nâng cao để hiển thị menu ẩn.
- Sau khi bạn quản lý để hiển thị menu nâng cao, hãy cuộn xuống hết Ủy quyền danh mục và thay đổi Loại proxy từ những gì nó hiện được đặt thành Không có proxy.
- Lưu các thay đổi, sau đó khởi động lại Spotify và xem sự cố hiện đã được giải quyết chưa.
Trong trường hợp bạn vẫn gặp phải mã lỗi 30 trong Spotify, hãy chuyển xuống phần sửa lỗi tiềm năng tiếp theo bên dưới.
Phương pháp 2: Tắt Proxy hoặc VPN
Nếu trước đó bạn xác định rằng tính năng Proxy gốc có trên Spotify chưa được bật, thì cũng có thể bạn đang sử dụng công cụ VPN / Proxy của bên thứ ba hoặc Máy chủ proxy hoặc mạng VPN được thiết lập ở cấp hệ thống.
Nếu trường hợp này có thể áp dụng được và bạn đang sử dụng một giải pháp như thế này trên mạng hiện tại của mình, nỗ lực tiếp theo của bạn để khắc phục sự cố sẽ là tắt máy chủ Proxy hoặc VPN cấp hệ thống.
Một số người dùng bị ảnh hưởng trước đây nhìn thấy mã lỗi 30 đã xác nhận rằng một trong các hướng dẫn sau đây bên dưới cho phép họ hoàn toàn tránh được sự xuất hiện của mã lỗi này.
Tùy thuộc vào loại phương pháp lọc mạng mà bạn đang sử dụng, hãy làm theo hướng dẫn phụ A hoặc hướng dẫn phụ B:
A. Vô hiệu hóa máy chủ Proxy của bên thứ ba
- nhấn Phím Windows + R để mở ra một Chạy hộp thoại. Tiếp theo, nhập ”ms-settings: network-proxy 'bên trong hộp văn bản và nhấn Đi vào để mở ra Ủy quyền tab của Cài đặt thực đơn
- Khi bạn đã ở bên trong tab Proxy, hãy chuyển sang phần ở bên phải, sau đó cuộn xuốngThiết lập Proxy thủ côngphần. Khi bạn đến đó, hãy tắt chuyển đổi được liên kết vớiSử dụng Proxy thủ côngthiết lập. Điều này sẽ vô hiệu hóa máy chủ proxy một cách hiệu quả.
- Sau khi sử dụng một Ủy quyền máy chủ đã bị vô hiệu hóa, hãy khởi động lại máy tính của bạn và xem sự cố có được khắc phục hay không khi lần khởi động tiếp theo hoàn tất.
B. Tắt công cụ VPN của bên thứ 3
- Mở ra một Chạy hộp thoại bằng cách nhấn Phím Windows + R. Tiếp theo, gõ ‘Appwiz.cpl’ và hãy nhấn Đi vào để mở ra Chương trình và các tính năng màn.
- Khi bạn đã ở bên trong Chương trình và các tính năng , cuộn xuống hết danh sách các ứng dụng đã cài đặt và tìm công cụ VPN mà bạn nghi ngờ đang xung đột với Spotify.
- Khi bạn định vị nó, hãy nhấp chuột phải vào nó và chọn Gỡ cài đặt từ menu ngữ cảnh mới xuất hiện.
- Làm theo hướng dẫn trên màn hình để hoàn tất quá trình gỡ cài đặt, sau đó khởi động lại máy tính của bạn và xem sự cố có được khắc phục ở lần khởi động tiếp theo hay không.
Nếu bạn vẫn thấy mã lỗi 30 tương tự trong Spotify, hãy chuyển xuống phần sửa lỗi tiềm năng tiếp theo bên dưới.
Phương pháp 3: Chỉnh sửa tệp máy chủ lưu trữ
Nếu trước đây bạn đã thực hiện bất kỳ thay đổi nào đối với bản gốc tệp máy chủ lưu trữ máy tính của bạn hoặc bạn đã xóa cài đặt Spotify trước đó của mình một cách bất thường, tệp này có thể chứa các tham chiếu buộc cài đặt Spotify mới phải sử dụng địa chỉ proxy.
Nếu trường hợp này có thể áp dụng, bạn sẽ có thể khắc phục sự cố này bằng cách chỉnh sửa tệp máy chủ của máy tính của bạn để KHÔNG bao gồm các mục nhập được liên kết với Spotify. Bản sửa lỗi này đã được xác nhận là thành công bởi rất nhiều người dùng bị ảnh hưởng trước đây đã gặp phải mã lỗi 30.
Nếu bạn muốn thử bản sửa lỗi này, hãy làm theo hướng dẫn bên dưới:
- Đóng Spotify và đảm bảo rằng không có quá trình liên quan nào đang chạy trong nền.
- nhấn Phím Windows + R để mở ra một Chạy hộp thoại. Bên trong hộp văn bản, nhập ‘Notepad.exe’ và hãy nhấn Ctrl + Shift + Enter để mở lời nhắc Notepad nâng cao.
Ghi chú: Khi bạn được nhắc bởi UAC (Kiểm soát tài khoản người dùng) nhắc nhở, bấm vào Đúng để cấp đặc quyền quản trị.
- Khi bạn đã vào trong Sổ tay (được mở với quyền truy cập quản trị), nhấp vào Tập tin từ thanh ruy-băng ở trên cùng, sau đó nhấp vào Mở…
- Sử dụng cửa sổ Mở để điều hướng đến vị trí sau:
C: \ Windows \ System32 \ drivers \ etc
- Khi bạn đến đúng vị trí, hãy đặt menu thả xuống ở góc dưới bên phải thành Tất cả các tệp. Tiếp theo, khi các tệp đã hiển thị, hãy chọn máy chủ tập tin và nhấp vào Mở để tải nó lên bên trong Notepad.
- Sau khi tệp máy chủ được tải thành công bên trong Notepad, hãy xem nó và xem liệu bạn có thể phát hiện mục nhập tương tự như thế này không:
0.0.0.0 weblb-wg.gslb.spotify.com0.0.0.0
Ghi chú: Địa chỉ chính xác có thể khác nhau, nhưng phải có tên Spotify ngay trước ‘.com’.
- Nếu bạn quản lý để phát hiện ra một mục nhập có chứa địa chỉ Spotify, chỉ cần xóa nó khỏi danh sách.
Ghi chú: Nếu bạn tìm thấy nhiều dòng thuộc Spotify, hãy xóa từng dòng.
- Sau khi bạn thực hiện sửa đổi này, hãy chuyển đến Tập tin và bấm vào Tiết kiệm để thực hiện sửa đổi vĩnh viễn.
- Khởi chạy lại Spotify và xem sự cố hiện đã được giải quyết chưa.
Trong trường hợp sự cố tương tự vẫn xảy ra, hãy chuyển xuống phần sửa chữa tiềm năng tiếp theo bên dưới.
Phương pháp 4: Thay đổi quốc gia tài khoản
Hóa ra, bạn có thể thấy mã lỗi này nếu tài khoản Spotify của bạn được định cấu hình cho một quốc gia khác với quốc gia mà bạn đang thực sự truy cập vào dịch vụ phát trực tuyến.
Nếu trường hợp này có thể áp dụng, bạn có 2 cách để chuyển tiếp:
- Bạn có thể sử dụng một ứng dụng khách VPN để có vẻ như bạn đang truy cập Spotify từ quốc gia đã đăng ký.
- Bạn có thể truy cập tài khoản Spotify của mình từ trình duyệt web và sửa đổi Quốc gia mà dịch vụ phát trực tuyến mong đợi.
Nếu bạn muốn cách tiếp cận đơn giản nhất, hãy làm theo hướng dẫn bên dưới để đăng nhập vào tài khoản Spotify từ trình duyệt web của bạn và thay đổi quốc gia dự kiến:
- Mở trình duyệt mặc định của bạn và truy cập Trang web Spotify.
- Khi bạn đã vào bên trong, hãy nhấp vào nút hành động (góc trên bên phải) và nhấp vào Đăng nhập.
- Từ menu tiếp theo, nhập tên người dùng và mật khẩu của bạn để hoàn tất quá trình đăng nhập.
- Khi bạn đã đăng nhập thành công, hãy nhấp vào biểu tượng tài khoản của bạn ở phần trên cùng bên phải của màn hình.
- Khi bạn đã ở bên trong Tổng quan vê tai khoản màn hình, nhấp vào Chỉnh sửa hồ sơ cái nút.
- Bên trong Hồ sơ menu, thay đổi Quốc gia đến trang mà bạn đang tích cực truy cập dịch vụ, sau đó nhấp vào Lưu hồ sơ để lưu các thay đổi.
- Sau khi bạn thực hiện sửa đổi này, hãy đóng trình duyệt web và đăng nhập vào tài khoản Spotify của bạn từ ứng dụng dành cho máy tính để bàn.
- Lặp lại hành động trước đó đã gây ra sự cố mã lỗi 30 và xem sự cố hiện đã được khắc phục chưa.
Phương pháp 5: Loại bỏ Spotify khỏi Firewall
Nếu trước đây bạn đã thiết lập các quy tắc tùy chỉnh cho tường lửa của mình, rất có thể cài đặt Spotify cục bộ của bạn bị ngăn không cho giao tiếp với máy chủ.
Một số người dùng bị ảnh hưởng trước đây đang đối phó với vấn đề tương tự đã xác nhận rằng họ đã tìm cách khắc phục sự cố bằng cách thiết lập quy tắc ngoại lệ cho Spotify để đảm bảo rằng tường lửa cuối cùng không chặn nó.
Ghi chú: Nếu bạn đang sử dụng tường lửa của bên thứ 3, bạn sẽ cần phải tìm kiếm trực tuyến các bước cụ thể để thực hiện việc này tùy thuộc vào tiện ích bạn đang sử dụng.
Trong trường hợp bạn đang sử dụng Tường lửa gốc của Windows, hãy làm theo hướng dẫn bên dưới để ngăn nó can thiệp vào Spotify:
- Mở ra một Chạy hộp thoại bằng cách nhấn Phím Windows + R. Tiếp theo, nhập ‘điều khiển firewall.cpl ' bên trong hộp văn bản và nhấn Đi vào để mở ra Tường lửa Windows cửa sổ trực tiếp.
Ghi chú: lệnh này phổ biến và sẽ hoạt động trên Windows 7, Windows 8.1 và Windows 10.
- Khi bạn đã ở bên trong menu cài đặt của Windows Defender, hãy sử dụng menu bên trái để nhấp vàoCho phép một ứng dụng hoặc tính năng thông qua tường lửa của Bộ bảo vệ Windows.
- Khi bạn ở bên trong menu tiếp theo, hãy nhấp vào Thay đổi cài đặt , sau đó nhấp vào Duyệt quavà điều hướng đến vị trí bạn đã cài đặt Spotify và thêm nó vào danh sách.
Ghi chú: Nếu Spotify đã được thêm vào danh sách này, hãy chuyển trực tiếp sang bước tiếp theo bên dưới.
- Tiếp theo, đảm bảo rằng cả hai Riêng tư và Công cộng hộp liên kết với Spotify được chọn.
- Cuối cùng, lưu các thay đổi và khởi động lại máy tính của bạn. Khi lần khởi động tiếp theo hoàn tất, hãy lặp lại hành động trước đó đã gây ra mã lỗi 30 và xem sự cố có được khắc phục hay không.
Nếu sự cố vẫn đang tiếp diễn, hãy chuyển xuống phần sửa chữa tiếp theo bên dưới.
Phương pháp 6: Sử dụng ứng dụng UWP Spotify (Windows 10)
Nếu không có bản sửa lỗi tiềm năng nào ở trên hiệu quả với trường hợp của bạn, thì một bản sửa lỗi tiềm năng đã hiệu quả với rất nhiều người dùng bị ảnh hưởng là chuyển sang UWP (Nền tảng Windows chung) phiên bản của Spotify.
Một số người dùng bị ảnh hưởng đã báo cáo rằng đối với họ, sự cố này đã ngừng xảy ra khi họ chuyển sang phiên bản UWP của Spotify từ phiên bản dành cho máy tính để bàn.
Nếu bạn đáp ứng các yêu cầu và bạn muốn dùng thử phương pháp này, hãy làm theo hướng dẫn bên dưới:
- Mở ra một Chạy hộp thoại bằng cách nhấn Phím Windows + R. Tiếp theo, gõ ‘Appwiz.cpl’ và hãy nhấn Đi vào để mở ra Chương trình và các tính năng màn.
- Khi bạn đã ở bên trong Chương trình và các tính năng , cuộn xuống qua danh sách các ứng dụng đã cài đặt và xác định vị trí cài đặt Spotify. Khi bạn nhìn thấy nó, hãy nhấp chuột phải vào nó và chọn Gỡ cài đặt từ menu ngữ cảnh.
- Bên trong màn hình gỡ cài đặt, hãy làm theo hướng dẫn trên màn hình để hoàn tất quá trình gỡ cài đặt, sau đó khởi động lại máy tính của bạn và đợi quá trình khởi động tiếp theo hoàn tất.
- Sau khi máy tính của bạn khởi động lại, hãy nhấn Phím Windows + R để mở ra một cái khác Chạy cái hộp. loại này, loại ‘ms-windows-store: // home' và hãy nhấnĐi vàođể mở ứng dụng Microsoft Store.
- Bên trong menu Microsoft Store, sử dụng chức năng tìm kiếm ở phần trên cùng bên phải của màn hình để tìm kiếm ‘Spotify’. Tiếp theo, từ danh sách kết quả, nhấp vào o Spotify, sau đó nhấp vào Được được liên kết với nó để bắt đầu tải xuống ứng dụng UWP.
- Đăng nhập bằng tài khoản của bạn trong phiên bản Spotify UWP này và xem vấn đề tương tự có còn xảy ra hay không.