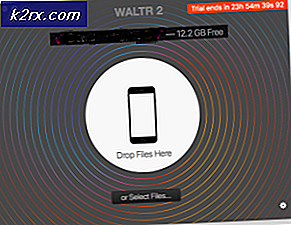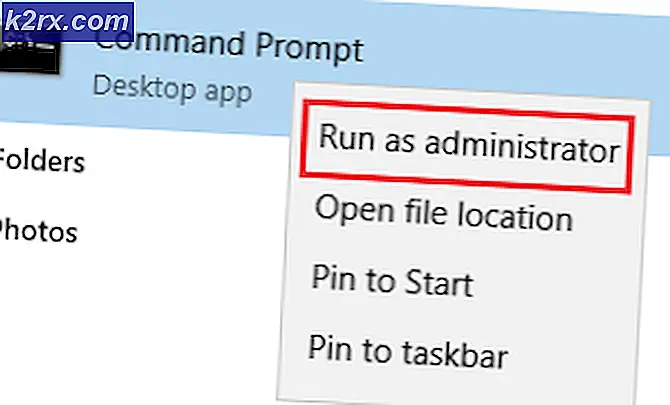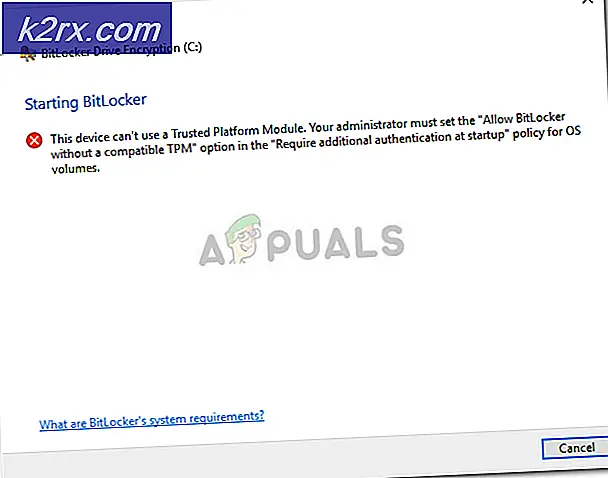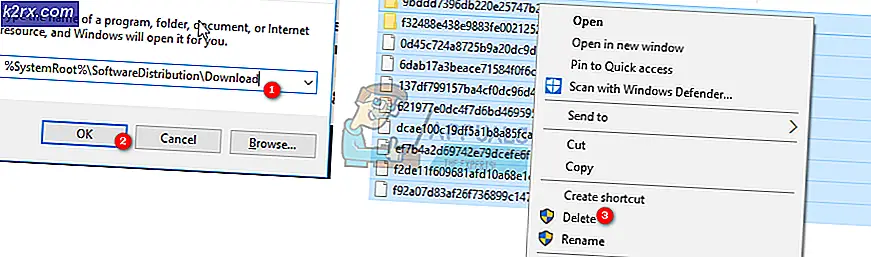Khắc phục: Không thể truy cập Tài khoản đám mây WD của tôi trên Windows 10
WD My Cloud là một trong những dịch vụ lưu trữ đám mây tốt nhất hiện có và kể từ khi dịch vụ có rất nhiều người dùng, đã có vô số người dùng Windows 10 phàn nàn về việc không thể truy cập vào tài khoản WD My Cloud kể từ khi nâng cấp lên Windows 10. Vấn đề đã trở nên nghiêm trọng đến nỗi một số người dùng Windows 10 thậm chí còn phải sử dụng để quay lại Windows 7 và Windows 8.
Nếu bạn không thể truy cập tài khoản WD My Cloud của mình trên máy tính chạy Windows 10, đừng sợ, vì vấn đề này thực sự có thể được khắc phục. Trong hầu hết các trường hợp, thủ phạm đằng sau người dùng không thể truy cập tài khoản WD My Cloud trên máy tính Windows 10 là thực tế Windows 10 không cho phép người dùng truy cập các tài khoản nhất định trừ khi thông tin đăng nhập cho các tài khoản này được thêm vào danh sách thông tin xác thực . Sau đây là hai phương pháp hiệu quả nhất mà bạn có thể sử dụng để khắc phục thành công sự cố đang ngăn bạn truy cập tài khoản WD My Cloud của mình trên Windows 10:
Phương pháp 1: Thêm thông tin đăng nhập Windows cho tài khoản WD My Cloud của bạn
Cách khắc phục đơn giản và hiệu quả nhất cho vấn đề này là chỉ cần thêm Windows Credential cho tài khoản WD My Cloud của bạn vào danh sách thông tin xác thực trên máy tính Windows 10 của bạn. Để làm như vậy, bạn cần phải:
Nhấp chuột phải vào Start Menu để mở Menu WinX .
Nhấp vào Control Panel trong WinX Menu để mở nó.
Trong Bảng điều khiển, tìm và nhấp vào Trình quản lý thông tin xác thực .
Nhấp vào Windows Credentials .
Nhấp vào liên kết Thêm thông tin đăng nhập Windows ở góc trên cùng bên phải của danh sách Windows Credentials .
Nhập tên bạn đã đưa thiết bị WD My Cloud của bạn vào Internet hoặc thanh địa chỉ mạng, tên người dùng của tài khoản WD My Cloud của bạn trong thanh Tên người dùng và mật khẩu cho tài khoản WD My Cloud của bạn trong Mật khẩu. Nhấp vào Lưu .
Đóng bảng điều khiển .
Khởi động lại máy tính của bạn và khi khởi động, bạn sẽ có thể truy cập liền mạch tài khoản WD My Cloud của mình.
Phương pháp 2: Khắc phục vấn đề bằng cách sử dụng Registry Editor
Nếu Phương pháp 1 không hoạt động cho bạn, điều này rất khó xảy ra, vấn đề này cũng có thể được khắc phục bằng cách chỉnh sửa đăng ký máy tính của bạn và thêm một giá trị DWORD (32 bit) nhất định vào một khóa cụ thể. Để truy cập thành công vào tài khoản WD My Cloud của bạn trên máy tính chạy Windows 10 bằng phương pháp này, bạn cần phải:
Mẹo CHUYÊN NGHIỆP: Nếu vấn đề xảy ra với máy tính của bạn hoặc máy tính xách tay / máy tính xách tay, bạn nên thử sử dụng phần mềm Reimage Plus có thể quét các kho lưu trữ và thay thế các tệp bị hỏng và bị thiếu. Điều này làm việc trong hầu hết các trường hợp, nơi vấn đề được bắt nguồn do một tham nhũng hệ thống. Bạn có thể tải xuống Reimage Plus bằng cách nhấp vào đâyNhấn phím Biểu trưng Windows + R để hiển thị Run
Gõ regedit vào hộp thoại Run và nhấn phím Enter để mở Registry Editor.
Điều hướng đến HKEY_LOCAL_MACHINE \ SYSTEM \ CurrentControlSet \ Services \ LanmanWorkstation trong ngăn bên trái.
Bấm vào phím LanmanWorkstation để hiển thị nội dung của nó trong khung bên phải.
Nhấp chuột phải vào một khoảng trống trong khung bên phải, di chuột qua New và nhấp vào giá trị DWORD (32-bit) .
Đặt tên cho giá trị DWORD mới AllowInsecureGuestAuth .
Nhấp đúp vào giá trị mới và trong hộp thoại mở ra, thay đổi giá trị của nó thành 1 và sau đó nhấp vào OK .
Đóng Registry Editor và khởi động lại máy tính của bạn và khi máy tính khởi động, bạn sẽ có thể truy cập thành công tài khoản WD My Cloud của mình mà không gặp bất kỳ sự cố nào.
Phương pháp 3: Đặt lại mạng
Phương pháp này đã được báo cáo rộng rãi bởi người dùng trong các bình luận đã làm việc cho nhiều người trên Windows 10.
- Giữ phím Windows và nhấn I
- Chọn mạng và Internet
- Đảm bảo Trạng thái được chọn trong ngăn bên trái.
- Cuộn xuống và chọn Đặt lại mạng và xác nhận bằng cách nhấp vào Đặt lại ngay .
Mẹo CHUYÊN NGHIỆP: Nếu vấn đề xảy ra với máy tính của bạn hoặc máy tính xách tay / máy tính xách tay, bạn nên thử sử dụng phần mềm Reimage Plus có thể quét các kho lưu trữ và thay thế các tệp bị hỏng và bị thiếu. Điều này làm việc trong hầu hết các trường hợp, nơi vấn đề được bắt nguồn do một tham nhũng hệ thống. Bạn có thể tải xuống Reimage Plus bằng cách nhấp vào đây