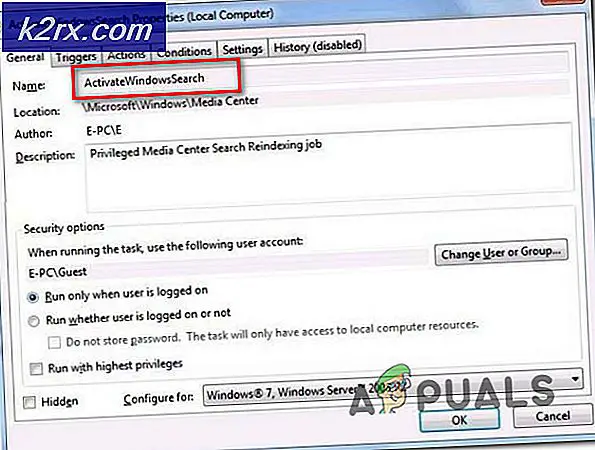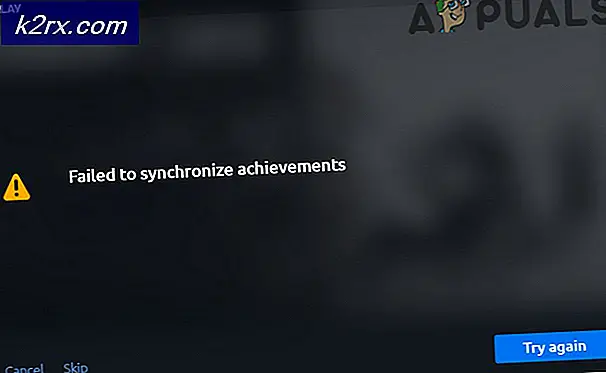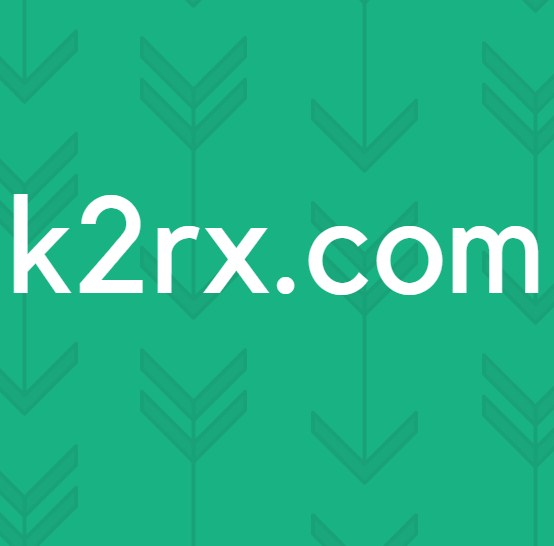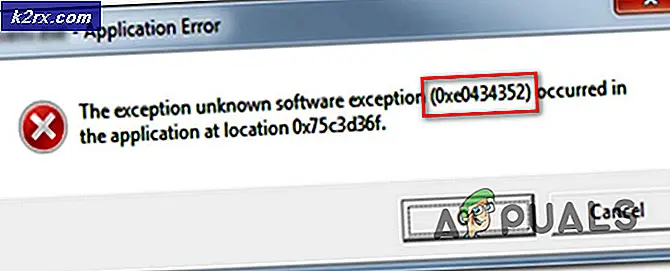Cách khắc phục lỗi cập nhật Windows 10 0x80070543
Lỗi 0x80070543 cho bạn biết rằng có sự cố với các bản cập nhật bạn đang cố gắng tải xuống cho hệ điều hành của mình. Nó đã ở đây từ Windows 7, và nó vẫn xuất hiện với Windows 10.
Nếu bạn cân nhắc rằng Windows 10 được cung cấp như một dịch vụ chứ không phải là bản phát hành cuối cùng, thì không thể cài đặt bản cập nhật cho nó trở thành một vấn đề lớn hơn nhiều, và thậm chí không có điều này, nó cũng không bị bỏ qua. Người dùng sẽ thấy thông báo lỗi này bật lên khi họ cố gắng cài đặt bản cập nhật của họ thông qua Windows Update và bản cập nhật sẽ không thành công.
Cho rằng đây không phải là một lỗi không phổ biến, nó là lạ mà Microsoft đã không quản lý để sửa chữa nó. Một điều nữa là mã lỗi không thực sự giải thích nhiều, và không có dấu hiệu rõ ràng nào về việc tại sao các bản cập nhật thất bại. May mắn thay, có một giải pháp đã được báo cáo để hoạt động cho một số lượng người dùng rất lớn, vì vậy hãy đọc tiếp để xem cách bạn có thể giải quyết vấn đề này nếu bạn bị ảnh hưởng.
Cách khắc phục lỗi cập nhật Windows 0x80070543
Trước khi bạn bắt đầu giải quyết vấn đề, hãy cảnh báo rằng bạn đang làm việc với một thành phần quan trọng của Windows. Điều này có nghĩa là nếu bạn quản lý để sửa đổi một cái gì đó mà bạn không phải, kết quả có thể tồi tệ hơn nhiều so với bạn nghĩ, và điều đó có thể dẫn đến bạn cần phải cài đặt lại hệ điều hành. Hãy cẩn thận và làm theo hướng dẫn.
Mẹo CHUYÊN NGHIỆP: Nếu vấn đề xảy ra với máy tính của bạn hoặc máy tính xách tay / máy tính xách tay, bạn nên thử sử dụng phần mềm Reimage Plus có thể quét các kho lưu trữ và thay thế các tệp bị hỏng và bị thiếu. Điều này làm việc trong hầu hết các trường hợp, nơi vấn đề được bắt nguồn do một tham nhũng hệ thống. Bạn có thể tải xuống Reimage Plus bằng cách nhấp vào đây- Nhấn các phím Windows và R trên bàn phím của bạn và trong cửa sổ Chạy, gõ dcomcnfg.exe trong hộp thoại Mở và nhấn Enter trên bàn phím của bạn, hoặc bấm OK. Nếu bạn nhận được một dấu nhắc UAC, bấm OK.
- Sử dụng ngăn điều hướng bên trái, mở rộng Dịch vụ thành phần, sau đó mở rộng Máy tính và bạn sẽ tìm thấy Máy tính của tôi . Nhấp chuột phải vào My Computer và chọn Properties từ trình đơn thả xuống.
- Điều hướng đến tab Thuộc tính mặc định . Nếu Mức xác thực mặc định được đặt thành Không, hãy mở danh sách và đặt nó thành Kết nối . Nếu nó không được đặt thành Không, không thay đổi nó, vì nó có thể đã được thiết lập bởi một quản trị viên. Trong danh sách Cấp độ mạo danh mặc định, chọn Xác định . Nhấp vào OK, sau đó chọn Có để xác nhận cài đặt của bạn. Đóng cửa sổ Dịch vụ thành phần.
Các bước nói trên đã được xác nhận để trợ giúp với vấn đề này. Sau khi bạn đã thực hiện chúng, bạn có thể tiếp tục cài đặt Windows Updates mà không sợ lỗi xuất hiện nữa.
Mẹo CHUYÊN NGHIỆP: Nếu vấn đề xảy ra với máy tính của bạn hoặc máy tính xách tay / máy tính xách tay, bạn nên thử sử dụng phần mềm Reimage Plus có thể quét các kho lưu trữ và thay thế các tệp bị hỏng và bị thiếu. Điều này làm việc trong hầu hết các trường hợp, nơi vấn đề được bắt nguồn do một tham nhũng hệ thống. Bạn có thể tải xuống Reimage Plus bằng cách nhấp vào đây