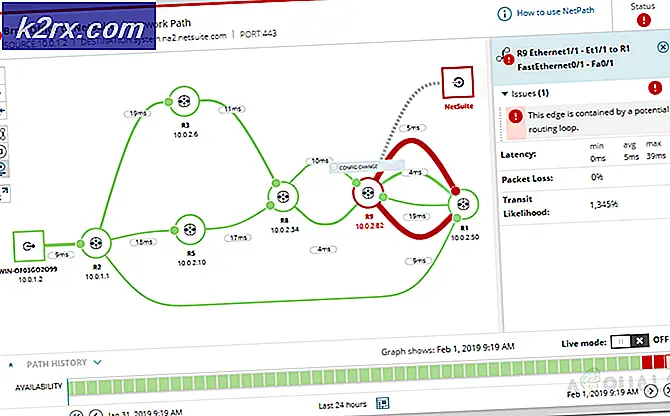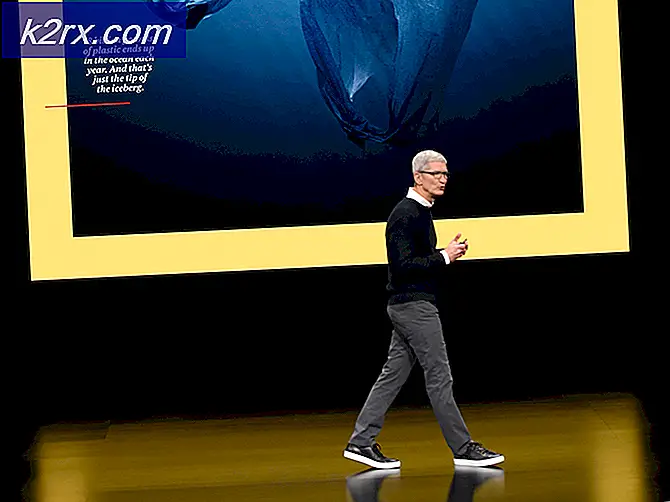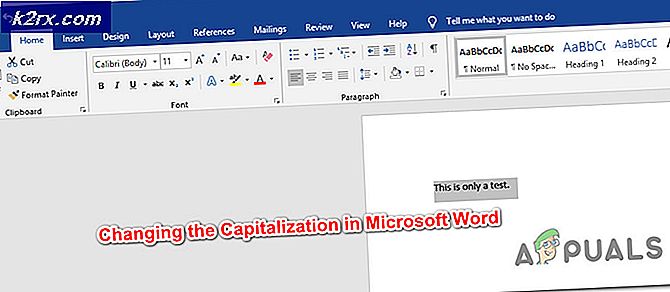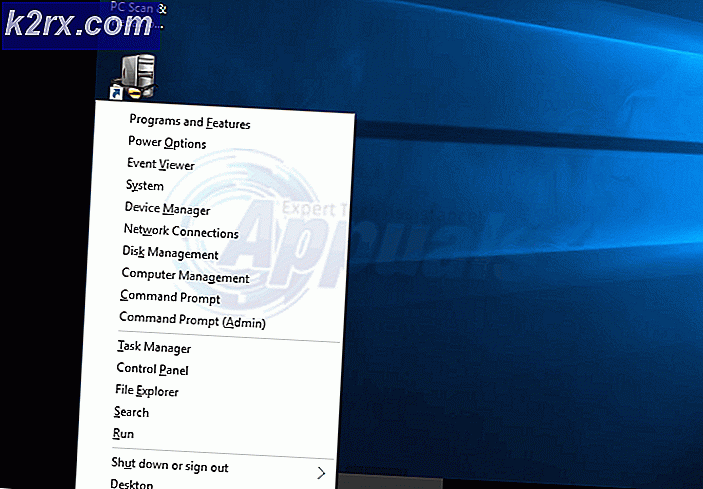Khắc phục: Lỗi Windows Defender Dịch vụ không thể khởi động Mã lỗi: 0x80070422
Windows Defender là ứng dụng bảo vệ máy tính tích hợp cho tất cả các phiên bản của Hệ điều hành Windows bắt đầu bằng Windows 7. Nếu vì lý do nào đó, Windows Defender bị tắt trên máy tính của bạn và không chủ động bảo vệ nó, tất cả những gì bạn cần làm theo thứ tự để kích hoạt Windows Defender và làm cho nó bắt đầu bảo vệ máy tính của bạn một lần nữa là khởi chạy Windows Defender và kích vào Start now trong tab Home . Tuy nhiên, thật không may, nhiều người dùng Windows 10 gần đây đã bắt đầu báo cáo rằng khi họ làm như vậy, Windows Defender không bắt đầu và thay vào đó họ thấy một thông báo lỗi có chứa mã lỗi 0x80070422. Thông báo lỗi đầy đủ đọc:
Không thể bắt đầu dịch vụ. Không thể khởi động dịch vụ, vì dịch vụ này bị vô hiệu hóa hoặc do dịch vụ không có thiết bị được bật nào được liên kết với dịch vụ.
Khi người dùng bị ảnh hưởng thấy thông báo lỗi này và nhấp vào Thông tin hỗ trợ trong hộp thoại, mã lỗi cho vấn đề được tiết lộ là mã lỗi 0x80070422. Nếu bạn không sử dụng bất kỳ chương trình bảo mật máy tính của bên thứ ba nào và Windows Defender - tuyến phòng thủ cuối cùng của bạn chống lại các mối đe dọa - từ chối khởi động, máy tính của bạn hoàn toàn bị tổn thương và đó thực sự là một điều khủng khiếp.
Sự cố này có thể do bất kỳ thứ gì từ khóa đăng ký Windows Defender hỏng hoặc dịch vụ Windows Defender bị vô hiệu hóa cho chương trình bảo mật máy tính của bên thứ ba xung đột với Windows Defender hoặc các phần tử Windows bị hỏng. Rất may, mặc dù, có rất nhiều giải pháp có thể cho vấn đề này vì có nguyên nhân, và sau đây là một số giải pháp hiệu quả nhất:
Giải pháp 1: Chạy quét SFC
Vấn đề này có thể được gây ra bởi các thành phần Windows bị hỏng, và cách tốt nhất để quét và cố gắng sửa lỗi hệ thống là chạy quét SFC. Một quét SFC phân tích tất cả các tập tin hệ thống không thể thiếu để tham nhũng và cố gắng sửa chữa các tập tin bị hỏng mà nó tìm thấy hoặc thay thế chúng bằng các bản sao được lưu trong bộ nhớ cache. Để chạy quét SFC trên máy tính chạy Windows 10, hãy sử dụng hướng dẫn này .
Giải pháp 2: Gỡ cài đặt bất kỳ và tất cả chương trình bảo mật của bên thứ ba
Các chương trình bảo mật của bên thứ ba (chẳng hạn như chương trình chống vi-rút, chống phần mềm độc hại và tường lửa) thường có thể xung đột với Windows Defender và gây hại nhiều hơn việc sinh ra vấn đề này. Nếu bạn có bất kỳ chương trình bảo mật của bên thứ ba nào được cài đặt trên máy tính Windows 10 của mình, bạn cần phải gỡ cài đặt chúng ngay lập tức.
Ngoài ra, chỉ cần gỡ cài đặt các ứng dụng là không đủ; bạn cũng cần tải xuống và chạy các công cụ xóa liên quan để loại bỏ mọi tệp còn lại và / hoặc các phần tử khác mà chúng để lại. Đó là trường hợp, ngay cả khi bạn không có bất kỳ chương trình bảo mật của bên thứ ba được cài đặt trên máy tính của bạn ngay bây giờ nhưng đã có bất kỳ cài đặt trong quá khứ, bạn sẽ phải chạy các công cụ loại bỏ cho mỗi người trong số họ như là dấu vết họ bỏ lại phía sau có thể gây ra vấn đề này.
Bạn có thể sử dụng hướng dẫn này để tìm hiểu cách gỡ cài đặt hoàn toàn các chương trình bảo mật của bên thứ ba và cũng loại bỏ mọi tệp, cài đặt hoặc các yếu tố khác mà chúng để lại.
Giải pháp 3: Cấu hình dịch vụ Windows Defender để khởi động tự động
Một nguyên nhân tràn lan của vấn đề này là dịch vụ Windows Defender không chạy khi bạn cố gắng kích hoạt Windows Defender. Trong những trường hợp như vậy, giải pháp khá đơn giản - hãy cấu hình dịch vụ Windows Defender để khởi động tự động.
Mẹo CHUYÊN NGHIỆP: Nếu vấn đề xảy ra với máy tính của bạn hoặc máy tính xách tay / máy tính xách tay, bạn nên thử sử dụng phần mềm Reimage Plus có thể quét các kho lưu trữ và thay thế các tệp bị hỏng và bị thiếu. Điều này làm việc trong hầu hết các trường hợp, nơi vấn đề được bắt nguồn do một tham nhũng hệ thống. Bạn có thể tải xuống Reimage Plus bằng cách nhấp vào đây- Nhấn phím Logo Windows + R để mở Run
- Loại dịch vụ. msc vào hộp thoại Run và nhấn Enter để khởi chạy Trình quản lý dịch vụ .
- Cuộn xuống danh sách các dịch vụ, định vị dịch vụ Windows Defender và kích đúp vào nó để mở Properties của nó.
- Mở menu thả xuống ở phía trước của loại Khởi động: và nhấp vào Tự động để chọn nó.
- Nhấp vào Áp dụng .
- Nhấp vào OK .
- Đóng Trình quản lý Dịch vụ .
- Khởi động lại máy tính.
Khi máy tính khởi động, hãy khởi động Windows Defender và nhấp vào Bắt đầu ngay trong tab Trang chủ để xem liệu sự cố có tiếp diễn hay không.
Giải pháp 4: Khắc phục sự cố bằng Trình chỉnh sửa đăng ký
Nếu khóa đăng ký Windows Defender hỏng là nguyên nhân nếu vấn đề này trong trường hợp của bạn, tất cả những gì bạn cần làm là sử dụng Registry Editor để sửa chữa khóa đăng ký có vấn đề. Để làm như vậy, bạn cần phải:
- Nhấn phím Logo Windows + R để mở Run
- Gõ regedit vào hộp thoại Run và nhấn Enter để khởi chạy Registry Editor .
- Trong ngăn bên trái của Registry Editor, điều hướng đến thư mục sau:
HKEY_LOCAL_MACHINE > SYSTEM > CurrentControlSet > Dịch vụ
- Trong ngăn bên trái của Registry Editor, nhấp chuột phải vào khóa đăng ký có tên WinDefend trong Dịch vụ và nhấp vào Quyền .
- Nhấp vào Nâng cao và điều hướng đến Chủ sở hữu
- Nhấp vào tên tài khoản của bạn trong phần Thay đổi chủ sở hữu thành: để đánh dấu nó, nhấp vào Áp dụng và sau đó nhấp vào OK .
- Quay trở lại hộp thoại Permissions, nhấn vào Administrators dưới Group hoặc tên người dùng: để đánh dấu nó, nhấn vào hộp kiểm Allow ở phía trước của Full Control trong Permissions for Administrators, kích Apply và sau đó là OK .
- Trong ngăn bên trái của Registry Editor, bấm vào khóa đăng ký WinDefend để hiển thị nội dung của nó trong ngăn bên phải.
- Trong ngăn bên phải của Registry Editor, xác định vị trí và nhấp đúp vào giá trị đăng ký có tiêu đề Bắt đầu, thay thế bất kỳ điều gì trong trường Dữ liệu giá trị: trường bằng 2 và nhấp vào OK .
Sau khi thực hiện xong, bạn có thể đóng Registry Editor và thử khởi động Windows Defender để kiểm tra xem sự cố đã được giải quyết hay chưa.
Giải pháp 5: Làm sạch cài đặt Windows từ đầu
Nếu không có giải pháp nào được liệt kê và mô tả ở trên có hiệu quả đối với bạn, thì tùy chọn khả thi duy nhất bạn còn lại nếu bạn muốn loại bỏ vấn đề này là xóa sạch Windows cài đặt từ đầu. Việc cài đặt Windows sạch sẽ có vẻ giống như một biện pháp khá quyết liệt, nhưng đó là giá thành công được đảm bảo khi cài đặt sạch Windows, trong hầu hết các trường hợp, có thể giải quyết vấn đề này. Bạn có thể muốn sao lưu bất kỳ dữ liệu có giá trị nào trên máy tính của mình trước khi tiến hành cài đặt sạch vì quá trình này sẽ làm mất mọi thứ hiện có trên máy tính của bạn - từ dữ liệu và tệp đến ứng dụng và cài đặt. Để làm sạch cài đặt Windows 10 trên máy tính của bạn từ đầu, bạn có thể sử dụng hướng dẫn này
Mẹo CHUYÊN NGHIỆP: Nếu vấn đề xảy ra với máy tính của bạn hoặc máy tính xách tay / máy tính xách tay, bạn nên thử sử dụng phần mềm Reimage Plus có thể quét các kho lưu trữ và thay thế các tệp bị hỏng và bị thiếu. Điều này làm việc trong hầu hết các trường hợp, nơi vấn đề được bắt nguồn do một tham nhũng hệ thống. Bạn có thể tải xuống Reimage Plus bằng cách nhấp vào đây