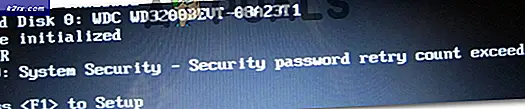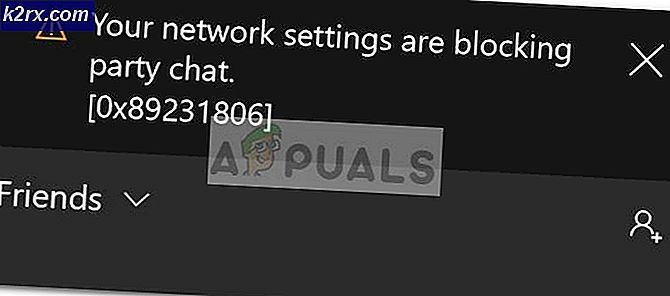Tại sao có tệp gỡ lỗi trên máy tính của tôi và cách khắc phục?
Tệp gỡ lỗi (debug.log hoặc debug.txt) trên màn hình hệ thống của bạn có thể hiển thị chủ yếu do lỗi trong trình duyệt dựa trên chromium. Hơn nữa, hồ sơ người dùng hoặc cài đặt trình duyệt bị hỏng cũng có thể dẫn đến tệp Gỡ lỗi trên màn hình hệ thống của bạn.
Sự cố phát sinh khi người dùng nhìn thấy tệp gỡ lỗi trên màn hình của mình. Khi tệp gỡ lỗi được mở bằng Notepad, một cái gì đó giống như bên dưới được hiển thị:
[1101 / 180331.337: ERROR: directory_reader_win.cc (43)] FindFirstFile: Hệ thống không thể tìm thấy đường dẫn được chỉ định. (0x3)
Trước khi tiếp tục quá trình khắc phục sự cố, hãy đảm bảo Windows của PC của bạn được cập nhật lên phiên bản mới nhất. Hơn nữa, hãy kiểm tra xem việc xóa các tệp tạm thời có giải quyết được vấn đề hay không. Ngoài ra, hãy kiểm tra xem bạn có sử dụng Google Talk (mặc dù đã ngừng sản xuất từ năm 2015 nhưng một số người dùng vẫn sử dụng). Nếu vậy, hãy cố gắng sửa chữa cài đặt của nó thông qua Bảng điều khiển của hệ thống của bạn.
Giải pháp 1: Xóa tệp gỡ lỗi
Bước đầu tiên trong quá trình khắc phục sự cố này là xóa chính tệp gỡ lỗi không cần thiết (tệp có thể được tạo lại sau khi khởi động hệ thống / ứng dụng). Bạn có thể phải lặp lại các bước này sau mỗi lần thử giải pháp.
- Trước tiên, hãy đảm bảo rằng tệp Gỡ lỗi là không yêu cầu bởi bạn hoặc bất kỳ người dùng / ứng dụng hệ thống nào khác, và sau đó thoát khỏi tất cả các ứng dụng trên hệ thống của bạn (kiểm tra Trình quản lý tác vụ của hệ thống để tìm bất kỳ ứng dụng nền nào).
- Hiện nay, nhấp chuột phải trên Gỡ lỗi tệp và sau đó chọn Xóa bỏ.
- Sau đó xác nhận để xóa tệp và kiểm tra xem tệp có bị xóa hay không.
- Nếu không thì khởi động hệ thống của bạn vào Chế độ An toàn hoặc Khởi động sạch hệ thống của bạn và sau đó kiểm tra xem bạn có thể xóa tệp hay không. Bạn có thể phải sử dụng “rm. \ debug.log ” bên trong vỏ năng lượng cao.
Giải pháp 2: Cập nhật trình duyệt của bạn lên phiên bản mới nhất
Gần như tất cả các trình duyệt chính đều được cập nhật thường xuyên để phục vụ cho các tính năng mới nhất và các bản vá lỗi. Hệ thống của bạn có thể hiển thị tệp Gỡ lỗi trên màn hình nếu bạn đang sử dụng phiên bản trình duyệt đã lỗi thời vì nó có thể tạo ra sự không tương thích giữa trình duyệt và hệ điều hành và do đó tạo tệp gỡ lỗi trên Màn hình của bạn cho mục đích khắc phục sự cố. Trong trường hợp này, cập nhật trình duyệt lên phiên bản mới nhất có thể giải quyết được sự cố.
Đối với Chrome:
- Khởi chạy Trình duyệt Chrome trình duyệt và nhấp vào ba hình elip thẳng đứng (gần phía trên bên phải của cửa sổ).
- Bây giờ, trong menu được hiển thị, hãy chọn Cài đặt và sau đó ở nửa bên trái của cửa sổ, hãy chọn Giới thiệu về Chrome.
- Sau đó, ở nửa bên phải của cửa sổ, đảm bảo rằng Chrome được cập nhật sang bản dựng mới nhất.
- Nếu bạn đang sử dụng Mã Visual Studio, sau đó đảm bảo cập nhật tệp cấu hình trình gỡ lỗi được liên kết với Chrome.
Đối với trình duyệt Edge
- Khởi chạy Trình duyệt cạnh và nhấp vào ba hình elip nằm ngang (gần phía trên bên phải của màn hình).
- Bây giờ, hãy nhấp vào Trợ giúp và phản hồi và sau đó, trong menu phụ, hãy chọn Giới thiệu về Microsoft Edge.
- Sau đó, hãy chắc chắn rằng Trình duyệt Edge được cập nhật sang bản dựng mới nhất.
Sau khi cập nhật trình duyệt (dựa trên Chromium), khởi động lại PC của bạn và khi khởi động lại, hãy kiểm tra xem hệ thống có xóa tệp gỡ lỗi hay không.
Giải pháp 3: Mở Tệp PDF trong Trình duyệt / Ứng dụng khác
Việc tạo tệp Gỡ lỗi là một lỗi được báo cáo trên các trình duyệt dựa trên Chromium, đặc biệt khi trình duyệt được sử dụng để tải xuống / mở tệp PDF. Trong bối cảnh này, mở tệp PDF bằng trình duyệt không dựa trên Chromium (như Firefox hoặc Safari) hoặc ứng dụng khác có thể giải quyết được sự cố.
- Mở các cửa sổ bằng cách nhấn phím logo Windows và sau đó nhấp vào Hộp số biểu tượng để mở hệ thống của Cài đặt.
- Sau đó chọn Ứng dụng và ở nửa bên trái của cửa sổ, hãy chọn Ứng dụng mặc định.
- Bây giờ, ở nửa bên phải của cửa sổ, cuộn xuống và sau đó nhấp vào Chọn ứng dụng mặc định theo loại tệp.
- Sau đó cuộn xuống cho đến khi bạn tìm thấy tùy chọn “.PDF" và sau đó bấm vào ứng dụng trước mặt nó.
- Bây giờ, trong các tùy chọn được hiển thị, hãy chọn trình duyệt khác (không dựa trên Chromium) hoặc ứng dụng (ví dụ: Adobe Acrobat Reader DC).
- Sau đó khởi động lại hệ thống của bạn và khi khởi động lại, hãy kiểm tra xem hệ thống có xóa sự cố tệp gỡ lỗi hay không.
Giải pháp 4: Tắt công cụ dành cho nhà phát triển Microsoft Edge
Bạn có thể gặp phải lỗi này nếu Công cụ nhà phát triển của trình duyệt Microsoft Edge được bật vì khả năng chỉnh sửa quy trình làm việc của giao diện người dùng có thể gây ra xung đột giữa ứng dụng và hệ điều hành. Trong bối cảnh này, việc vô hiệu hóa các công cụ dành cho nhà phát triển của Microsoft Edge có thể giải quyết được vấn đề.
- Khởi chạy Chạy hộp bằng cách nhấn Windows + R và thực hiện các thao tác sau:
gpedit.msc
- Bây giờ, trong ngăn bên trái của cửa sổ, hãy mở rộng Cấu hình người dùng và sau đó mẫu hành chính.
- Bây giờ mở rộng Các thành phần Windows và sau đó bấm đúp vào Microsoft Edge.
- Sau đó, trong ngăn bên phải của cửa sổ, nhấp chuột phải vào Cho phép công cụ nhà phát triển.
- Bây giờ chọn Biên tập và lựa chọn Tàn tật.
- Sau đó, nhấp vào Áp dụng / OK nút và khởi động lại PC của bạn.
- Khi khởi động lại, hãy kiểm tra xem sự cố tệp Gỡ lỗi đã được giải quyết chưa.
Giải pháp 5: Xóa tệp gỡ lỗi khỏi thư mục khởi động
Hệ thống của bạn có thể hiển thị tệp Gỡ lỗi trên màn hình của nó nếu tệp gỡ lỗi nằm trong thư mục khởi động (do tệp này sẽ được tạo lại sau mỗi lần khởi động lại hệ thống). Trong trường hợp này, xóa tệp khỏi thư mục khởi động có thể giải quyết được sự cố.
- Khởi chạy Chạy (bằng cách nhấn đồng thời các phím Windows + R) và hành hình sau đây:
% appdata% \ Microsoft \ Windows \ Start Menu \ Programs \ Startup
- Hiện nay nhấp chuột phải trên Gỡ lỗi tệp và sau đó chọn Xóa bỏ.
- Sau đó xác nhận để xóa tệp và nhấp chuột phải trên Thanh tác vụ của hệ thống của bạn.
- Bây giờ, trong menu được hiển thị, hãy chọn Quản lý công việc và điều hướng đến Tab khởi động.
- Sau đó bỏ chọn tùy chọn của Gỡ lỗi tệp và khởi động lại PC của bạn.
- Khi khởi động lại, hãy kiểm tra xem hệ thống của bạn có xóa lỗi tệp gỡ lỗi hay không.
Giải pháp 6: Xóa Thư mục Crashpad
Tệp gỡ lỗi trên màn hình nền của hệ thống của bạn có thể được hiển thị nếu thư mục Crashpad liên quan đến Chrome bị hỏng. Trong bối cảnh này, xóa thư mục Crashpad có thể giải quyết vấn đề.
- Lối ra trình duyệt của hệ thống của bạn (như Chrome) và đảm bảo không có quy trình nào liên quan đến trình duyệt đang hoạt động trong Trình quản lý tác vụ của hệ thống của bạn.
- Khởi chạy Chạy (bằng cách nhấn phím Windows + R) và hành hình sau đây:
% LocalAppData% \ Google \ Chrome \ Dữ liệu người dùng
- Hiện nay nhấp chuột phải trên Crashpad thư mục và sau đó chọn Xóa bỏ.
- Sau đó xác nhận để xóa thư mục và khởi động lại PC của bạn.
- Khi khởi động lại, hãy kiểm tra xem sự cố tệp gỡ lỗi đã được giải quyết chưa.
Giải pháp 7: Làm sạch Windows Boot
Hệ thống của bạn có thể hiển thị tệp Gỡ lỗi trên màn hình nếu bất kỳ ứng dụng hệ thống nào đang tạo tệp khi khởi động hệ thống. Trong bối cảnh này, khởi động sạch hệ thống có thể giải quyết được vấn đề.
- Khởi động hệ thống của bạn ở chế độ an toàn với mạng và kiểm tra xem tệp Gỡ lỗi có được tạo hay không.
- Nếu không thì khởi động hệ thống của bạn ở chế độ bình thường và sau đó khởi động sạch hệ thống của bạn.
- Bây giờ, hãy kiểm tra xem vấn đề Gỡ lỗi đã được giải quyết chưa. Nếu vậy, hãy cố gắng tìm ra ứng dụng có vấn đề bằng cách bật từng ứng dụng trong cài đặt khởi động Windows. Adobe Photoshop, Một ổ đĩa (khi máy khách không chạy nhưng File Explorer được sử dụng để chỉnh sửa tệp trong thư mục OneDrive) và Visual Studio là một số ứng dụng được biết đến là nguyên nhân gây ra sự cố.
Giải pháp 8: Gỡ cài đặt bản cập nhật Microsoft Edge mới
Microsoft được biết là đã phát hành các bản cập nhật có lỗi và một trong những bản cập nhật đó là KB4576754 (bản cập nhật Microsoft Edge mới nhất). Trong trường hợp này, gỡ cài đặt bản cập nhật lỗi có thể giải quyết được sự cố.
- Nhấn phím logo Window để khởi chạy Menu Windows và sau đó tìm kiếm Cài đặt. Sau đó, chọn Cài đặt (trong danh sách kết quả do Tìm kiếm kéo ra).
- Bây giờ hãy chọn Cập nhật & Bảo mật và sau đó mở Xem lịch sử cập nhật.
- Sau đó bấm vào Gỡ cài đặt bản cập nhật và chọn KB4576754 cập nhật.
- Bây giờ bấm vào Gỡ cài đặt và sau đó theo lời nhắc trên màn hình của bạn để gỡ cài đặt bản cập nhật lỗi.
- Sau đó khởi động lại PC của bạn và khi khởi động lại, hãy kiểm tra xem sự cố tệp gỡ lỗi đã được giải quyết chưa.
Giải pháp 9: Cài đặt lại Trình duyệt
Bạn có thể gặp phải lỗi nếu cài đặt trình duyệt của bạn bị hỏng. Trong trường hợp này, cài đặt lại trình duyệt có thể giải quyết được sự cố. Bạn nên cố gắng cài đặt lại Microsoft Edge và trình duyệt Chrome (chúng ta sẽ thảo luận về quá trình cài đặt lại cho Chrome) vì sự cố được báo cáo trên các trình duyệt dựa trên Chromium (bạn cũng nên cài đặt lại tất cả các trình duyệt dựa trên chromium).
- Sao lưu thông tin / dữ liệu cần thiết trong Chrome (Dấu trang, Mật khẩu, v.v.).
- Hiện nay, lối ra Chrome và đảm bảo không có quá trình nào liên quan đến nó đang hoạt động trong Trình quản lý tác vụ của hệ thống của bạn.
- Sau đó nhấp vào nút Windows để mở Menu Windows và sau đó nhấp vào Hộp số biểu tượng để khởi chạy hệ thống của Cài đặt.
- Bây giờ chọn Ứng dụng và sau đó mở rộng Google Chrome.
- Sau đó nhấp vào Gỡ cài đặt nút và xác nhận để gỡ cài đặt Google Chrome.
- Sau khi gỡ cài đặt Chrome, hãy khởi động lại PC của bạn và khi khởi động lại, xóa các thư mục sau:
C: \ Program Files \ Google \ Chrome% LocalAppData% \ Google \ Chrome
- Bây giờ khởi chạy Menu Windows bằng cách nhấp vào nút Windows và sau đó tìm kiếm Registry Editor. Bây giờ, trong kết quả được hiển thị bởi tìm kiếm, nhấp chuột phải trên Trình chỉnh sửa sổ đăng ký và chọn Chạy như quản trị viên.
- Nhấp chuột Đúng (nếu nhận được lời nhắc UAC) và sau đó sao lưu sổ đăng ký của hệ thống.
- Hiện nay, điều hướng theo sau:
Máy tính \ HKEY_CURRENT_USER \ SOFTWARE
- Sau đó nhấp chuột phải trên Google (ở nửa bên trái của màn hình) và sau đó Xóa bỏ chìa khóa.
- Hiện nay, điều hướng theo sau:
Máy tính \ HKEY_LOCAL_MACHINE \ SOFTWARE \
- Sau đó nhấp chuột phải trên Google (ở nửa bên trái của màn hình) và sau đó Xóa bỏ chìa khóa.
- Bây giờ hãy mở Tập tin Trình đơn và nhấp vào Lối ra để đóng Trình chỉnh sửa sổ đăng ký.
- Sau đó khởi động lại máy của bạn và khi khởi động lại, hãy tải xuống muộn nhất phiên bản của trình cài đặt Chrome (tốt hơn nên sử dụng trình cài đặt ngoại tuyến).
- Hiện nay, nhấp chuột phải trên tệp thiết lập đã tải xuống của Google Chrome và chọn Chạy như quản trị viên, và sau đó làm theo lời nhắc để hoàn tất cài đặt lại.
- Sau khi cài đặt lại Chrome, hãy kiểm tra xem sự cố tệp Gỡ lỗi đã được giải quyết chưa.
Giải pháp 10: Tạo một tài khoản người dùng khác
Bạn có thể gặp phải lỗi nếu hồ sơ người dùng của hệ thống của bạn bị hỏng. Trong bối cảnh này, việc tạo một tài khoản người dùng khác có thể giải quyết được vấn đề.
- Tạo một tài khoản người dùng khác và đăng xuất khỏi tài khoản hiện tại.
- Hiện nay, mở hệ thống với tài khoản mới tạo và kiểm tra xem sự cố tệp gỡ lỗi đã được giải quyết chưa.
Giải pháp 11: Ẩn tệp và đặt tệp ở chế độ Chỉ đọc
Nếu không có giải pháp nào có hiệu quả trong việc giải quyết vấn đề, thì việc ẩn tệp (vì vậy sự tồn tại của tệp không làm phiền bạn) và làm cho nó có thể đọc được (ứng dụng tạo tệp sẽ không thể chỉnh sửa hoặc tạo lại tệp) có thể giải quyết được vấn đề.
- Đảm bảo rằng Không hiển thị tệp, thư mục hoặc ổ ẩn được bật trong menu Xem của Tùy chọn Thư mục. Ngoài ra, hãy đóng tất cả các ứng dụng đang chạy và kiểm tra Trình quản lý tác vụ của hệ thống để tìm bất kỳ ứng dụng nền nào đang chạy.
- Hiện nay, nhấp chuột phải trên tập tin gỡ lỗi và sau đó chọn Tính chất.
- Sau đó, kiểm tra các tùy chọn của Chỉ đọc và Ẩn.
- Bây giờ, hãy nhấp vào Áp dụng / OK các nút và sau đó khởi động lại hệ thống của bạn.
- Khi khởi động lại, hy vọng rằng hệ thống của bạn đã loại bỏ được sự cố tệp Gỡ lỗi.