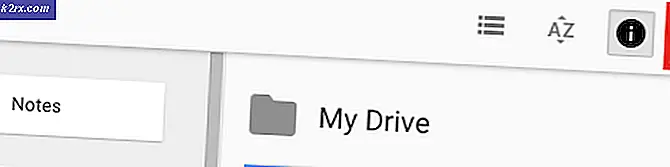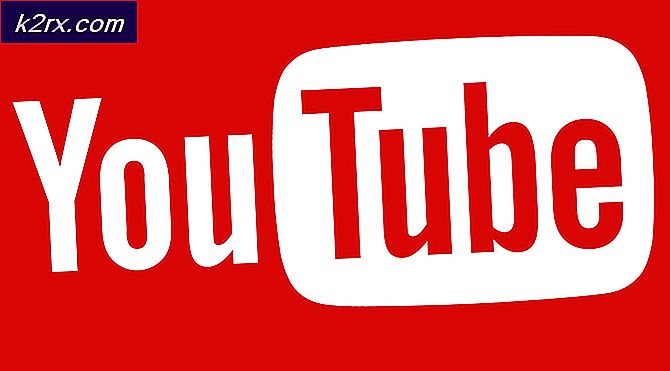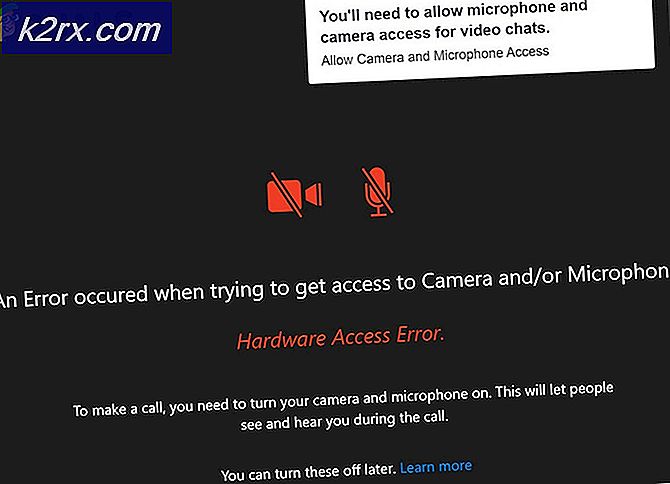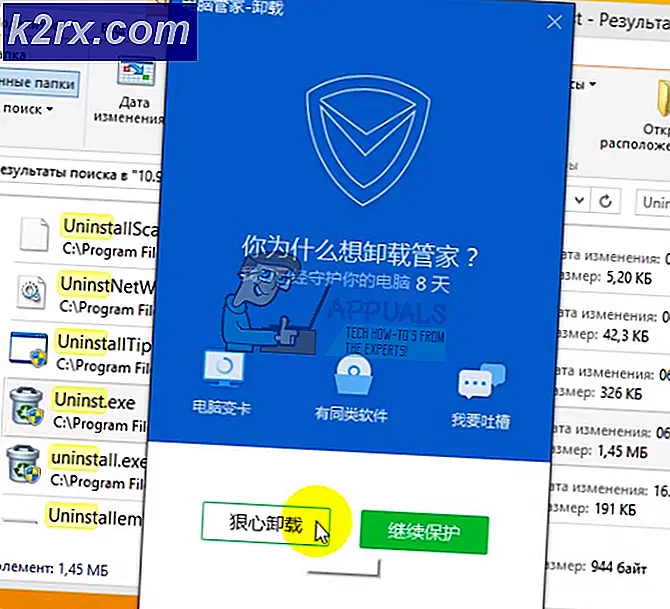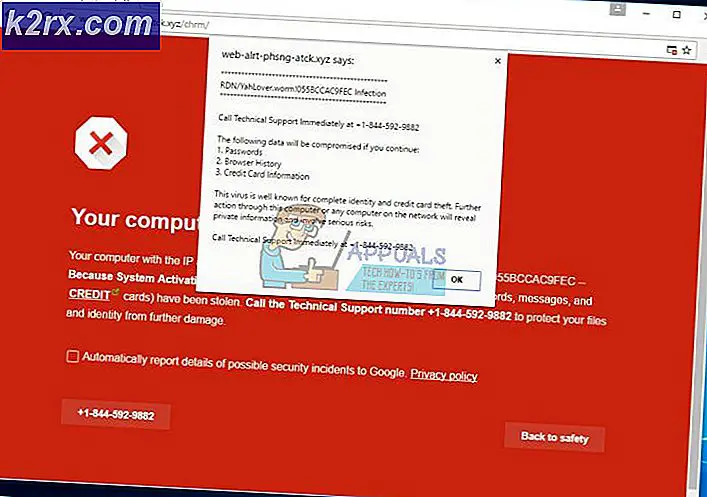Làm thế nào để sửa mã lỗi máy tính từ xa 0x104?
Giao thức Máy tính Từ xa là một tiện ích Windows được tích hợp sẵn mà bạn có thể sử dụng để truy cập các máy tính qua cùng một hoặc các mạng khác nhau mà không cần có quyền truy cập vật lý. Điều này rất hữu ích vì bạn được phép kiểm soát hệ thống mục tiêu bằng một vài cú nhấp chuột từ văn phòng hoặc nhà của bạn. Có rất nhiều tiện ích RDP của bên thứ ba trên mạng. RDP tích hợp có thể không “thực sự” là tốt nhất trong số đó; hầu hết người dùng vẫn thích sử dụng nó. Tất nhiên, có một số vấn đề với nó, giống như bất kỳ phần mềm nào khác. Một trong những chúng ta sẽ thảo luận trong bài viết này là mã lỗi 0x104.
Thông báo lỗi này bật lên khi bạn đang cố gắng kết nối với hệ thống đích trên cùng một mạng hoặc một mạng khác. Thông báo lỗi cho biết “Chúng tôi không thể kết nối với PC từ xa vì không tìm thấy PC. Vui lòng cung cấp tên đủ điều kiện hoặc địa chỉ IP của PC từ xa, sau đó thử lại”. Điều này có thể là do cài đặt DNS của bạn, tùy chọn khám phá mạng hoặc đôi khi do cài đặt bảo mật tường lửa của bộ bảo vệ Windows.
Nguyên nhân nào gây ra Mã lỗi máy tính từ xa 0x104?
Nguyên nhân của thông báo lỗi có thể khác nhau tùy thuộc vào các trường hợp khác nhau. Tuy nhiên, nó thường là do những lý do sau:
Như đã nói, bạn có thể làm theo các giải pháp được đưa ra bên dưới để khắc phục sự cố của mình. Hãy chắc chắn rằng bạn làm theo chúng theo thứ tự như đã cung cấp.
Giải pháp 1: Bật Khám phá mạng
Network Discovery là một tùy chọn sử dụng mà bạn có thể xác định xem hệ thống của mình có thể xem / quét các hệ thống khác trên mạng hay không. Bạn phải đảm bảo rằng tùy chọn này đã được bật để thiết lập kết nối RDP. Đây là cách thực hiện:
- Mở ra Bảng điều khiển.
- Đi đến Mạng và Internet> Trung tâm Mạng và Chia sẻ.
- Sau đó, ở phía bên trái, hãy nhấp vào ‘Thay đổi cài đặt chia sẻ nâng cao’.
- Mở rộng cấu hình mạng mà bạn hiện đang sử dụng và chọn ‘Bật chức năng khám phá mạng’.
- Nhấp chuột Lưu thay đổi.
Giải pháp 2: Cho phép Cổng 3389 Cổng thông qua Tường lửa
Giống như chúng tôi đã đề cập trước đó, cổng 3389 là cổng mặc định được Remote Desktop sử dụng cho các kết nối. Nếu trong trường hợp, nó bị Tường lửa của Windows chặn, bạn sẽ không thể tạo kết nối. Ngoài ra, bạn phải chọn mật khẩu và tên người dùng mạnh cho kết nối để bảo vệ bản thân khỏi những kẻ tấn công nguy hiểm. Dưới đây là cách cho phép cổng thông qua tường lửa:
- Nhấn nút Khóa Windows để mở ra Khởi đầu Thực đơn.
- Gõ vào Thiết lập từ xa và nhấn Enter. Điều này sẽ mở ra Hệ thống cửa sổ.
- Ở phía bên trái, nhấp vào Thiết lập từ xa.
- Dưới Máy tính từ xa bên trong Xa xôi tab, đảm bảo Cho phép kết nối từ xa với máy tính này đã được chọn.
- Bây giờ, hãy mở Bảng điều khiển.
- Đi đến Hệ thống và Bảo mật> Tường lửa của Bộ bảo vệ Windows.
- Ở phía bên trái, hãy nhấp vào ‘Cài đặt nâng cao’.
- Bây giờ, hãy chọn Luật nội bộ và sau đó tìm kiếm Hỗ trợ từ xa (RA Server TCP-In).
- Hãy chắc chắn rằng nó là được kích hoạt.
- Bây giờ hãy tìm kiếm Máy tính từ xa - Chế độ người dùng (TCP-In và UDP-In). Đảm bảo rằng chúng được bật và 3389 là cảng. Bạn có thể kiểm tra cổng bằng cách mở rộng cửa sổ để Cảng địa phương cột có thể nhìn thấy.
- Thử thiết lập lại kết nối.
Giải pháp 3: Xóa máy chủ DNS tùy chỉnh
Nếu bạn đang sử dụng (các) máy chủ DNS tùy chỉnh trên hệ thống của mình, bạn sẽ phải xóa nó trước khi thiết lập kết nối từ xa. Điều này áp dụng cho cả máy chủ và hệ thống đích. Đây là cách thực hiện:
- Nhấp chuột phải vào biểu tượng Mạng trên thanh tác vụ và chọn Mở cài đặt Mạng và Internet.
- Bấm vào 'Thay đổi các tùy chọn bộ điều hợp’.
- Nhấp chuột phải vào bộ điều hợp của bạn và chọn Tính chất.
- Điểm nổi bật Giao thức Internet Phiên bản 4 và chọn Tính chất.
- Bảo đảm 'Nhận địa chỉ máy chủ DNS tự động' đã được chọn.
- Nhấp chuột đồng ý.
- Thử kết nối lại.