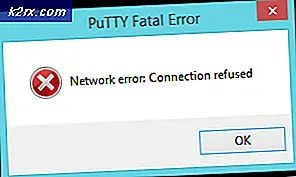Khắc phục: Lỗi truy cập phần cứng Facebook?
Facebook cho thấy lỗi truy cập phần cứng chủ yếu là vì nó không thể truy cập máy ảnh hoặc micrô trên máy tính của bạn. Điều này xảy ra chủ yếu do quyền và trình duyệt không tương thích hoặc trình điều khiển hệ thống / Windows đã lỗi thời. Sự cố này cũng có thể do thiết bị, trình điều khiển hoặc ứng dụng xung đột gây ra. Người dùng gặp sự cố này khi họ muốn thực hiện cuộc gọi video từ Facebook Messenger (trong trình duyệt web) nhưng không thực hiện được. Đây là thông báo lỗi được đưa ra:
“Đã xảy ra lỗi khi cố gắng truy cập vào Máy ảnh và / hoặc Micrô: Lỗi truy cập phần cứng.”
Đây là một vấn đề rất phổ biến và thường được giải quyết bằng cách bật quyền trên máy tính của bạn. Nếu các quyền đã có, điều đó có thể có nghĩa là có vấn đề với trình duyệt của bạn hoặc các mô-đun phần mềm khác. Trước khi đi sâu vào các giải pháp kỹ thuật khác, trước tiên chúng ta sẽ đi qua một số cách giải quyết cơ bản và các bước khắc phục sự cố.
Trước tiên, để loại trừ bất kỳ sự cố phần cứng nào, hãy kiểm tra xem ứng dụng gọi điện video như Skype, Hangouts, Zoom, v.v. đang hoạt động tốt. Ngoài ra, hãy đảm bảo rằng trình duyệt của bạn cập nhật với phiên bản mới nhất được xây dựng và cố gắng Làm tươi trang Facebook bằng cách nhấn F5 để loại trừ mọi trục trặc giao tiếp tạm thời. Hơn nữa, hãy xem xét việc tắt phần mềm chống vi-rút của bạn hoặc tắt tường lửa và sử dụng chế độ ẩn danh hoặc riêng tư trình duyệt của bạn hoặc xóa dữ liệu duyệt web của trình duyệt của bạn.
Giải pháp 1: Cho phép Sử dụng Micrô và Máy ảnh trong Cài đặt Quyền riêng tư
Windows 10 đã triển khai cài đặt quyền riêng tư rất tốt, trong đó các ứng dụng không được phép truy cập vào một số tính năng và tài nguyên của Windows cho đến khi người dùng không cho phép. Nếu quyền truy cập vào micrô và máy ảnh của bạn bị tắt trong cài đặt bảo mật của hệ thống, thì bạn có thể gặp phải lỗi Lỗi truy cập phần cứng. Trong trường hợp đó, cho phép trình duyệt của bạn truy cập để sử dụng micrô và máy ảnh có thể giải quyết được sự cố.
- nhấn các cửa sổ phím và loại Cài đặt bảo mật máy ảnh. Sau đó, trong kết quả tìm kiếm, nhấp vào Cài đặt bảo mật máy ảnh.
- Nếu Quyền truy cập máy ảnh cho thiết bị này Là Tàn tật, sau đó nhấp vào nút Thay đổi và chuyển nút gạt sang Đã bật.
- Bây giờ, hãy kiểm tra dưới tiêu đề Cho phép các ứng dụng truy cập vào máy ảnh của bạn và nếu tùy chọn là Tàn tật, Kích hoạt nó.
- Sau đó, dưới tiêu đề của Chọn ứng dụng Microsoft Store nào có thể truy cập máy ảnh của bạn, cuộn xuống tìm ứng dụng của bạn (nếu sử dụng ứng dụng cửa hàng như Messenger) và cho phép camera truy cập ứng dụng đó.
- Hiện nay,Kích hoạttùy chọn của Cho phép các ứng dụng trên máy tính để bàn truy cập vào cài đặt máy ảnh của bạn.
- Lặp lại các bước tương tự cho cái mic cờ rô. Mở Facebook và kiểm tra xem nó có đang hoạt động tốt hay không.
Giải pháp 2: Đặt lại quyền của trang web
Trình duyệt của bạn sử dụng quyền của trang web để quản lý quyền truy cập của trang web vào các tài nguyên khác nhau. Nếu bất kỳ quyền nào trong số này không được định cấu hình đúng cho Facebook, thì bạn có thể gặp phải lỗi đang thảo luận. Tại đây, việc đặt lại các quyền của trang web có thể giải quyết được vấn đề. Đối với Chrome, hãy làm theo các bước được đề cập bên dưới:
- bên trong Thanh địa chỉ của trình duyệt, ở phía bên trái của Địa chỉ Facebook, nhấp vào ổ khóa biểu tượng và sau đó nhấp vào Cài đặt Trang web.
- Bây giờ, trước quyền, hãy nhấp vào Đặt lại quyền.
- Khởi động lại Chrome và mở Facebook. Nếu được yêu cầu quyền truy cập vào máy ảnh và micrô, cho phép nó và kiểm tra xem nó có hoạt động tốt không.
Giải pháp 3: Cập nhật Windows và Trình điều khiển Hệ thống
Windows lỗi thời và trình điều khiển hệ thống là nguyên nhân gốc rễ của nhiều vấn đề hệ thống. Nếu phiên bản Windows lỗi thời hoặc trình điều khiển hệ thống không tương thích với trang web Facebook, thì nó có thể dẫn đến hiện tại quyền truy cập phần cứng lỗi. Với các điều kiện, cập nhật Windows và trình điều khiển hệ thống có thể giải quyết vấn đề.
- Cập nhật Windows lên phiên bản mới nhất được xây dựng.
- Sau đó, cập nhật trình điều khiển hệ thống của bạn. Bạn nên kiểm tra trang web của nhà cung cấp để biết phiên bản mới nhất của trình điều khiển hệ thống, đặc biệt là đối với trình điều khiển máy ảnh và micrô của bạn.
- Sau khi cập nhật Windows và trình điều khiển hệ thống, hãy tắt nguồn máy tính của bạn và kiểm tra xem sự cố của Facebook đã được giải quyết chưa.
Giải pháp 4: Xóa các ứng dụng xung đột
Nếu bất kỳ tài nguyên nào không khả dụng cho trình duyệt / trang web Facebook do ứng dụng của bên thứ ba, thì trang web Facebook sẽ gặp lỗi truy cập phần cứng. Các ứng dụng của bên thứ ba chạy song song với trình duyệt của bạn. Để loại trừ mọi xung đột phần mềm, bạn nên dọn dẹp khởi động Windows của mình.
- Khởi động sạch hệ thống của bạn (để loại trừ các vấn đề về trình điều khiển, bạn có thể khởi động bằng chế độ an toàn).
- Bây giờ hãy mở Facebook và sử dụng trình nhắn tin để kiểm tra xem thông báo lỗi đã biến mất chưa.
- Nếu nó có, thì tìm thấy và gỡ cài đặt các ứng dụng xung đột. Hai ứng dụng như vậy là Corel Video Maker và Messenger Beta.
Nếu bạn gặp sự cố khi chẩn đoán ứng dụng nào có thể xung đột, bạn có thể bật các ứng dụngtừng đám một và cho đến khi lỗi lại hiển thị. Sau đó, bạn có thể thu hẹp nó xuống ứng dụng nào đã gây ra sự cố.
Giải pháp 5: Vô hiệu hóa thiết bị xung đột
Nếu có các thiết bị đang tạo ra sự cố trong hoạt động của máy ảnh / mic như thiết bị Bluetooth hoặc máy ảnh phụ, thì Facebook có thể không truy cập được máy ảnh và do đó hiển thị lỗi Truy cập phần cứng. Ở đây, trong trường hợp này, việc tắt các thiết bị bổ sung như camera phụ hoặc micrô mà bạn không sử dụng có thể giải quyết vấn đề.
- Bấm vào các cửa sổ và trong hộp tìm kiếm của Windows, hãy nhập Quản lý thiết bị. Sau đó, trong kết quả tìm kiếm, nhấp vào Quản lý thiết bị.
- Hiện nay mở rộng danh mục của thiết bị bị nghi ngờ. Sau đó tìm và nhấp chuột phải trên thiết bị mà bạn nghi ngờ tạo ra sự cố và nhấp vào Tắt thiết bị.
- Thiết bị có vấn đề có thể là thiết bị Bluetooth, máy ảnh phụ, cảm biến IR, micrô phụ, v.v. Nhưng hãy nhớ tắt các thiết bị này có thể gây ra các loại sự cố khác như khuyết tật của Windows Hello, v.v. Bạn luôn có thể bật lại các thiết bị này nếu cách này không hoạt động .
Giải pháp 6: Cài đặt lại trình điều khiển có vấn đề
Windows có thư viện trình điều khiển tích hợp riêng. Lỗi phần cứng có thể xảy ra khi bất kỳ thiết bị được yêu cầu nào, tức là máy ảnh và micrô đang sử dụng trình điều khiển của bên thứ ba hoặc sử dụng trình điều khiển đã lỗi thời. Trong các trường hợp, gỡ cài đặt trình điều khiển có vấn đề và cài đặt trình điều khiển Windows tương thích có thể giải quyết được sự cố.
- Mở Trình quản lý thiết bị, tìm và nhấp chuột phải của bạn Máy ảnh (có thể nằm trong Máy ảnh, Âm thanh, bộ điều khiển video và trò chơi hoặc Thiết bị hình ảnh) và sau đó nhấp vào Gỡ cài đặt thiết bị.
- Ngoài ra, hãy kiểm tra dấu kiểm của Xóa phần mềm trình điều khiển cho thiết bị này.
- Bây giờ hãy nhấp vào Nút gỡ cài đặt và khởi động lại hệ thống của bạn.
- Khi khởi động lại, thiết bị của bạn sẽ tự động cài đặt các trình điều khiển mặc định. Nếu không, hãy mở Trình quản lý thiết bị và nhấp vào Quét các thay đổi phần cứng.
- Nói lại quá trình tương tự cho của bạn Cái mic cờ rô.
- Bây giờ hãy mở Facebook bằng trình duyệt và kiểm tra xem nó có hoạt động tốt hay không.
Giải pháp 7: Tạo khóa EnableFrameServerMode trong Registry
Windows Registry là trung tâm trung tâm cho tất cả các cấu hình và cài đặt của hệ thống của bạn. Ngay cả một số cài đặt không có sẵn ở bất kỳ đâu trong HĐH cũng có thể được quản lý bằng cách sử dụng sổ đăng ký. Nếu không có gì giúp được bạn cho đến nay, hãy để chúng tôi thử giải pháp đăng ký để giải quyết vấn đề truy cập phần cứng.
Cảnh báo: Hãy tự chịu rủi ro vì việc chỉnh sửa sổ đăng ký đòi hỏi một trình độ chuyên môn nhất định và nếu không được thực hiện đúng cách, bạn có thể gây ra thiệt hại vĩnh viễn cho hệ thống của mình.
- Sao lưu sổ đăng ký của bạn trước khi tiếp tục các giải pháp. nhấn Windows + R, kiểu Regedit và sau đó nhấn Enter.
- Điều hướng đến đường dẫn sau:
Máy tính \ HKEY_LOCAL_MACHINE \ SOFTWARE \ WOW6432Node \ Microsoft \ Windows Media Foundation
- Trong ngăn bên trái của cửa sổ đăng ký, hãy chọn Nền tảng Chìa khóa. Nếu không có khóa Nền tảng, hãy tạo một khóa (nhấp chuột phải vào Windows Media Foundation và chọn Mới> Đặt tên khóa là Nền tảng).
- Bây giờ trong ngăn bên phải của cửa sổ đăng ký, nhấp chuột phải trong một khu vực trống và sau đó di chuột qua Mới và chọn Giá trị DWORD (32-bit)
- Hiện nay đổi tên chìa khóa mới với tư cách là EnableFrameServerMode và chọn nó giá trị như số không.
- Thoát khỏi trình chỉnh sửa sổ đăng ký sau khi lưu các thay đổi của bạn vàkhởi động lại hệ thống của bạn.
- Sau khi khởi động lại, hãy mở Facebook bằng trình duyệt của bạn để kiểm tra xem có rõ lỗi truy cập phần cứng hay không.
Giải pháp 8: Sử dụng Ứng dụng Messenger của Microsoft Store
Windows Store có thư viện riêng của nhiều ứng dụng phổ biến. Nếu bạn đang gặp sự cố khi sử dụng Facebook Messenger trong trình duyệt mà vẫn không thể làm cho nó hoạt động, thì việc sử dụng ứng dụng Windows Store có thể giải quyết được sự cố cho bạn.
- Mở Cửa hàng Microsoft và gần góc trên cùng bên phải, nhấp vào Tìm kiếm và gõ tin nhắn.
- Trong kết quả tìm kiếm, nhấp vào tin nhắn (do Facebook xuất bản).
- Bấm vào Được và sau đó là Tải về cái nút. Chờ cho quá trình cài đặt hoàn tất.
- Hiện nay phóng ứng dụng Messenger và sử dụng thông tin đăng nhập của bạn để đăng nhập.
- Cố gắng thực hiện cuộc gọi điện video thông qua ứng dụng mới được cài đặt để kiểm tra xem sự cố đã được giải quyết chưa.
Giải pháp 9: Thử một trình duyệt khác
Sự cố phần cứng của Facebook có thể do lỗi trong trình duyệt của bạn. Mọi trình duyệt đều có cấu hình và bộ nhớ tạm thời được lưu trữ cùng với các tệp cài đặt. Nếu bất kỳ vấn đề nào trong số này bị hỏng hoặc không hoàn chỉnh, bạn sẽ gặp sự cố giống như vấn đề đang được thảo luận Để loại trừ điều đó, hãy thử sử dụng trình duyệt khác.
- Tải xuống và Tải về trình duyệt khác. Nhưng hãy lưu ý nếu bạn đang gặp sự cố trong trình duyệt dựa trên chromium chẳng hạn như Chrome, thì bạn có thể gặp phải lỗi tương tự nếu sử dụng một trình duyệt dựa trên crôm khác. Trong trường hợp đó, hãy thử sử dụng trình duyệt không dựa trên chromium như Mozilla Firefox.
- Bây giờ khởi chạy trình duyệt mới được cài đặt và mở Facebook để kiểm tra xem nó đã bắt đầu hoạt động tốt chưa.
Giải pháp 10: Bắt đầu cuộc gọi thoại và sau đó chuyển sang cuộc gọi video
Nếu cho đến nay vẫn chưa có cách nào phù hợp với bạn, thì có một giải pháp có thể cho phép bạn thực hiện cuộc gọi điện video trong trình duyệt web nếu bạn gặp phải lỗi Phần cứng khi làm như vậy. Trước tiên, chúng tôi sẽ bắt đầu cuộc gọi thoại và sau đó chuyển sang cuộc gọi video.
- Mở Facebook trong trình duyệt của bạn và chọn số liên lạc bạn muốn gọi.
- Sau đó, bắt đầu một cuộc gọi thoại với các liên hệ.
- Sau khi thiết lập cuộc gọi thoại, khi cả hai người đều có thể nghe thấy nhau, nhấp vào biểu tượng máy ảnh để chuyển sang cuộc gọi video.
- Nếu bạn đang cố gắng thực hiện cuộc gọi nhóm, thì sau khi thiết lập cuộc gọi thoại, người dùng nên chuyển từng máy ảnh một để bắt đầu cuộc gọi video.
Nếu bạn vẫn gặp sự cố, hãy đặt lại trình duyệt của bạn hoặc thử một ứng dụng / nền tảng khác như Skype.