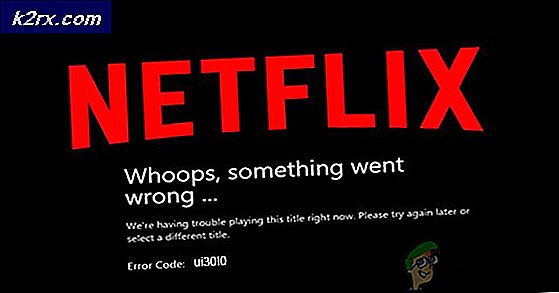Windows 10 người sáng tạo cập nhật sự cố và đóng băng
Những người từ khắp nơi trên thế giới đang báo cáo nhiều vấn đề khác nhau với máy tính Windows 10 của họ sau khi phát hành Bản cập nhật dành cho người sáng tạo Windows 10. Như trường hợp với hầu hết các bản cập nhật Windows, hậu quả của việc phát hành bản cập nhật của người sáng tạo đã không được dễ chịu từ Microsoft khi họ đã bị bắn phá với phản hồi tiêu cực và báo cáo về các vấn đề, vấn đề và lỗi. Dường như một trong những vấn đề phổ biến nhất ảnh hưởng đến máy tính Windows 10 mà bản cập nhật của người sáng tạo đã được cài đặt là sự cố và khởi động lại tự phát.
Một lượng đáng kể người dùng Windows 10 đã cài đặt Bản cập nhật của người sáng tạo trên máy tính của họ đang báo cáo máy tính của họ bị lỗi vào thời gian hoàn toàn lẻ và khởi động lại. Các báo cáo cho rằng máy tính bị ảnh hưởng bởi sự cố này có thể gặp sự cố và khởi động lại ngay cả khi phần cứng của nó không bị căng thẳng và nhiệt độ CPU, nhiệt độ GPU và tất cả các thuộc tính khác hoàn toàn tối ưu. Kiểm tra Nhật ký sự kiện Windows trên máy tính bị ảnh hưởng bởi sự cố này không phải là bất kỳ trợ giúp nào vì sự kiện duy nhất được ghi lại trong trạng thái nhật ký mà việc tắt hệ thống trước đó là không mong muốn.
Nguyên nhân hàng đầu của vấn đề này đã được xác định là có vấn đề với các ứng dụng của bên thứ ba, mạng và các vấn đề kết nối internet và các vấn đề với trình điều khiển thiết bị (thường không phải là trình điều khiển GPU). Nếu máy tính Windows 10 của bạn đã tự động bị lỗi và khởi động lại mà không có bất kỳ lý do rõ ràng nào sau Bản cập nhật của người sáng tạo, chúng tôi đã liệt kê các giải pháp hiệu quả nhất mà bạn có thể sử dụng để thử và giải quyết sự cố
Lưu ý: Sự cố xảy ra sau khi Cập nhật người sáng tạo mùa thu (1709) được giải quyết cuối cùng.
Sửa chữa tệp hệ thống bị hỏng
Tải xuống và chạy Reimage Plus để quét và khôi phục các tệp bị hỏng và bị thiếu ở đây, sau khi hoàn tất, hãy tiến hành các giải pháp bên dưới. Điều quan trọng là phải đảm bảo rằng tất cả các tệp hệ thống vẫn còn nguyên vẹn và không bị hỏng trước khi tiếp tục với các giải pháp bên dưới.
Giải pháp 1: Gỡ cài đặt mọi chương trình bên thứ ba có vấn đề
Một số ứng dụng của bên thứ ba - như Speccy, Acronis True Image, Office Hub App và hầu hết các chương trình bảo mật của bên thứ ba (antivirus, antimalware và tường lửa) - có thể đụng độ với Windows 10 Post-Creators Update, dẫn đến người dùng trải nghiệm vấn đề. Nếu chương trình của bên thứ ba là nguyên nhân của sự cố này trong trường hợp của bạn, chỉ cần gỡ cài đặt mọi chương trình bên thứ ba có vấn đề được cài đặt trên máy tính của bạn và máy tính của bạn sẽ không còn gặp phải sự cố này nữa. Nếu bạn muốn gỡ cài đặt chương trình bảo mật của bên thứ ba được cài đặt trên máy tính Windows 10 nhưng không biết cách thực hiện, chỉ cần sử dụng hướng dẫn này .
Giải pháp 2: Đặt lại danh mục Winsock của máy tính
Nếu máy tính Windows 10 của bạn gặp sự cố này do sự cố kết nối internet hoặc mạng, việc đặt lại danh mục Winsock của nó là một nơi tốt để bắt đầu. Để thiết lập lại danh mục Winsock của máy tính Windows 10, bạn cần phải:
- Nhấn phím Windows Logo + X để mở Menu WinX và nhấp vào Powershell (Quản trị) để khởi động một Powershell nâng cao có quyền quản trị. Ngoài ra, kết quả tương tự có thể đạt được bằng cách mở Menu Bắt đầu, tìm kiếm cmd, nhấp chuột phải vào kết quả tìm kiếm có tiêu đề cmd và nhấp vào Chạy với tư cách quản trị viên .
- Gõ lệnh sau vào Command Prompt và nhấn Enter :
netsh winsock reset
- Chờ lệnh được thực hiện thành công.
- Đóng Dấu nhắc lệnh nâng lên.
- Khởi động lại máy tính của bạn. Khi máy tính khởi động, hãy tiếp tục sử dụng và kiểm tra xem sự cố đã được giải quyết hay chưa.
Giải pháp 3: Đảm bảo rằng các trình điều khiển chipset và chương trình cơ sở BIOS của bạn được cập nhật
Khi bản cập nhật của người sáng tạo đã được cài đặt trên máy tính chạy Windows 10, các vấn đề như máy tính này có thể xuất hiện nếu máy tính được đề cập đã lỗi thời hoặc các trình điều khiển chipset lỗi thời. Để đảm bảo trường hợp đó không xảy ra, hãy truy cập phần Tải xuống của trang web chính thức của nhà sản xuất máy tính (hoặc nhà sản xuất hoặc bo mạch chủ của máy tính) và kiểm tra xem trình điều khiển chipset và phần mềm BIOS được cài đặt trên máy tính của bạn có các phiên bản mới nhất. Nếu bạn thấy rằng phiên bản mới hơn của phần mềm BIOS cho máy tính của bạn hoặc bất kỳ trình điều khiển chipset của máy tính của bạn có sẵn, ngay lập tức tải xuống và cài đặt nó như là một lỗi thời có thể là nguyên nhân gây ra nỗi buồn của bạn.
Giải pháp 4: Cập nhật trình điều khiển cho bộ điều hợp mạng của máy tính
Trình điều khiển bộ điều hợp mạng lỗi thời cũng có thể trở thành nguyên nhân của vấn đề này trong nhiều trường hợp. Để đảm bảo rằng các trình điều khiển cho bộ điều hợp mạng của máy tính được cập nhật, trước tiên bạn cần nhấn phím Biểu tượng Windows + X để mở Trình đơn WinX, nhấp vào Trình quản lý Thiết bị, nhấp đúp vào phần Bộ điều hợp mạng để mở rộng nó, xác định cái nào là bộ điều hợp mạng hoạt động của máy tính của bạn và lưu ý tên của nhà sản xuất. Khi đã xong, chỉ cần điều hướng đến phần Tải xuống của trang web chính thức của nhà sản xuất bộ điều hợp mạng của máy tính và kiểm tra phiên bản mới nhất của trình điều khiển có sẵn cho bộ điều hợp mạng cụ thể của bạn.
Nếu nó chỉ ra rằng bạn có một phiên bản cũ của các trình điều khiển, chỉ cần tải về và cài đặt phiên bản mới nhất của trình điều khiển bộ điều hợp mạng và rằng sẽ có được công việc làm.
Giải pháp 5: Tắt Quản lý nguồn điện liên kết trạng thái tắt
- Mở Menu Bắt đầu .
- Tìm kiếm các tùy chọn nguồn .
- Nhấp vào kết quả tìm kiếm có tiêu đề Power Options .
- Nhấp vào Thay đổi cài đặt gói ở phía trước gói điện mà máy tính của bạn hiện đang sử dụng.
- Nhấp vào Thay đổi cài đặt nguồn nâng cao .
- Cuộn xuống, tìm phần PCI Express và nhấp đúp vào nó để mở rộng nó.
- Nhấn đúp vào phần phụ Link Management Power Management để mở rộng nó và tiết lộ Thiết lập của nó.
- Mở menu thả xuống ở phía trước Cài đặt và nhấp vào Tắt để chọn.
- Nhấp vào Áp dụng và sau đó nhấp vào OK, đóng cửa sổ Tùy chọn nguồn và khởi động lại máy tính của bạn.
Kiểm tra xem liệu sự cố đã được khắc phục ngay khi máy tính khởi động.
Giải pháp 6: Tắt Dịch vụ vị trí của máy tính
Nhiều người dùng Windows 10 bị ảnh hưởng bởi sự cố này đã báo cáo thành công trong việc loại bỏ nó bằng cách tắt Dịch vụ vị trí của máy tính của họ. Để tắt Dịch vụ vị trí trên máy tính chạy Windows 10, bạn cần phải:
- Mở Menu Bắt đầu .
- Nhấp vào Cài đặt .
- Nhấp vào Bảo mật ở ngăn bên trái.
- Trong ngăn bên phải, xác định vị trí chuyển đổi vị trí và trượt nó vào Tắt .
- Đóng Cài đặt
- Khởi động lại máy tính. Khi máy tính khởi động, bạn có thể kiểm tra xem sự cố vẫn tiếp diễn và liệu bản vá có thực sự hoạt động hay không.
Giải pháp 7: Vô hiệu hóa và sau đó kích hoạt lại card đồ họa của máy tính
Đối với nhiều người dùng Windows 10 bị ảnh hưởng bởi sự cố này, chỉ cần tắt và sau đó bật lại GPU máy tính của họ từ Trình quản lý thiết bị đã thực hiện thủ thuật và giải quyết sự cố này. Để vô hiệu hóa và sau đó kích hoạt lại card đồ họa của máy tính Windows 10, bạn cần phải:
- Nhấn phím Biểu tượng Windows + X để mở Menu WinX .
- Nhấp vào Trình quản lý thiết bị .
- Nhấp đúp vào phần Bộ điều hợp hiển thị để mở rộng.
- Nhấp chuột phải vào thẻ đồ họa của máy tính và nhấp vào Tắt trong menu ngữ cảnh.
- Trong cửa sổ bật lên kết quả, nhấp vào Có để xác nhận hành động.
- Khi GPU của máy tính của bạn đã bị vô hiệu hóa, hãy chờ một vài phút và sau đó lặp lại các bước 1 - 4, nhưng lần này bạn sẽ nhấp vào Bật thay vì Tắt .
- Đóng Trình Quản Lý Thiết Bị và khởi động lại máy tính của bạn.
Đợi máy tính khởi động và kiểm tra xem liệu giải pháp này có thực hiện thủ thuật hay không. Trong khi bạn đang ở đó, bạn cũng nên đi đến phần Tải xuống của trang web chính thức của nhà sản xuất cạc đồ họa máy tính của bạn và đảm bảo rằng bạn đã cài đặt phiên bản mới nhất của trình điều khiển cho GPU và hệ điều hành cụ thể của mình. Nếu có phiên bản mới hơn của trình điều khiển có sẵn cho kết hợp GPU / OS, phiên bản lỗi thời đang được cài đặt trên máy tính của bạn có thể là nguyên nhân gây ra sự cố này, vì vậy hãy đảm bảo tải xuống và cài đặt phiên bản mới nhất của trình điều khiển.
Giải pháp 8: Cập nhật trình điều khiển GPU của bạn lên phiên bản 382.05 (Chỉ dành cho người dùng NVIDIA)
Nhiều người dùng Windows 10 với GPU NVIDIA bị ảnh hưởng bởi sự cố này đã có thể loại bỏ nó bằng cách cập nhật trình điều khiển GPU của họ lên phiên bản 382.05. Phiên bản 382.05 của các trình điều khiển cho card đồ họa NVIDIA tương thích hơn với bản cập nhật Windows 10 Creators so với các phiên bản cũ hơn và không khiến máy tính Windows 10 tự động bị sập và khởi động lại. Để cập nhật trình điều khiển GPU của NVIDIA lên phiên bản 382.05, bạn cần phải:
- Truy cập phần Tải xuống của trang web chính thức của NVIDIA bằng trình duyệt internet mà bạn chọn.
- Đặt chi tiết về GPU NVIDIA, Hệ điều hành và ngôn ngữ ưa thích của bạn và nhấp vào Tìm kiếm .
- Kiểm tra xem phiên bản 382.05 của các trình điều khiển cho card đồ họa NVIDIA và hệ điều hành của bạn có sẵn hay không. Nếu phiên bản 382.05 có sẵn, hãy tải xuống gói cài đặt cho nó.
- Đợi gói cài đặt cho phiên bản 382.05 của trình điều khiển NVIDIA GPU của bạn sẽ được tải xuống.
- Khi gói cài đặt đã được tải xuống, hãy điều hướng đến nơi nó đã được tải xuống, định vị nó và chạy nó.
- Đi qua quá trình cài đặt cho đến khi kết thúc để cài đặt thành công phiên bản 382.05 của các trình điều khiển cho GPU NVIDIA của bạn.
Một khi các trình điều khiển đã được cài đặt, chỉ cần khởi động lại máy tính của bạn và kiểm tra xem liệu sự cố đã được khắc phục hay chưa khi nó khởi động.
Mẹo CHUYÊN NGHIỆP: Nếu vấn đề xảy ra với máy tính của bạn hoặc máy tính xách tay / máy tính xách tay, bạn nên thử sử dụng phần mềm Reimage Plus có thể quét các kho lưu trữ và thay thế các tệp bị hỏng và bị thiếu. Điều này làm việc trong hầu hết các trường hợp, nơi vấn đề được bắt nguồn do một tham nhũng hệ thống. Bạn có thể tải xuống Reimage Plus bằng cách nhấp vào đâyGiải pháp 9: Cài đặt trình điều khiển GeForce Hotfix 381.78 (Chỉ dành cho người dùng NVIDIA)
Khi NVIDIA được thông báo rằng một số lượng đáng kể người dùng card đồ họa đã cập nhật máy tính của mình lên Windows 10 Creators Update bắt đầu gặp phải sự cố khi máy tính của họ tự động bị lỗi và khởi động lại, họ đã phát triển và phát hành trình điều khiển Hotfix cho sự cố. Một trình điều khiển Hotfix là cách của NVIDIA đối phó với một lỗ hổng hoặc vấn đề với các trình điều khiển cho GPU NVIDIA của họ đang gây ra sự đau buồn cơ sở người dùng và tạo ra các vấn đề. Nếu bạn là người dùng NVIDIA và đang gặp sự cố này, bạn chắc chắn nên tải xuống và cài đặt trình điều khiển GeForce Hotfix 381.78 . Để cài đặt trình điều khiển GeForce Hotfix 381.78, bạn cần phải:
- Nhấp vào đây để được đưa đến trang Tải xuống chính thức cho trình điều khiển GeForce Hotfix 381.78 trên trình duyệt internet mặc định của bạn.
- Từ trang Tải xuống, tải xuống phiên bản 32 bit hoặc 64 bit của trình điều khiển GeForce Hotfix 381.78 (tùy thuộc vào phiên bản của Hệ điều hành Windows 10 được cài đặt trên máy tính của bạn).
- Chờ cho tải xuống được hoàn thành.
- Khi gói cài đặt cho trình điều khiển GeForce Hotfix 381.78 đã được tải xuống, hãy điều hướng đến nơi nó được tải xuống, định vị nó và chạy nó.
- Đi qua quá trình cài đặt và cài đặt trình điều khiển GeForce Hotfix 381.78 .
- Khi trình điều khiển GeForce Hotfix 381.78 đã được cài đặt thành công trên máy tính của bạn, hãy khởi động lại Kiểm tra xem liệu trình điều khiển Hotfix có khắc phục được sự cố khi máy tính của bạn khởi động không.
Giải pháp 10: Vô hiệu hóa AMD Cool'n'Quiet và / hoặc khởi động nhanh trong BIOS
AMD Cool'n'Quiet là một công nghệ tiết kiệm tần số động và công nghệ tiết kiệm năng lượng được thiết kế bởi AMD và được giới thiệu bởi công ty với dòng vi xử lý Ahtlon 64. Công nghệ này cơ bản làm giảm tốc độ đồng hồ và điện áp của bộ xử lý khi nó không hoạt động để tiết kiệm điện. Tùy chọn khởi động nhanh đi kèm với hầu hết các máy tính Windows có bo mạch chủ UEFI thực hiện chính xác tên gọi của nó - cho phép máy tính khởi động nhanh hơn bình thường. Cả hai tùy chọn này có thể được kích hoạt và vô hiệu hóa trong BIOS của máy tính Windows 10 đã được xác định là nguyên nhân của vấn đề này trong nhiều trường hợp.
Nếu bạn đang gặp phải vấn đề này và có một hoặc cả hai tính năng này trong BIOS của máy tính của bạn, việc vô hiệu hóa chúng chỉ có thể loại bỏ vấn đề máy tính của bạn. Để vô hiệu hóa các tính năng này trong BIOS của máy tính Windows 10, bạn cần phải:
- Tắt máy tính.
- Khởi động máy tính.
- Ở màn hình đầu tiên bạn thấy trong quá trình khởi động, nhấn phím sẽ đưa bạn vào cài đặt BIOS của máy tính (phím này thay đổi từ nhà sản xuất máy tính này sang nhà sản xuất khác nhưng luôn được hiển thị trên màn hình đầu tiên bạn thấy khi khởi động).
- Đi qua toàn bộ cài đặt BIOS của máy tính, tìm kiếm tính năng AMD Cool'n'Quiet và tùy chọn Khởi động Nhanh. Nếu bạn tìm thấy bất kỳ một trong hai tùy chọn này, hãy tắt Nếu bạn tìm thấy cả hai tùy chọn này, hãy tắt cả hai tùy chọn này.
- Sau khi thực hiện, hãy chắc chắn lưu các thay đổi của bạn, và sau đó thoát khỏi các thiết lập BIOS của máy tính của bạn.
- Cho phép máy tính của bạn khởi động bình thường và kiểm tra xem sự cố đã được khắc phục hay chưa khi nó khởi động.
Giải pháp 11: Nếu bạn đang sử dụng SSD, hãy cập nhật chương trình cơ sở của nó
Nhiều người dùng Windows 10 có Windows 10 chạy ra khỏi ổ SSD (tất cả mọi thứ được xem xét, chắc chắn là một ý tưởng hay) sẽ trở thành nạn nhân của vấn đề này khi cài đặt bản cập nhật Creators vì firmware cho SSD của họ đã lỗi thời. Có - có hay không phần sụn cho SSD của bạn được cập nhật có thể là sự khác biệt giữa bạn không gặp vấn đề gì với Bản cập nhật Windows 10 của người sáng tạo và bạn gặp vấn đề lớn với nó.
Để đảm bảo rằng phần vững cho SSD của bạn được cập nhật, chỉ cần đi tới phần Tải xuống của trang web chính thức của nhà sản xuất SSD của bạn và kiểm tra xem phần mềm bạn có cho SSD của bạn có phải là phần mềm mới nhất hay không. Nếu có phiên bản mới hơn của phần sụn SSD của bạn, bạn nên tải xuống ngay và cài đặt nó. Khi firmware của SSD đã được cập nhật, hãy khởi động lại máy tính của bạn và kiểm tra xem liệu giải pháp này có hoàn thành công việc một khi nó khởi động hay không.
Giải pháp 12: Nếu không có gì hoạt động, hãy quay lại bản dựng trước
Cho đến khi Microsoft phát hành một phiên bản ổn định, bản vá hoặc bản cập nhật để giải quyết những vấn đề này.
Bằng cách quay lại bản dựng trước hoặc khôi phục hệ thống, bạn sẽ trì hoãn cập nhật. Lấy Windows 10 trở lại điểm trước khi bản Cập Nhật Kỷ Niệm được cài đặt sẽ giúp bạn thoát khỏi bản cập nhật. Rất có thể trong vài ngày tới, Microsoft sẽ phát hành bản vá và cập nhật thêm để chống lại vấn đề này, vì vậy nếu bạn khôi phục hệ thống hoặc quay lại bản dựng trước, bạn có thể đợi vài ngày cho đến khi có thêm tin tức từ Microsoft và hy vọng một bản cập nhật hoặc một bản vá nên có sẵn để giải quyết vấn đề và giữ cho AU.
Để thực hiện việc này, tại màn hình đăng nhập GIỮ phím SHIFT và nhấp vào biểu tượng Power (biểu tượng) nằm ở góc dưới bên phải. Trong khi vẫn giữ phím SHIFT, hãy chọn Khởi động lại .
Khi hệ thống khởi động vào Chế độ nâng cao, chọn Khắc phục sự cố và sau đó chọn Tùy chọn nâng cao. Từ Tùy chọn nâng cao, chọn tùy chọn có tiêu đề Quay lại bản dựng trước.
Sau một vài giây, bạn sẽ được yêu cầu chọn Tài khoản người dùng của mình. Nhấp vào Tài khoản người dùng, nhập mật khẩu của bạn và chọn Tiếp tục. Sau khi hoàn tất, chọn tùy chọn Quay lại Bản dựng trước đó lần nữa.
Giải pháp 13: Vô hiệu hóa khởi động nhanh từ BIOS của bạn (Cập nhật bài 1709)
Một vấn đề lớn mà nhiều người dùng phải đối mặt sau khi Bản cập nhật dành cho người sáng tạo mùa thu là máy tính của họ bị lỗi mỗi lần. Nhiều người báo cáo rằng máy tính bị rơi ngẫu nhiên mà không có thời gian đặt. Chúng tôi truy tìm trở lại vấn đề để khởi động nhanh và ngủ đông. Dường như bản cập nhật mới chứa một số cấu hình không tốt do khởi động nhanh, máy tính bị treo. Nếu bạn đã trải qua tất cả các bước được đề cập ở trên, chúng tôi có thể thử tắt tùy chọn khởi động nhanh từ BIOS (bo mạch chủ) của bạn.
Hầu hết các máy tính có BIOS khác nhau và có cấu hình khác nhau. Nhìn xung quanh để tìm tùy chọn khởi động trên BIOS của bạn và đảm bảo rằng khởi động nhanh (còn được gọi là khởi động nhanh, khởi động nhanh MSI, vv) bị tắt. Sau khi vô hiệu hóa tùy chọn, hãy khởi động lại máy tính của bạn và kiểm tra xem sự cố đã được giải quyết chưa.
Giải pháp 14: Vô hiệu hóa khởi động nhanh từ máy tính của bạn (Cập nhật bài 1709)
Khởi động nhanh của Windows 10 (còn gọi là khởi động nhanh) hoạt động tương tự như chế độ ngủ lai của các phiên bản trước của cửa sổ. Nó kết hợp các yếu tố của một tắt máy lạnh và tính năng ngủ đông. Khi bạn tắt máy tính, Windows sẽ tắt tất cả người dùng và đóng tất cả các ứng dụng tương tự như khởi động nguội. Tại thời điểm này, trạng thái của Window tương tự như khi nó được khởi động mới (vì tất cả người dùng đã đăng xuất và các ứng dụng được đóng lại). Tuy nhiên, phiên hệ thống đang chạy và hạt nhân đã được tải lên.
Tính năng này làm cho Windows khởi động nhanh hơn, do đó bạn không phải đợi thời gian truyền thống. Tuy nhiên, tính năng này cũng được biết là gây ra sự cố trong bản cập nhật gần đây bằng cách không tải trình điều khiển yêu cầu đúng cách mỗi lần. Vì nó không tải lại các trình điều khiển, một số trình điều khiển có thể chưa được tải. Do đó, Windows của bạn có thể bị lỗi thời gian.
- Nhấn Windows + R để khởi động ứng dụng Chạy. Trong bảng điều khiển loại hộp thoại và nhấn Enter. Thao tác này sẽ khởi chạy bảng điều khiển của máy tính của bạn.
- Khi ở trong bảng điều khiển, nhấp vào Power Options .
- Khi đã ở trong Tùy chọn Nguồn, hãy nhấp vào Chọn các nút nguồn hiện diện ở phía bên trái của màn hình.
- Bây giờ bạn sẽ thấy một tùy chọn yêu cầu các đặc quyền quản trị có tên là Change Settings hiện không có sẵn . Nhấp vào nó.
- Bây giờ, hãy đi đến cuối màn hình và bỏ chọn hộp Bật khởi động nhanh . Lưu thay đổi và thoát.
- Bạn có thể cần phải khởi động lại máy tính của bạn. Kiểm tra xem sự cố đã được khắc phục chưa.
Lưu ý: Đối với một số người dùng, việc tắt và sau đó bật lại tùy chọn khởi động nhanh cũng đã thực hiện thủ thuật. Bạn có thể thử điều này. Nếu nó không hoạt động, tắt hoàn toàn khởi động nhanh.
Giải pháp 15: Vô hiệu chế độ ngủ đông (Cập nhật bài 1709)
Một cách giải quyết khác làm việc cho hầu hết người dùng đã vô hiệu hóa ngủ đông từ máy tính. Trong quá trình ngủ đông, máy tính sẽ chuyển sang trạng thái nửa ngủ khi một số thông tin vẫn được tải sẵn vào máy tính của bạn. Chúng tôi có thể thử tắt tính năng này. Nếu nó không làm các trick bạn luôn có thể quay trở lại những thay đổi.
- Nhấp chuột phải vào biểu tượng nguồn hiện tại ở phía dưới cùng bên phải của màn hình và chọn Power Options .
- Khi đã ở trong Tùy chọn Nguồn, hãy chọn Thay đổi cài đặt gói ở phía trước gói điện bạn hiện đang sử dụng trên máy tính của mình.
- Bây giờ chọn Never in Đặt máy tính ngủ trong cả hai trường hợp ; trên pin và cắm. Nhấn Lưu Thay đổi để cập nhật kế hoạch nguồn và quay lại cửa sổ trước đó.
- Khi ở trong cửa sổ chính của các tùy chọn nguồn, thực hiện các thay đổi sau trong cả hai tùy chọn ; chọn thứ đóng nắp và chọn nút nguồn.
- Thay đổi tất cả các cài đặt thành Không làm gì cả . Nhấn Áp dụng để lưu thay đổi và thoát. Bạn cũng có thể thay đổi cài đặt Khi tôi nhấn nút nguồn để Tắt. Chỉ cần tránh sử dụng các tùy chọn ngủ đông và ngủ trong bất kỳ cài đặt nào.
- Khởi động lại máy tính của bạn và kiểm tra xem sự cố đã được giải quyết chưa.
Lưu ý: Nếu máy tính của bạn vẫn chuyển sang chế độ ngủ đông, bạn có thể thực hiện lệnh sau trong PowerShell với tư cách quản trị viên.
tắt powercfg.exe / hibernate
Mẹo CHUYÊN NGHIỆP: Nếu vấn đề xảy ra với máy tính của bạn hoặc máy tính xách tay / máy tính xách tay, bạn nên thử sử dụng phần mềm Reimage Plus có thể quét các kho lưu trữ và thay thế các tệp bị hỏng và bị thiếu. Điều này làm việc trong hầu hết các trường hợp, nơi vấn đề được bắt nguồn do một tham nhũng hệ thống. Bạn có thể tải xuống Reimage Plus bằng cách nhấp vào đây